Книга: Интерактивные доски и их использование в учебном процессе
Работа со страницами
Разделы на этой странице:
Работа со страницами
В процессе работы с документом пользователь создает много страниц, которые требуют определенной организации.
Переход между страницами документа
Переход между страницами документа осуществляется с помощью кнопок Следующая страница и Предыдущая страница, по умолчанию расположенных на панели инструментов. Доступ к этим инструментам, в случае их отсутствия на панели, можно осуществить с помощью главного меню StarBoard, меню Вид.
Создание копии страницы
Иногда учителю требуется использовать в заметке несколько одинаковых или похожих страниц. Для создания копии страницы необходимо выполнить следующие действия:
1. Щелкнуть по пиктограмме Список на панели инструментов или выполнить команду StarBoard ? Вид ? Список страниц (см. табл. П6.4).
2. В появившемся окне Список страниц выделить необходимую миниатюру страницы и щелкнуть по пиктограмме Копировать в заметки.
Копия страницы будет размещена в конце списка.
Перемещение страниц
При создании страниц заметки они выстраиваются в определенном порядке. Чтобы изменить положение страниц в документе, нужно выполнить следующие действия:
1. Щелкнуть по пиктограмме Список на панели инструментов или выполнить команду StarBoard ? Вид ? Список страниц (см. табл. П6.4).
2. В появившемся окне Список страниц выделить необходимую миниатюру страницы и перетащить ее в другое место документа.
Удаление страниц
Нужно:
1. Щелкнуть по пиктограмме Список на панели инструментов или выполнить команду StarBoard ? Вид ? Список страниц (см. табл. П6.4).
2. В появившемся окне Список страниц выделить необходимую миниатюру страницы и перетащить ее на изображение корзины.
3. В появившемся диалоговом окне щелкнуть на кнопке Да.
Показ и скрытие содержимого страниц
Эта функция позволяет пользователю скрыть содержимое любой страницы. При этом страница не пропадает из списка страниц, а продолжает оставаться рабочей. Для скрытия содержимого страницы необходимо выполнить следующие действия:
1. Перейти на страницу, содержимое которой нужно скрыть.
2. Выполнить команду StarBoard ? Вид ? Показать/Скрыть лист.
Примечание
Показ содержимого страницы осуществляется аналогичным образом.
Сохранение и открытие документа
Сохранение документа осуществляется с помощью меню программы во внутреннюю папку StarBoard в формате HTML или в указанную пользователем папку в форматах YAR, HTML и Portable Document Format. В первом случае воспользоваться сохраненным документом удастся только на том компьютере, где сохранен документ, во втором — на любом компьютере, где установлено программное обеспечение StarBoard Software. При сохранении в формате PDF все объекты заметки утрачивают подвижность и не могут быть изменены.
СПОСОБ 1, первый вариант:
1. Выполнить команду StarBoard ? Документ ? Сохранить.
2. В появившемся окне Зарегистрировать сохраненные данные (рис. 6.24) заполнить поля Название и Владелец.
3. Щелкнуть по кнопке OK для подтверждения сохранения.
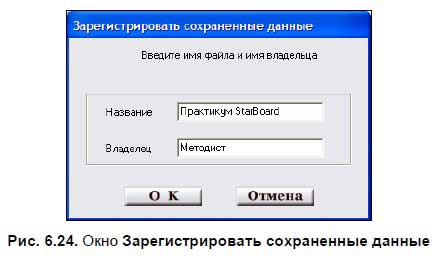
СПОСОБ 1, второй вариант:
1. Щелкнуть по пиктограмме Список на панели инструментов.
2. В диалоговом окне Список страниц щелкнуть по кнопке Сохранить и в выпадающем меню выбрать пункт Сохранить как.
3. В появившемся окне Сохранить как указать путь сохранения файла и заполнить поле Имя файла.
4. В появившемся окне Зарегистрировать сохраненные данные заполнить поля Название и Владелец.
5. Щелкнуть по кнопке OK для подтверждения сохранения.
СПОСОБ 2[17]:
1. Щелкнуть по пиктограмме Список на панели инструментов.
2. В диалоговом окне Список страниц щелкнуть по кнопке Сохранить и в выпадающем меню выбрать пункт Экспорт в файл.
3. В появившемся окне Сохранить как (рис. 6.25) указать путь сохранения файла и заполнить поле Имя файла.
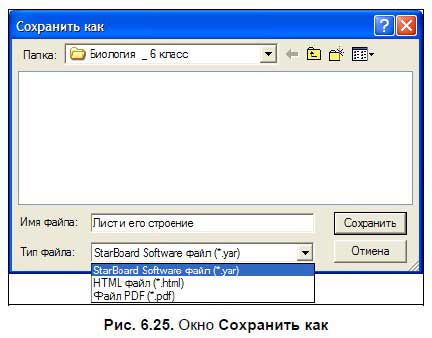
4. В раскрывающемся списке Тип файла выбрать формат сохранения файла.
5. Щелкнуть по кнопке Сохранить.
Открытие документа в зависимости от варианта сохранения осуществляется одним из описанных далее способов.
СПОСОБ 1[18], первый вариант:
1. Щелкнуть по пиктограмме документа, сохраненного в формате YAR.
2. Программное обеспечение будет запущено автоматически.
СПОСОБ 1, второй вариант:
1. Запустить программу StarBoard Software.
2. Выполнить команду StarBoard ? Документ ? Сохраненные данные.
3. В появившемся окне Сохраненные данные щелкнуть по кнопке Импорт.
4. В диалоговом окне Открыть указать путь к документу.
5. Щелкнуть по кнопке Открыть для загрузки документа.
СПОСОБ 2:
1. Запустить программу StarBoard Software.
2. Выполнить команду StarBoard ? Документ ? Сохраненные данные (см. табл. П6.6).
3. В появившемся окне Сохраненные данные (рис. 6.26) выбрать необходимый документ.
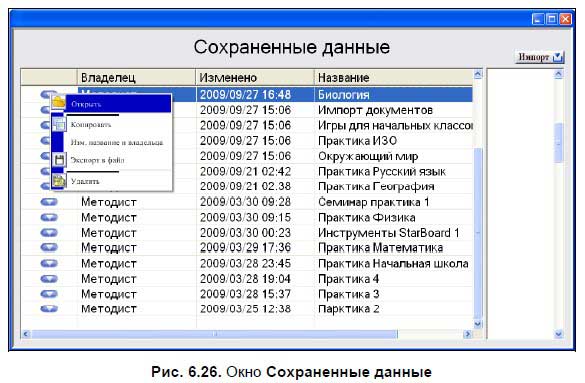
4. Щелкнуть по треугольной кнопке слева от названия документа и в выпадающем меню выбрать пункт Открыть.
Печать
Печать заметок, выполненных в программе StarBoard Software, можно осуществлять целиком, по разделам и постранично. Выбор диапазона печати выполняется при стандартном запуске на печать. Для печати необходимо выполнить следующие действия.
СПОСОБ 1:
1. Щелкнуть по пиктограмме Список на панели инструментов или выполнить команду StarBoard ? Вид ? Список страниц (см. табл. П6.4).
2. В диалоговом окне Список страниц щелкнуть по кнопке Печать и в выпадающем меню выбрать один из предложенных вариантов (для печати нескольких страниц их необходимо предварительно выделить с помощью нажатой и удерживаемой клавиши <Ctrl>).
3. В появившемся диалоговом окне Печать при необходимости задать свойства печати и щелкнуть по кнопке OK.
СПОСОБ 2:
1. Выполнить команду StarBoard ? Режим ? Печать ? Печать (см. табл. П6.8).
2. В появившемся диалоговом окне Печать при необходимости задать свойства печати и щелкнуть по кнопке OK.
СПОСОБ 3:
1. Выполнить команду StarBoard ? Режим ? Печать ? Предварительный просмотр (см. табл. П6.8).
2. Щелкнуть по кнопке Печать на горизонтальной панели, расположенной наверху окна просмотра.
3. В появившемся диалоговом окне Печать при необходимости задать свойства печати и щелкнуть по кнопке OK.
- Режим экрана ПК
- Режим создания заметки
- Интерфейс рабочего экрана
- Перемещение панели инструментов
- Принцип работы с инструментами интерактивной доски
- Документ
- Работа на страницах документа
- Работа со страницами
- Работа с внешними приложениями
- Инструмент Лупа ChottoSpot
- Инструмент Непрозрачный экран
- Инструмент Таймер
- Инструмент Видеозапись экрана
- Глава 3 Работа с ПО интерактивной доски Interwrite Board
- Глава 6 Работа с ПО интерактивной доски Hitachi StarBoard
- Глава 7 Работа с ПО копи-устройства Virtual Ink Mimio Xi
- Глава 10 Работа с API процессоров XSLT
- Глава 3 Работа в Интернете
- Управление страницами
- Урок 3.3. Работа с веб-страницами и файлами из Интернета
- Урок 6.5. Форматирование таблиц




