Книга: Интерактивные доски и их использование в учебном процессе
Документ
Разделы на этой странице:
Документ
При запуске ПО в интерактивном режиме автоматически начинает формироваться документ. Для дальнейшей работы с программой следует начать создавать и наполнять страницы.
Добавление или создание страниц в документ происходит за счет использования следующих инструментов: Создание страниц, Создание страницы с сеткой (см. табл. П3.2), Создание страницы с изображением (см. табл. П3.3, через Панель элементов). Конкретный выбор создаваемой страницы будет зависеть от решаемых задач. Если страницы в документе по стилю должны повторяться, то на них следует произвести настройки. Для этого необходимо выбрать инструмент Настройки новой страницы (см. табл. П3.2) и задать нужные настройки через появившееся меню (рис. 3.4).
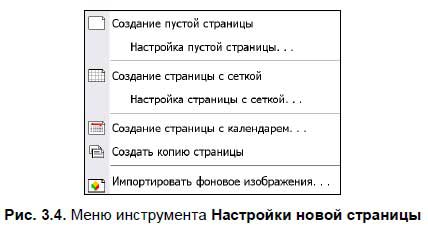
Создание страницы с заливкой
Пункт Настройка пустой страницы (см. табл. П3.2, инструмент Настройки новой страницы) позволяет создать страницу с нужной заливкой для ее дальнейшего использования в качестве новых, создаваемых страниц инструментом Создание страницы. При входе в данный пункт открывается окно Настройки… (рис. 3.5), где выбирается кнопка Изменить цвет фона…, после чего появляется окно настройки цвета (рис. 3.6). После выбора цвета маркером в подтверждение следует нажать кнопку OK.
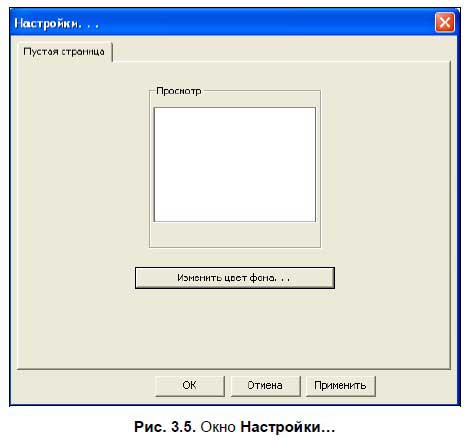
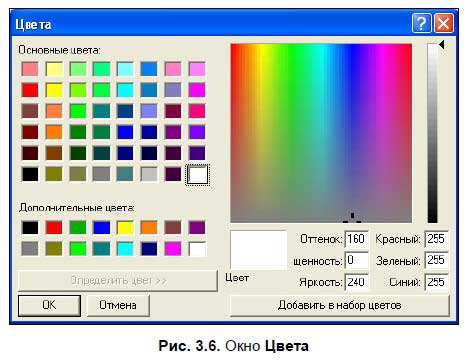
На экране вновь отобразится окно Настройки…, но уже с выбранным цветом. Если страница должна быть создана в данный момент времени, следует нажать кнопку Применить; если это только шаблон страницы и он должен быть настроен для использования его через какой-то промежуток времени в дальнейшей работе, тогда нажимается кнопка OK.
Создание страницы с сеткой
Пункт Настройка страницы с сеткой (см. табл. П3.2, инструмент Настройки новой страницы) позволяет создать свою сетку для ее дальнейшего использования в качестве новых, создаваемых страниц с сеткой инструментом Создание страницы с сеткой. При входе в данный пункт появляется окно Настройки… (рис. 3.7).
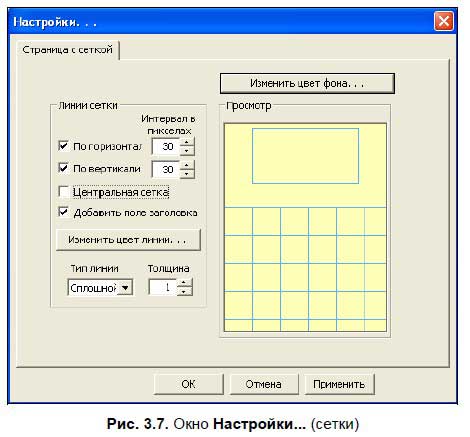
Здесь для изменения фона под сеткой используется кнопка Изменить цвет фона…. После выбора цвета маркером в подтверждение следует нажать кнопку OK. На экране отобразится предыдущее окно Настройки… с выбранным цветом.
Далее настраиваются параметры самой сетки с помощью параметров группы Линии сетки.
Для задания параметров горизонтальных линий ставится отметка маркером в квадратике слева от пункта По горизонтали.
Для задания параметров вертикальных линий ставится отметка маркером в квадратике слева от пункта По вертикали. После чего указывается интервал между линиями с помощью кнопок увеличения и уменьшения размеров.
Если сетка должна быть отцентрирована относительно ширины и высоты доски, то ставится отметка маркером в квадратике слева от пункта Центральная сетка.
Если на странице предполагается заголовок и для него следует зарезервировать место, то ставится отметка маркером в квадратике слева от пункта Добавить поле заголовка.
Кнопка Изменить цвет линии… позволяет произвести смену цвета линии, все действия выполняются как и после нажатия кнопки Изменить цвет фона….
Тип линии выбирается кнопкой списка.
Толщина определяется кнопками увеличения и уменьшения размеров.
После окончания настроек завершаем работу. Если страница с сеткой должна быть создана в данный момент времени, следует нажать кнопку Применить; если это только шаблон страницы с сеткой и он должен быть настроен для использования его через какой-то промежуток времени в дальнейшей работе, тогда нажимается кнопка OK.
Создание страницы с календарем
Пункт Создание страницы с календарем позволяет создать страницу с выбранными параметрами календаря. При входе в данный пункт открывается окно (рис. 3.8), где настраиваются параметры самого календаря с помощью группы переключателей Даты.

Вначале выбирается вариант даты, на основании которой будет происходить построение календаря, ставится отметка маркером в кружочке слева от пункта.
Месяц выбирается кнопкой списка.
Год определяется кнопками увеличения и уменьшения.
В области просмотра отображаются выбранные настройки календаря.
Кнопка Выбрать цвет фона… позволяет изменить фон под календарем. После выбора цвета маркером в подтверждение следует нажать кнопку OK.
После окончания настроек завершаем работу кнопкой OK.
Копирование страницы
Пункт Создать копию страницы позволяет очень быстро сделать копию предыдущей страницы.
Создание страницы с фоновой заливкой
Пункт Импортировать фоновое изображение позволяет создать страницу с готовыми шаблонами фонов. При входе в данный пункт открывается окно (рис. 3.9), где вначале выбирается нужный рисунок из предложенного списка.
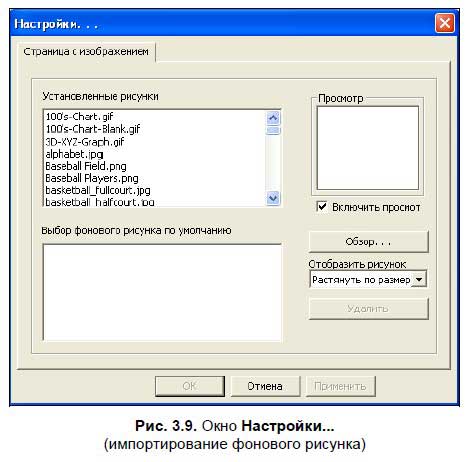
В списке Установленные рисунки выводится перечень файлов, расположенных в папке C: Program FilesGTCO CalComp InterWrite backgrounds или C: Program Files InterWritebackgrounds (если установка ПО происходила по стандартному сценарию, а системный диск имеет название С:).
В области просмотра отображается выбранный рисунок, если стоит отметка Включить просмотр.
В случае если в списке нет нужного рисунка, но он есть в собственных заготовках, следует воспользоваться кнопкой Обзор… для его загрузки в коллекцию.
Способ отображения рисунка на странице выбирается через опцию Отобразить рисунок с помощью кнопки списка.
Все ненужные рисунки, попавшие в список Выбор фонового рисунка по умолчанию, отмечаются маркером и удаляются кнопкой Удалить.
После окончания настроек завершаем работу. Если страница с изображением должна быть создана в данный момент времени, следует нажать кнопку Применить; ну а если это только шаблон страницы с изображением и он должен быть настроен для использования его через какой-то промежуток времени в дальнейшей работе, тогда нажимается кнопка OK.
В любом случае настроенное изображение отобразится в меню Настройки новой страницы (см. табл. П3.2) в самом низу списка с именем выбранного рисунка.
- Режим Office
- Режим белой доски
- Интерактивный режим
- Интерфейс рабочего экрана
- Перемещение панели инструментов
- Принцип работы с инструментами Interwrite Board
- Документ
- Работа на страницах документа
- Открытие, сохранение документа
- Инструмент Ссылки Interwrite
- Работа со страницами
- Настройки
- Инструмент Съемка
- Инструмент Запись и воспроизведение
- Инструмент Прожектор
- Инструмент Шторка
- 1.2.2. Комментарии и встроенная документация
- Создание корня документа:
- 6.1.6. Печать документов
- Работа с активным документом
- 3.1. Основные нормативные руководящие документы, касающиеся государственной тайны
- Как уменьшить размер документа Microsoft Word?
- Документы по движению денежных средств
- 6.2. Создание и автоматическое заполнение бланков стандартных документов
- Просмотр библиотек документов
- Создание библиотек документов
- Добавление документов
- Извлечение и возврат документов




