Книга: Интерактивные доски и их использование в учебном процессе
Работа на страницах документа
Разделы на этой странице:
- Инструмент Перо
- ПРИМЕР: создание слова
- Примечание
- ПРИМЕР: создание фигуры
- Примечание
- Действия с созданными элементами
- ПРИМЕР: группировка отдельных элементов в единое целое
- Примечание
- ПРИМЕР: изменение размера и местоположения элемента
- Примечание
- ПРИМЕР: копия элемента
- Примечание
- ПРИМЕР: вращение элемента (изменение угла наклона)
- Примечание
- ПРИМЕР: удаление элемента
- Примечание
- ПРИМЕР: закрепление элемента на странице
- ПРИМЕР: внесение изменений в созданные элементы
- Примечание
- Инструмент Галерея
- ПРИМЕР: создание сюжета для фрагмента урока
- ЗАДАНИЕСоздать свой пример для фрагмента урока
- Примечание
- Инструмент Матрица (штамп)
- ПРИМЕР: создание страницы с использованием штампа
- Инструмент Текст
- ПРИМЕР: изменение ранее созданного текста
- Примечание
Работа на страницах документа
Для наполнения страниц документа могут использоваться различные инструменты (см. табл. П3.2): Перо 1(Перо 2, Перо 3, Перо 4), Многоцветное перо, Перо рисунка, Галерея, Ссылки InterWrite, Ввод текста.
Инструмент Перо
В данной программе существуют четыре однотипных настраиваемых пера, это сделано для удобства пользователя. Допустим, в процессе работы нам нужны разные перья, и для того чтобы одно и то же перо не перенастраивать несколько раз, пользователь может настроить каждое перо по-своему, и тогда в процессе работы он будет выбирать именно то перо, которое в данный момент ему требуется. Итак, для настройки пера следует:
1. Выбрать инструмент, т. е. конкретное перо. После чего на выбранной кнопке инструмента в правом углу появится стрелка.
2. Сделать одинарное нажатие маркером по появившейся кнопке.
3. В панели настройки выбрать нужный для работы элемент.
4. Маркером на странице документа выполнить действие.
ПРИМЕР: создание слова
Для создания данного примера (рис. 3.10) следует произвести такие действия:
1. Создать страницу инструментом Создание страницы (см. табл. П3.2).
2. Выбрать инструмент Перо 1.
3. Открыть панель настройки.
4. Изменить Толщину линии, например 9.
5. Выбрать нужный цвет.
6. Маркером написать на странице документа слово Пример.

Если в результате написания какие-то элементы надо подправить, допустим, слишком большой хвостик у буквы, можно воспользоваться инструментом Ластик. Для выбора толщины ластика можно использовать панель настройки. После чего подвести маркер к той части элемента, которую надо удалить, прижать маркер к доске и стереть.
Примечание
Подобным образом выполняются действия с инструментами Перо 2, Перо 3, Перо 4, Многоцветное перо, Перо рисунка.
ПРИМЕР: создание фигуры
На новой странице создаем фигуру (рис. 3.11). Для этого надо произвести такие действия:
1. Создать новую страницу с сеткой следующих параметров: Горизонталь — 30; Вертикаль — 30; Центральная сетка, Толщина линии — 2. Для этого следует воспользоваться инструментом Настройки новой страницы (см. табл. П3.2), пункт Настройка страницы с сеткой инструмента (ранее описанный), задать параметры и подтвердить кнопкой Применить.
2. Выбрать инструмент Перо 2 (см. табл. П3.2).
3. Открыть панель настройки.
4. Открыть инструмент Изменить цвет, задать цвет, подтвердить свой выбор кнопкой OK.
5. Выбрать инструмент Заполненный прямоугольник со скругленными углами.
6. Маркером начать рисовать фигуру на странице документа (прижали и потянули прижатым маркером по диагонали на доске до нужного размера).
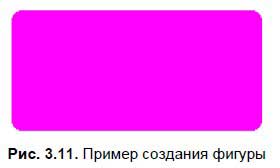
Примечание
Подобным образом выполняются действия с линиями, стрелками и другими элементами.
Действия с созданными элементами
С любым созданным элементом или группой элементов можно выполнять различные действия. Например: группировку, копирование, изменение размера и местоположения, а также удаление.
ПРИМЕР: группировка отдельных элементов в единое целое
Чтобы элементы, созданные на доске, можно было использовать как единое целое, их следует сгруппировать.
Для этого возвращаемся на страницу 1, используя инструмент Предыдущая страница (см. табл. П3.2), выделяем слово Пример. Так как это слово написано пером, то все палочки выглядят как отдельные элементы, соответственно их следует выделить как группу элементов с помощью инструмента Выделенный элемент. Для этого представьте образно слово Пример в прямоугольной рамке, теперь прижмите на любом углу этой образной рамки маркер и растяните по диагонали до другого образного угла (рис. 3.12).
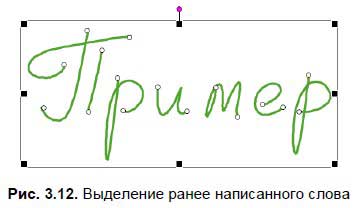
Для дальнейшей работы с этим словом все его элементы желательно сгруппировать. На выделенных элементах нажать правой кнопкой на маркере, появится контекстное меню Настройки инструмента (см. табл. П3.2, инструмент Выделенный элемент), выбрать инструмент Сгруппировать. Теперь все разрозненные элементы стали единым словом.
Примечание
Подобным образом можно сгруппировать несколько фигур, линий, стрелок и другие элементы.
С любым созданным элементом на доске можно производить различные действия: копирование, изменение размеров и местоположения, удаление.
ПРИМЕР: изменение размера и местоположения элемента
Прежде чем изменить размер слова, его следует выделить (нажатием маркера на слове). Затем подвести маркер на любой угловой ограничитель (черный квадратик), чтобы появилась двунаправленная диагональная стрелка. Прижимая маркер к доске, уменьшить или увеличить размер слова.
Для перемещения слова оно должно быть выделено. Надо навести маркер на слово так, чтобы появилась четырехнаправленная стрелка, и, прижимая маркер к доске, переместить в нужном направлении.
Примечание
Подобным образом можно изменять размеры и местоположение фигур, линий, стрелок и других элементов.
ПРИМЕР: копия элемента
Прежде чем сделать копию слова, его следует выделить (нажатием маркера на слове). Затем на выделенном слове нужно нажать правую кнопку маркера, появится контекстное меню Настройки инструмента (см. табл. П3.2, инструмент Выделенный элемент), выбрать инструмент Копировать.
После того как сняли копию, ее надо вставить в документ. Для этого следует выбрать страницу, через правую кнопку маркера вызвать контекстное меню Настройки инструмента, выбрать инструмент Вставить.
Примечание
Подобным образом можно делать копии фигур, линий, стрелок и других элементов.
ПРИМЕР: вращение элемента (изменение угла наклона)
Прежде чем изменять угол наклона элемента, его следует выделить (нажатием маркера на слове). Затем надо навести маркер на появившееся выделение к розовому кружочку так, чтобы вокруг него появился круг (рис. 3.13), прижать маркер к доске и начать вращение вокруг оси по кругу (изменение угла наклона).

Примечание
Подобным образом можно изменять угол наклона фигуры, линии, стрелки и других элементов.
ПРИМЕР: удаление элемента
Прежде чем удалить элемент, его следует выделить (нажатием маркера на слове). Затем на выделенном слове надо нажать правую кнопку маркера, появится контекстное меню Настройки инструмента (см. табл. П3.2, инструмент Выделенный элемент), выбрать инструмент Вырезать.
Примечание
Подобным образом можно удалять фигуры, линии, стрелки и другие элементы.
ПРИМЕР: закрепление элемента на странице
Любой созданный элемент (рисунок, текст, фото) можно зафиксировать на странице. Это делается для того, чтобы элемент был недвижимым, и при работе на нем его нельзя было бы нечаянно переместить. Для закрепления элемента на странице он вначале выделяется. Затем на нем нажимается правая кнопка пера, в открывшемся контекстном меню выбирается инструмент Перемещение на фон (см. табл. П3.3[3]).
ПРИМЕР: внесение изменений в созданные элементы
1. Выбрать инструмент Выделенный элемент (см. табл. П3.2).
2. Выделить слово Пример.
3. На выделенном слове нажать правую кнопку маркера, в появившемся контекстном меню Настройки инструмента выбрать инструменты для изменения надписи, например, Толщина линии или Изменить цвет и т. д.
Примечание
Подобным образом можно изменять настройки на фигурах, линиях, стрелках и других элементах.
Инструмент Галерея
Данный инструмент позволяет наполнять страницы документа картинками как из установленной базы, так и из своих заготовок.
В состав галереи включены различные шаблоны и изображения, в том числе из Единой коллекции цифровых образовательных ресурсов http://school-collection.edu.ru.
Ресурс галереи может быть быстро изменен пользователем. По умолчанию он размещается в папке с названием доски в разделе «Program Files» системного диска (например, C: Program Files GTCO CalComp InterWritepictures или C: Program FilesInterWrite pictures).
Для работы с галереей можно использовать и свои ресурсы, которые также должны по умолчанию располагаться в определенном месте: в папке с названием доски, вложенной в системную папку «Мои документы» (например, Мои документыInterWriteРисунки пользователя).
В галерее могут использоваться только перечисленные типы файлов: bmp, gif, jpg, jpeg, png, tif.
ПРИМЕР: создание сюжета для фрагмента урока

1. Создадим заготовку к уроку «Окружающий мир» (рис. 3.14).
2. Создание на странице фона.
Для этого следует воспользоваться одним из инструментов: Импортировать фоновое изображение (см. табл. П3.2, через инструмент Настройки новой страницы) или Создание страницы с изображением (см. табл. П3.3, через инструмент Панель элементов).
Затем в появившемся окне Настройки… нажать кнопку Обзор… и пройти следующий путь: C: Program FilesGTCO CalComp InterWritepicturesScienceEnvironment[4], где выбрать файл water.png или, соответственно, вода. png, после чего подтвердить выбор кнопкой OK.
В окне Настройки… в пункте Отобразить рисунок выбираем По центру, после чего подтверждаем все кнопкой OK.
3. Добавление на страницу различных элементов: травы, цветов, солнца, лилий, рыб, камышей.
Для этого следует воспользоваться инструментом Отображение галереи рисунков. В левой части экрана откроется окно с папками галереи. Как говорилось ранее, названия папок могут отображаться как на английском, так и на русском языке.
Войти в папку Science или Наука одинарным нажатием маркера на название. Откроются подпапки.
Войти в папку Environment или Окружающий мир одинарным нажатием маркера на название. Откроются подпапки и рисунки.
На готовый фон перетащить по одной картинке элементов, настроить их, т. е., где это надо, изменить размеры, сгруппировать. (Все эти действия описывались ранее.)
4. Закрыть галерею рисунков. В левом нижнем углу окна галереи нажать соответствующую кнопку.
С некоторых настроенных элементов (рисунков) следует сделать определенное количество копий и разместить на фоне так, чтобы получился предложенный ранее образец. (Все эти действия описывались ранее.)
ЗАДАНИЕ
Создать свой пример для фрагмента урока
1. Создать на странице фон. Для этого следует воспользоваться изображениями коллекции галереи или своими заготовками. Выполнить, как описывалось ранее.
2. Добавить на страницу нужные элементы. Для этого следует воспользоваться изображениями коллекции галереи или своими заготовками. Выполнить, как описывалось ранее.
Примечание
Если будут использоваться свои изображения, их следует разместить, как уже говорилось ранее, в готовой папке на ПК: Мои документыInterWriteРисунки пользователя.
Чтобы открыть свои заготовки через галерею рисунков, следует в открывшемся окне галереи (см. табл. П3.2) в левом нижнем углу найти кнопку Выбрать один из рисунков, предоставленных пользователем. Только тогда откроется папка Рисунки пользователя, расположенная на ПК.
Инструмент Матрица (штамп)
Данный инструмент позволяет очень быстро вставить многократно используемую картинку в работу, при этом она может быть заранее подготовлена и внедрена в папку C: Program FilesGTCO CalComp InterWritestamps или C: Program Files InterWritestamps (уточнение пути и названий папок см. в предыдущем разделе). Таким образом, можно расширить коллекцию нужных штампов для работы.
ПРИМЕР: создание страницы с использованием штампа
Создадим заготовку к уроку «Счет в начальной школе» (рис. 3.15).
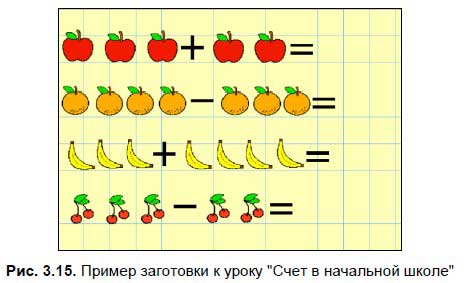
1. Создать новую страницу с сеткой следующих параметров: Горизонталь — 45; Вертикаль — 45; Центральная сетка; Толщина линии — 2. Для этого следует воспользоваться инструментом Настройки новой страницы (см. табл. П3.2), пункт Настройка страницы с сеткой инструмента (см. ранее), задать параметры и подтвердить кнопкой Применить.
2. Выбрать инструмент Матрица (см. табл. П3.2).
3. Открыть панель настройки.
4. Выбрать матрицу (штамп). На странице, щелкая маркером, вывести нужное количество яблок.
5. Настроить матрицы апельсина, банана и вишни и вывести на странице нужное количество фруктов, как описывалось ранее.
6. Открыть галерею рисунков, используя инструмент Отображение галереи рисунков (см. ранее).
7. Войти в папку Math или Математика.
8. Войти в папку Numbers & Symbols или Цифры и Символы.
9. Войти в папку Symbols или Символы.
10. На нужные места на странице перетащить рисунки математических знаков (+, -, =).
11. Закрыть галерею рисунков в левом нижнем углу окна галереи нажатием соответствующей кнопки.
12. Сравнить, что получилось в итоге, с ранее предложенным образцом.
Инструмент Текст
Для удобства работы на интерактивной доске с печатным текстом (рис. 3.16) следует использовать экранную клавиатуру.

1. Открыть экранную клавиатуру, используя инструмент Панель элементов (см. табл. П3.3), выбрать инструмент Экранная клавиатура[5].
2. Затем через Панель элементов выбрать инструмент Текст.
3. На странице произвести щелчок правой кнопкой маркера, откроется панель настройки.
4. Задать настройки для текста (назначение кнопок панели инструментов описано в табл. П3.4).
5. На странице выбрать место для текстовой информации и щелкнуть маркером.
6. Текст набрать с помощью экранной клавиатуры.
ПРИМЕР: изменение ранее созданного текста
Для изменения печатного текста следует проделать определенные действия:
1. Выделить ранее созданный текст с помощью инструмента Выделенный элемент (см. табл. П3.2).
2. Произвести двойной щелчок маркером по тексту. При появлении текстового курсора внести изменения.
Для изменения настроек печатного текста следует проделать определенные действия:
1. Выделить ранее созданный текст с помощью инструмента Выделенный элемент.
2. На выделенном тексте щелкнуть правой кнопкой маркера, появится контекстное меню с инструментами панели настройки, с помощью которого можно произвести изменения.
Примечание
Копирование, удаление, изменение размеров, перемещение и вращение текста происходит так же, как ранее описанные действия со словом и фигурой.
- Режим Office
- Режим белой доски
- Интерактивный режим
- Интерфейс рабочего экрана
- Перемещение панели инструментов
- Принцип работы с инструментами Interwrite Board
- Документ
- Работа на страницах документа
- Открытие, сохранение документа
- Инструмент Ссылки Interwrite
- Работа со страницами
- Настройки
- Инструмент Съемка
- Инструмент Запись и воспроизведение
- Инструмент Прожектор
- Инструмент Шторка
- Глава 3 Работа с ПО интерактивной доски Interwrite Board
- Глава 6 Работа с ПО интерактивной доски Hitachi StarBoard
- Глава 7 Работа с ПО копи-устройства Virtual Ink Mimio Xi
- Глава 4 Работа с ПО интерактивной доски ACTIVboard
- Глава 5 Работа с ПО интерактивной доски SMART Board
- Глава 8 Работа с ПО интерактивной доски QOMO
- Работа на страницах документа Инструмент Перо




