Книга: 500 типичных проблем и их решений при работе на ПК
На компьютере катастрофически не хватает памяти. Как ее освободить?
Разделы на этой странице:
На компьютере катастрофически не хватает памяти. Как ее освободить?
Оперативной памяти, как и денег, много не бывает, и, помня об этом, каждый пользователь готов бороться с процессами, которые поглощают чрезмерное количество дорогостоящего ресурса. Идентифицировать такие процессы поможет Диспетчер задач, который вызывается всем знакомым сочетанием клавиш Ctrl+Alt+Delete либо менее известным, но более результативным Ctrl+Shift+Esc.
Примечание
Во время работы с Диспетчером задач не запускайте дополнительные приложения, чтобы не исказить картину, ведь необходимы только процессы, запускающиеся вместе с Windows.
Ознакомиться с «аппетитами» запущенных процессов можно, открыв одноименную вкладку Диспетчера задач. Все процессы условно разбиты на две группы: системные и пользовательские. Устраивать террор в отношении системных процессов крайне не рекомендуется – завершение их работы может сказаться на работоспособности всей системы. А вот с пользовательскими наверняка следует поэкспериментировать.
Совет
Чтобы Диспетчер задач отображал больше информации о запущенных приложениях, откройте меню Вид ? Выбрать столбцы. Здесь можно выбрать дополнительные столбцы, которые появятся в описании. К примеру, полезно было бы узнать, сколько виртуальной памяти использует процесс и каков его базовый приоритет.
В табл. 9.1 представлена группа процессов, завершить которые с помощью Диспетчера задач не удастся: он просто не позволит это сделать, однако программы сторонних производителей такой заботой не отличаются, поэтому лучше пробежать данный список глазами.
Таблица 9.1. Критические системные процессы
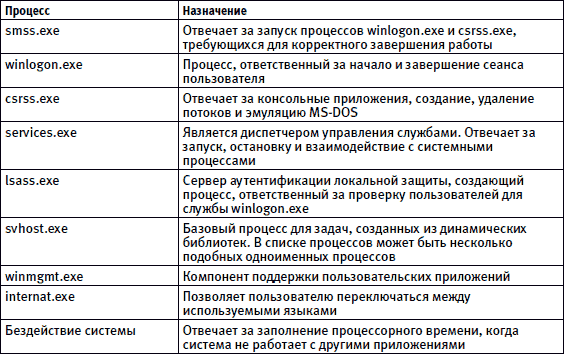
Совет
Если вы обнаружили у себя какие-то незнакомые процессы, обратитесь к списку задач (Task list) на сайте www.answersthatwork.com (архив есть и на прилагаемом компакт-диске). Здесь хранится подробное описание наиболее распространенных процессов и вирусов, которые могут под них маскироваться.
Не исключено, что вы обнаружите несколько лишних процессов неизвестного происхождения. В таком случае, вызвав командой services.msc из меню Пуск оснастку Службы, вы сможете отключить их загрузку, для чего установите параметр Тип запуска в положение Отключено. Если же найти интересующий процесс в оснастке Services не удалось, выполните из меню Пуск команду msconfi g и в открывшемся окне Настройка системы попробуйте найти ее на вкладке Автозагрузка (рис 9.4). Скорее всего, информация о загружаемом процессе прописана здесь.
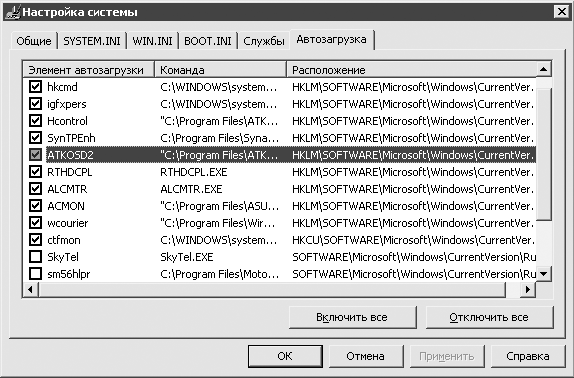
Рис. 9.4. Отключение автозапуска ненужных процессов
Теперь проследуйте на вкладку Быстродействие Диспетчера задач (рис. 9.5). Обратите внимание на область Выделение памяти (табл. 9.2): если пиковое значение приближается к предельному, то стоит подумать об увеличении файла подкачки либо о покупке дополнительной платы оперативной памяти (предпочтительнее). Иначе в самый неподходящий момент система может заявить, что ей недостаточно ресурсов.
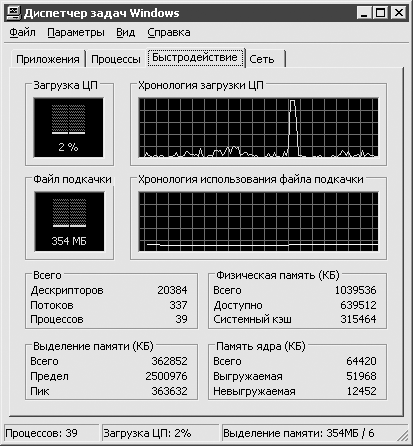
Рис. 9.5. Вкладка Быстродействие Диспетчера задач
Вкладка Быстродействие в Windows XP доработана по сравнению с Windows 2000, и теперь в ней отображается диаграмма использования файла подкачки. Если он используется постоянно и размер файла большой, значит, система расходует оперативную память неэффективно либо ее просто не хватает. В таком случае требуется уменьшить количество программ и сервисов, запускающихся при загрузке, и докупить оперативной памяти. Если ни то ни другое невозможно, остается только одно – оптимизировать файл подкачки. Об этом будет рассказано чуть ниже.
Таблица 9.2. Блок Выделение памяти

Раз уж была поднята тема нежелательного автозапуска программ и контроля над ними, нельзя упустить из виду продукты сторонних разработчиков. Речь идет о двух бесплатных утилитах: Process Explorer и Autoruns от компании Sysinternals (вы их можете найти на прилагаемом диске или на сайте www.sysinternals.com).
Process Explorer – аналог Диспетчера задач, только более мощный. Эта утилита (рис. 9.6) отображает информацию в виде дерева: такая структура делает понятной иерархию процессов.
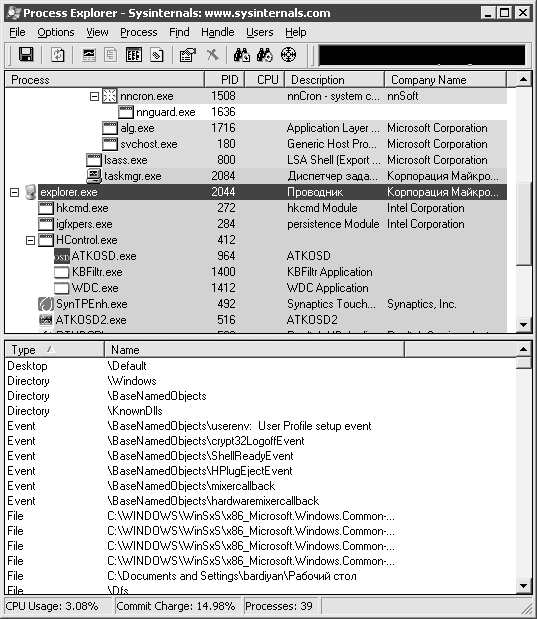
Рис. 9.6. Process Explorer
В Process Explorer есть возможность просматривать динамические библиотеки (DLL), которые используют тот или иной процесс. Программа может даже осуществлять поиск процесса по имени DLL.
Кроме того, Process Explorer позволяет просматривать подробные свойства каждого процесса, начиная от использования протоколов TCP/IP и заканчивая местоположением выполняемого файла и графиком персональной производительности (выберите процесс, щелкните на нем правой кнопкой мыши и в открывшемся меню выберите команду Properties).
В контексте преимуществ Process Explorer нельзя не упомянуть об интеграции с Google, возможности получения расширенной информации о системе и возможности щелчком кнопкой мыши на окне программы определить процесс, запущенный данным приложением.
Autoruns – еще одно детище компании Sysinternals, которое полностью покрывает все возможности утилиты Настройка системы и оснастки Службы. С первого взгляда разобраться в Autoruns (рис. 9.7) сложно – программа показывает действительно все компоненты, которые загружаются вместе с системой.
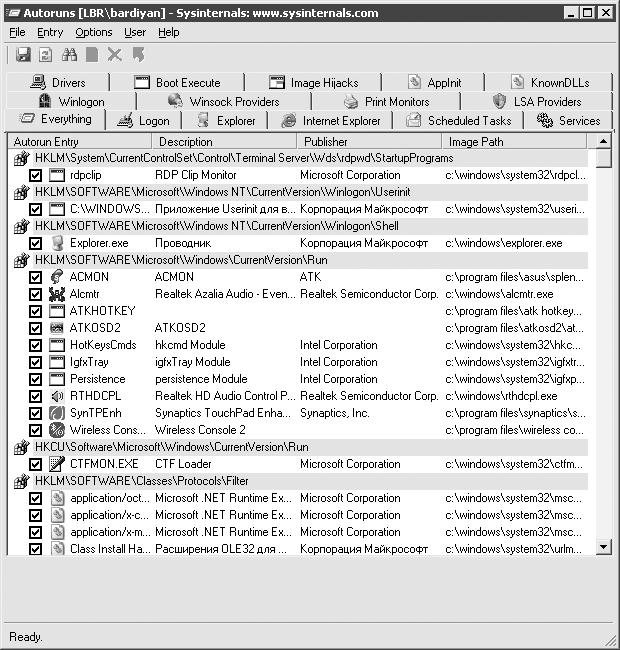
Рис. 9.7. Утилита Autoruns
Помимо автозагрузки, приложение дает возможность управлять подключаемыми модулями для Internet Explorer, планировщиком задач, выполнением программ до загрузки системы (chkdsk и др.). На самом деле за видимой сложностью Autoruns скрываются большие возможности по конфигурированию системы.
На мой взгляд, использование Process Explorer и Autoruns предпочтительнее работы со встроенными средствами Windows.
- Система ужасно «тормозит», подолгу «задумывается» и постоянно «шуршит» винчестером. Как ускорить работу?
- Что такое твикеры и для чего они используются?
- На компьютере катастрофически не хватает памяти. Как ее освободить?
- В моей системе нет утилиты Настройка системы (msconfig). Где ее взять?
- При завершении работы Windows сообщает, что некоторые процессы не отвечают, и компьютер не выключается. Как завершать такие процессы автоматически?
- Появляется сообщение об ошибке Недостаточно виртуальной памяти, файл подкачки отсутствует или слишком мал. Что делать?
- Жесткий диск все время «шуршит», даже когда я не работаю за компьютером. В чем причина постоянных обращений к нему и как от этого избавиться?
- Как узнать время непрерывной работы Windows?
- Можно ли ускорить доступ к Панели управления?
- Как получить исчерпывающую информацию о драйверах, установленных в системе?
- Файлы без расширения, как правило, текстовые. Как сделать, чтобы при двойном щелчке кнопкой мыши они открывались в Блокноте?
- Файл с неизвестным расширением. Как его идентифицировать?
- На диске С: не хватает места. Что делать?
- Какие папки можно удалить, чтобы уменьшить объем, занимаемый Windows XP?
- Можно ли убрать всплывающее сообщение Недостаточно места на диске?
- Windows требует вставить установочный компакт-диск, которого у меня нет, но его копия хранится на жестком диске. Как объяснить системе, чтобы она обратилась к этой копии?
- При неудачном выполнении некоторых операций Windows динамик издает пронзительный звук. Можно ли заставить его замолчать?
- Что обозначают номера ошибок?
- Можно ли указать использование по умолчанию вместо C:Program Files другого каталога для установки программ?
- Во время загрузки появляется окно с запросом пароля, но раскладка используется русская, а у меня пароль на английском. Как поменять раскладку?
- Можно ли входить в систему без ввода имени и пароля?
- Не могу войти в систему под учетной записью администратора, поскольку среди имен пользователей, отображаемых на экране приветствия, таковой нет. Что делать?
- Как выборочно скрыть имена пользователей, отображаемых на экране приветствия?
- Возможно ли, чтобы при создании нового пользователя для него уже был настроен Рабочий стол?
- Как назначить логическому диску или CD-ROM другую букву?
- Как ускорить навигацию по папкам?
- Я слышал, что на Рабочем столе могут отображаться новости, гороскопы, анекдоты из Интернета. Как это реализовать?
- Часы Windows показывают неправильное время, как их настроить?
- Что делать, если вместо русских букв в программах – непонятные символы?
- Как добавить свою папку в окно открытия документа?
- Можно ли с ярлыков на Рабочем столе убрать стрелки?
- Как сменить стандартный значок?
- Куда пропала Корзина с Рабочего стола?
- Как переименовать Корзину?
- Как просматривать размер папок в Проводнике?
- Можно ли отключить автозапуск компакт-дисков?
- Как избежать проблем с установкой программ? При установке не удается создать файл
- Я установил программу и не хочу, чтобы другие пользователи о ней знали. Как скрыть ее?
- Как удалить ненужные команды из контекстного меню?
- Можно ли отредактировать меню Отправить?
- Я что-то слышал о порядке просмотра сетевых подключений. Где его можно настроить?
- Чтобы установить Service Pack 2, надо ли предварительно устанавливать Service Pack 1?
- Я установил Service Pack 2 для Windows XP, но с ним не хотят работать некоторые программы. Как его удалить из системы?
- Можно ли интегрировать в пакет установки Windows Service Pack и другие обновления, чтобы потом не приходилось их устанавливать дополнительно?
- Если я переустановлю Windows, мне придется ее повторно активировать?
- На всех дисках моего компьютера есть папка System Volume Information. Для чего она нужна?
- Появляется ошибка Проводника, после чего он закрывается
- На установочном диске Windows много файлов с расширением CAB. Что это за файлы?
- В Диспетчере задач пропали все вкладки, кнопки и пункты меню
- Какую файловую систему выбрать при форматировании дисков?
- Как конфигурировать загрузку Windows?
- Я слышал, можно менять ядро Windows. Как это сделать?
- При запуске программы появляется сообщение Инструкция по адресу 0х77ddb1d1 обратилась к памяти по адресу 0x0080002c. Память не может быть read. Что это такое и как с этим бороться?
- Можно ли отказаться от Проводника? Мне удобнее работать с Total Commander, но Проводник все равно постоянно «висит» в памяти
- Я не использую NTFS, но очень нужно запретить пользователям запуск одной программы. Это реально?
- Чем отличается спящий режим от ждущего?
- Можно ли сделать командную строку цветной (как в фильме «Матрица»)?
- Как открыть каталог с помощью командной строки?
- Можно ли при помощи горячих клавиш переводить компьютер в спящий режим?
- Как заблокировать компьютер с помощью командной строки?
- Как сделать, чтобы компьютер выключался/перезагружался при нажатии сочетания клавиш?
- Класс памяти
- 3.2. Выделение памяти
- 3.2.1.2. Начальное выделение памяти: malloc()
- 10.5 Чего не хватает?
- Неисправности оперативной памяти
- Как работает модуль оперативной памяти
- Описание типов модулей оперативной памяти
- Извлечение и установка модулей памяти
- Характеристики модулей памяти
- ПО для диагностики оперативной памяти
- Поиск и устранение неисправностей модулей памяти
- Я работаю на компьютере не один. Как настроить Windows для нескольких пользователей?




