Книга: Компьютер для тех, кому за…
Глава 7 Осваиваем WordPad
Глава 7
Осваиваем WordPad
Как и Блокнот, WordPad присутствует во всех версиях Windows. Программа WordPad имеет более широкие возможности, чем Блокнот, но в то же время значительно уступает многофункциональным пакетам обработки текста, подобным Microsoft Word.
При этом WordPad обладает более широким набором инструментов, чем Блокнот — он позволяет не только набирать текст, но и производить форматирование документа. Что это значит? Если говорить более понятно, документы, созданные в этом редакторе, в отличие от файлов Блокнота, могут содержать различные шрифты, размеры и цветовое форматирование текста. В документы WordPad также можно вставлять различные объекты: рисунки, чертежи, диаграммы, видеоклипы, музыку и даже звуковые эффекты.
Чтобы открыть программу введите WordPad в строке поиска меню пуск или же зайдите во вкладку «Программы» — «Стандартные». Щелкните на значок программы мышкой, и у вас откроется окно ввода текста.
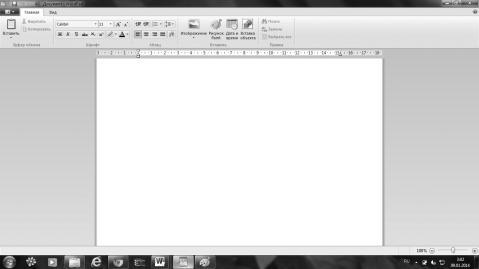
Переключаясь между вкладками «Главная» и «Вид» можно смотреть различные функции программы.
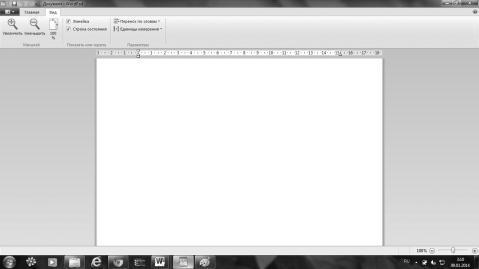
А нажав на синюю стрелочку у вкладки «Главное», можно открыть основное меню.
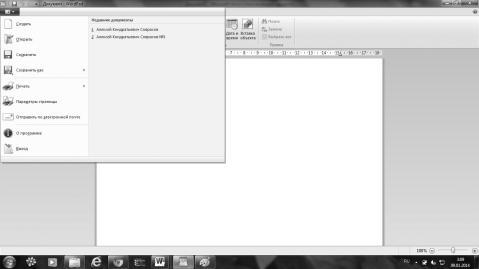
Для того чтобы начать работать в программе, необходимо создать новый документ. Для этого выполнять какие-то дополнительные действия не нужно — достаточно открыть программу, после этого окно ее уже готово к вводу текста. Текст в этом редакторе набирается так же, как и в любом другом текстовом редакторе, а имя создаваемого файла по умолчанию — «Документ».
Создавать новый документ в WordPad можно выйдя в основное меню и на стандартной панели и выбрать пункт «Создать». Результат будет следующим — откроется окно создаваемого документа.
Сохранять новый документ вы можете в любой момент по ходу работы с ним. Для этого — нужно нажать на «Файл» в меню и выбрать команду «Сохранить как…». В появившемся окошке «Сохранить как…» следует выбрать папку, в которую должен быть сохранен файл. Если требуется сохранить файл в новой папке, то ее можно создать непосредственно из этого диалога, используя контекстное меню или кнопку «Новая папка» на панели действий. В поле «Тип файла» нужно выбрать желаемый формат файла. По умолчанию это «Файл RTF». В поле «Имя файла» введите имя и нажмите на кнопку «Сохранить». Для отмены сохранения нужно нажать на кнопку «Отмена».

При последующих сохранениях этого файла команда «Сохранить» будет записывать измененный файл поверх старого, а чтобы сохранить документ как новый файл нужно в меню WordPad выбрать команду «Сохранить как…», которая откроет диалоговое окно для сохранения новой редакции под другим именем и, при необходимости, в другой папке.
Открывать уже созданные документы можно двумя способами:
• выберите пункт «Открыть» в основном меню программы (помните, нажимаем на синюю стрелочку, чтобы вызвать меню);
• не открывая программы WordPad — найдите сами нужный документ в своих папках (на документах, сохраненных в WordPad — отображается значек с буквой «W», синего цвета), щелкните правой мышкой по документу, выберите из открывшегося диалога «Открыть с помощью…», в новом окне выберите — «WordPad», и откроется программа, с нужным вам документом.
Немного поговорим о форматах, с которыми позволяет работать программа. В WordPad можно открывать и сохранять текстовые документы (TXT-файлы), текстовые документы с форматированием (RTF-файлы), документы в формате Word (DOCX-файлы) и документы в формате OpenDocument Text (ODT-файлы). Документы других форматов открываются в виду обычного текста и могут отображаться неправильно.
А теперь вернемся в основное меню и рассмотрим подробнее его пункты. Что они позволяют нам делать с документами WordPad? На самом деле. Не мало!
• «Создать» — новый документ.
• «Открыть» — ранее сохраненный документ.
• «Сохранить» — изменения в ранее созданном документе.
• «Сохранить как» — сохранить новый документ — при нажатии этой кнопки справа открывается дополнительный диалог, где вы можете выбирать в каком формате вам нужно сохранить этот документ.
• «Печать» — отправить созданный документ печатать на принтер и выбрать в дополнительном диалоге нужный вам способ отправки в печать.
• отправить документ сделанный в WordPad в печать.
• «Параметры страницы» — в открывшейся вкладке вы можете изменить параметры разметки страницы для печати изменение параметров страницы для печати в WordPad.
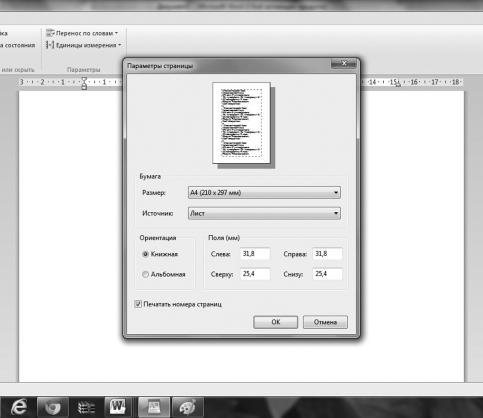
• «Отправить по электронной почте» — отправка копии созданного документа по электронной почте в качестве вложения. Правда, для этого надо прежде установить на компьютер «Программу электронной почты» и создать связь, этой программы с программой WordPad, в панели управления «Программы по умолчанию».
• «О программе» — выводит справку о правообладателе программы WordPad и об обладателе лицензии на эту программу на вашем компьютере, т. е. о вас, если у вас на компьютере установлена лицензионная OC Windows.
• «Выход» — дополнительная кнопка для выхода из программы.
Работать с документами WordPad очень просто — все основные действия указаны во вкладке «Главное». Вызвать то же меню вы можете, щелкнув правой кнопкой мышки по свободному пространству документа или по выделенному тексту.
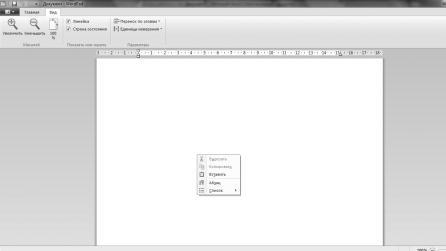
Кнопка «Вставить» — позволяет вам вставить в документ текст, скопированный в другом документе. Кнопки «Вырезать» и «Копировать» — работают только с «выделенным» текстом. «Выделите» текст и нажмите ту кнопку, которая вам нужна.
В документ WordPad можно вставить и изображения. Для этого на панели предусмотрены специальные кнопки. Для вставки изображения поставьте курсор в нужное вам место в документе WordPad и нажмите на значок «Изображение». Откроется папка «Изображения» на вашем компьютере. Найдите нужное вам изображение и двойным щелчком вставьте его в открытый документ WordPad.
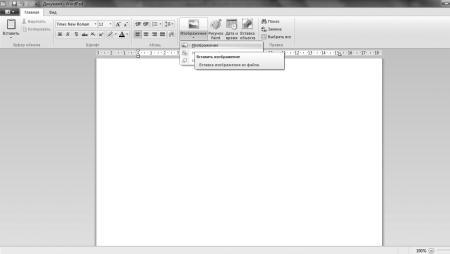
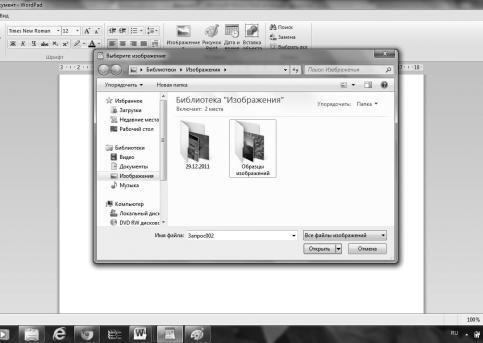
Сохранять документы с форматированием и вставкой изображения нужно в формате RTF. Для этого нажмите на синюю стрелочку и выберите пункт «Сохранить как» — откроется новое окно с вариантами сохранения документа. В типах документа верхнее значение — это «Сохранение документов в формате RTF» — именно этот пункт и нужен для сохранения документов с изображениями.
Можно вставить изображение в документ WordPad и с помощью правой клавиши мыши. Для этого нажмите правой клавишей мыши на нужное изображение и выберите из контекстного меню «Копировать». А затем, в документе WordPad, также щелкните правой клавишей мыши и выберите «Вставить». Сохранять такие документы следует тоже в формате RTF.
Чуть позже мы коснемся вопросов создания рисунков в редакторе Paint, но пока отметим, что эти объекты вы легко можете вставить в документ. Чтобы рисунок, сделанный в Paint, вставить в документ WordPad — надо в открытом документе WordPad нажать на значок Paint, отмеченный в верхней панели.
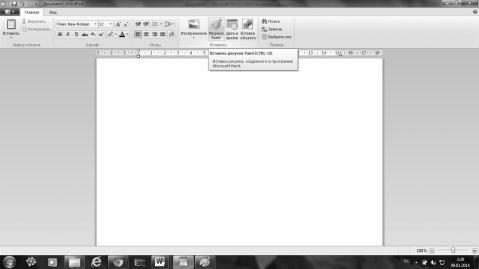
После этого, сразу откроется программа Paint и вы начинаете делать рисунок. Создайте рисунок, который хотите вставить, и закройте приложение Paint. Как только вы закроете Paint — канва вокруг рисунка исчезнет.
WordPad — более сложный графический редактор, который позволяет форматировать текст — изменять его размер, конфигурацию, цвет… делать это можно при помощи панели атрибутов текста.
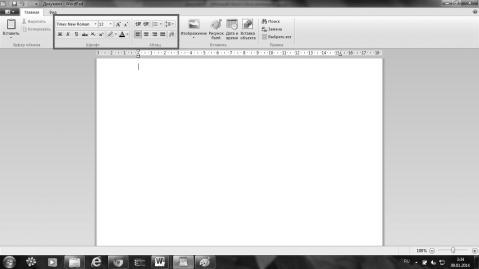
Здесь располагаются основные кнопки и окошки, позволяющие работать с текстом. Рассмотрим их. Мы не будем указывать на каждую, поскольку узнать о назначении каждой кнопки вы можете, просто наведя на нее мышку — откроется подсказка и все сразу станет ясно! Итак, что за кнопки расположены в панели атрибутов текста?
• Кнопки изменения шрифта в WordPad, например: Arial, Courier, Georgia, Times New Roman.
• Кнопки изменения размера шрифта — от 8 до 72.
• Кнопки пошагового изменения размера шрифта. Нажав на эти кнопки, изменение размера шрифта в WordPad вы можете изменить размер шрифта в выделенном тексте в большую или меньшую сторону. Также вы можете изменить начертание.
Нижний ряд кнопок делает изменения в шрифте с выделенным текстом в документе WordPad. То есть, сначала нужно выделить текст, а потом жать на кнопку. А именно:
• Ж — делает выделенный текст жирным;
• К — делает выделенный текст курсивом;
• Ч — делает выделенный текст подчеркнутым;
• Надстрочный значок — делает выделенный текст надстрочным — меньше и выше, чем обычно (позволяет показать, например Х2);
• Подстрочный значок — делает выделенный текст подстрочным — меньше и выше, чем обычно (позволяет показать, например Х2);
• Выделение цветом — изменяет цвет фона, на котором написан текст. Нажмите на треугольник справа от «карандаша» и откроется палитра изменения цвета фона в текстовом документе WordPad щелкните по нужному цвету и когда снимите выделение с текста — увидите, что фон нужного вам цвета.
• Цвет шрифта — изменяет цвет текста. Нажмите на треугольник справа и откроется палитра изменения цвета текста в документе WordPad.
Относительно палитр отметим, что если в открывшейся палитре вы не смогли выбрать нужный вам цвет — внизу есть кнопка «Другие цвета…» — нажмите и откроется новая палитра, в которой нужно нажать вкладку «Определить цвет».
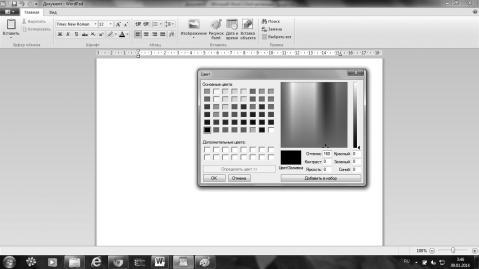
Щелкните сначала по одной из пустых клеточек, а затем щелкните по нужному вам цвету в спектре. После этого можете нажимать кнопку внизу «Добавить в набор». Выбранный цвет, появится в клеточке и, нажав «ОК», вы добавите цвет в палитру.
Теперь рассмотрим панель «Абзац», также находящуюся в панели атрибутов текста. Она производит изменение выравнивания текста в документе. Здесь находятся кнопки которые:
• позволяют уменьшать отступ абзаца;
• позволяют увеличивать отступ абзаца;
• позволяют создавать маркированные и нумерованные списки;
• позволяют изменять междустрочный интервал;
• выравнивают текст по левому краю. По умолчанию, именно так и пишутся все тексты;
• выравнивают текст по центру;
• выравнивают текст по правому краю;
• выравнивают по левому и правому краю, увеличивая интервалы между словами;
• вызывают меню «Абзац», где можно настроить параметры отступа.
- Введение
- Глава 1 Выбираем компьютер
- Глава 2 Как правильно включать и выключать компьютер
- Глава 3 Клавиатура компьютера
- Глава 4 Компьютерная мышь
- Глава 5 Настраиваем рабочий стол
- Глава 6 Осваиваем «Блокнот»
- Глава 7 Осваиваем WordPad
- Глава 8 Осваиваем графический редактор Paint
- Глава 9 Как удалять и устанавливать программы
- Глава 10 Осваиваем Word: как создать и сохранить документ
- Глава 11 Осваиваем Exel: как создать таблицу
- Глава 12 Осваиваем PowerPoint: как создать презентацию
- Глава 13 Фото на компьютере: как закачать на компьютер, как сохранить
- Глава 14 Программы для обработки фото: краткий обзор, для чего могут пригодиться
- Глава 15 Программы для обработки видео: краткий обзор для чего могут пригодиться
- Глава 16 Игры на компьютере — осваиваем азы, учимся пользоваться
- Глава 17 Skype — учимся пользоваться (видеосвязь)
- Глава 18 ICQ — учимся пользоваться
- Глава 19 Безопасность компьютера — что важно знать
- Глава 20 Подключаем принтер, учимся его использовать
- Глава 21 Подключаем сканер, учимся его использовать
- Заключение
- Приложение Словарь компьютерных терминов
- Содержание книги
- Популярные страницы
- Глава 13 Осваиваем электронную почту
- Глава 7 Осваиваем WordPad
- Глава 8 Осваиваем графический редактор Paint
- WordPad
- Глава 4. Осваиваем работу с проводниками
- 2.6.1. Текстовые редакторы Блокнот и WordPad
- Глава 6 Осваиваем «Блокнот»
- Глава 7. Осваиваем рисование и работу с графическими объектами
- Глава 11 Осваиваем всемирную паутину
- Что может программа Wordpad?
- Глава 10 Осваиваем Word: как создать и сохранить документ
- Глава 11 Осваиваем Exel: как создать таблицу




