Книга: Компьютер от «А» до «Я»: Windows, Интернет, графика, музыка, видео и многое другое
Настройка подключения к Интернету
Настройка подключения к Интернету
Чтобы получить возможность выхода в Интернет, нужно вначале подключить к компьютеру соответствующее устройство – модем, а также настроить подключение к Интернету. Иначе говоря, для выхода в Интернет вначале нужно подготовить аппаратную часть компьютера, а затем – программную.
О том, что такое модем, мы уже говорили в первой главе книги (раздел «Аппаратная часть компьютера, или из чего состоит ПК?»). Отметим лишь, что некоторые поставщики услуг Интернета предоставляют своим абонентам модемы бесплатно во временное пользование. В противном случае модем придется приобрести – если, конечно, до настоящего времени вы этого не сделали. Учтите, что многие современные компьютеры имеют встроенные модемы.
Подключаться в Интернету можно с использованием как проводных, так и беспроводных технологий (попросту говоря, в первом случае необходим кабель, а во втором – нет). В этой книге мы будем работать с проводным подключением, поскольку им пользуется подавляющее большинство пользователей Интернета.
В операционной системе Windows 7 Professional реализована возможность настройки разных способов подключения к Интернету – в зависимости от того, по какой технологии вы намерены подключаться: через обычную телефонную сеть или через высокоскоростное подключение. Отметим, что зачастую поставщики услуг Интернета снабжают своих абонентов подробной инструкцией насчет того, как выполнить настройку подключения. Если у вас есть такая инструкция – то содержимое данного раздела можно пропустить. Для всех остальных далее мы расскажем, как самостоятельно выполнять подключение к Интернету. При этом следует учитывать, что для конкретного пользователя настройка подключения может иметь свою специфику – в зависимости от способа подключения, региональных особенностей и иных факторов.
ПРИМЕЧАНИЕ
Если вы подключены к локальной сети, проверьте – возможно, у вас уже имеется действующее подключение к Интернету. Для этого запустите Интернет-обозреватель (например, тот же Internet Explorer, входящий в комплект поставки операционной системы), и попробуйте открыть какой-нибудь веб-сайт.
Если же подключение к Интернету не настроено – открывайте Панель управления, и в категории Сеть и Интернет выберите подкатегорию Центр управления сетями и общим доступом. В результате на экране должно открыться окно, изображенное на рис. 7.1.
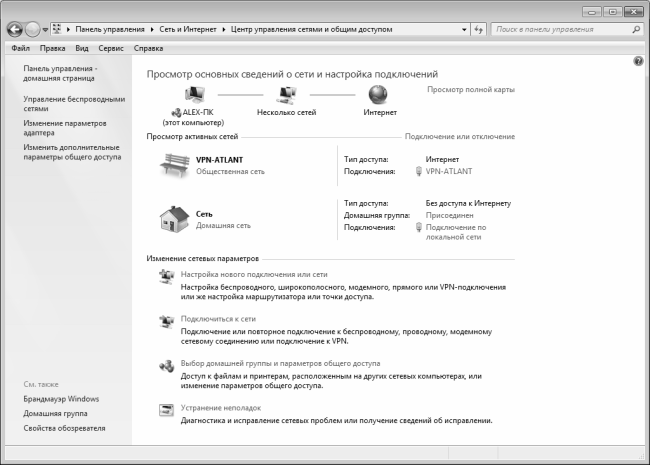
Рис. 7.1. Центр управления сетями и общим доступом
В данном окне в области Изменение сетевых параметров нужно щелкнуть на ссылке Настройка нового подключения или сети, чтобы перейти в режим работы Мастера подключений. В результате на экране отобразится окно, которое показано на рис. 7.2.
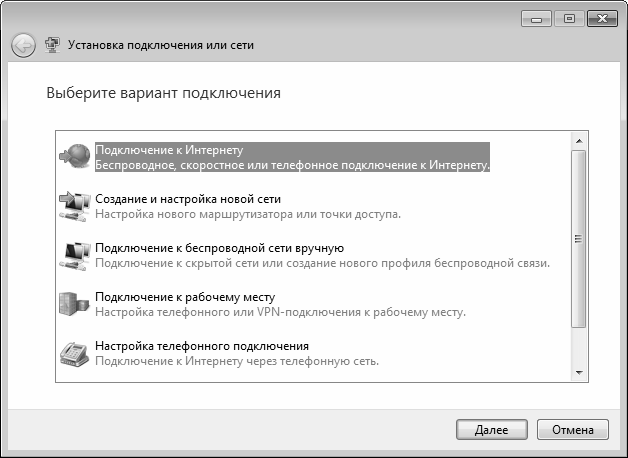
Рис. 7.2. Мастер подключений
В данном окне щелчком мыши нужно выбрать подходящий вариант подключения. Для подключения к Интернету выберите в данном окне пункт Подключение к Интернету и нажмите кнопку Далее. Если в системе уже имеются настроенные подключения к Интернету, то система уточнит, как действовать дальше – использовать имеющееся подключение или создать новое.
На следующем этапе нужно будет выбрать способ подключения к Интернету (рис. 7.3).
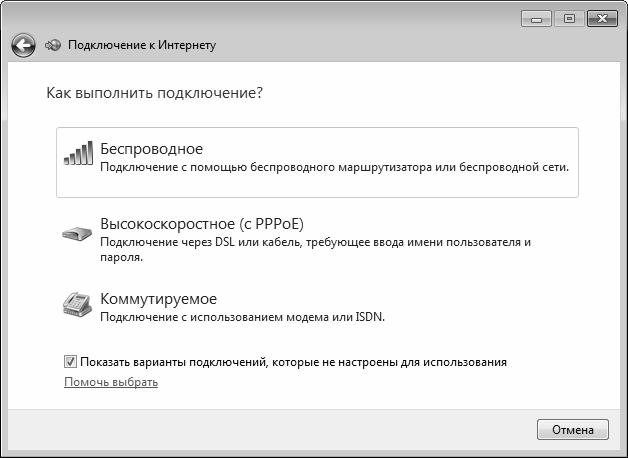
Рис. 7.3. Выбор способа подключения
Если вы намерены подключаться к Интернету через телефонную сеть с набором соответствующего телефонного номера, выберите в данном окне пункт Коммутируемое. В результате окно Мастера примет вид, как показано на рис. 7.4.
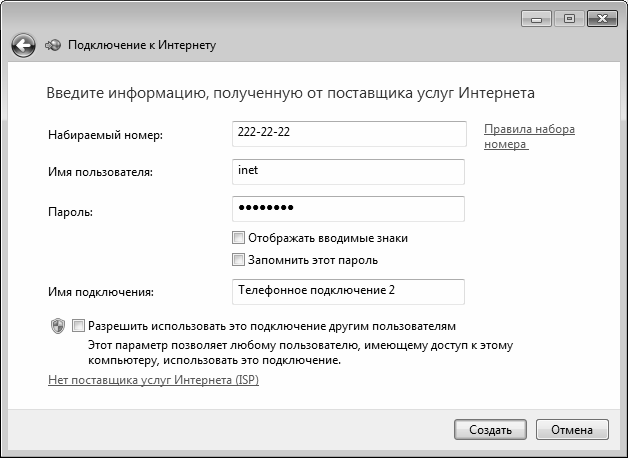
Рис. 7.4. Настройка телефонного подключения к Интернету
В данном окне в поле Набираемый номер нужно ввести телефонный номер, который будет набирать модем для соединения с Интернетом. Обратите внимание на расположенную справа ссылку Правила набора номера – она предназначена для перехода в режим ввода сведений о вашем текущем расположении. В данном режиме указывается страна, где вы находитесь, код города, способ набора номера (тональный или импульсный), а также иные необходимые сведения.
В полях Имя пользователя и Пароль нужно с клавиатуры ввести свои учетные данные, которые предоставляет поставщик услуг Интернета. Если установить флажок Отображать вводимые знаки, то символы пароля будут отображаться, в противном случае вместо них будут показаны точки (см. рис. 7.4).
Если вы хотите разрешить выходить в Интернет с помощью данного подключения и другим пользователям компьютера, установите флажок Разрешить использовать это подключение другим пользователям. При отключенном данном параметре никто, кроме вас не сможет использовать это подключение.
Завершается процесс создания подключения нажатием в данном окне кнопки Создать. Если все сделано правильно, то на экране появится сообщение об успешном создании подключения (рис. 7.5).
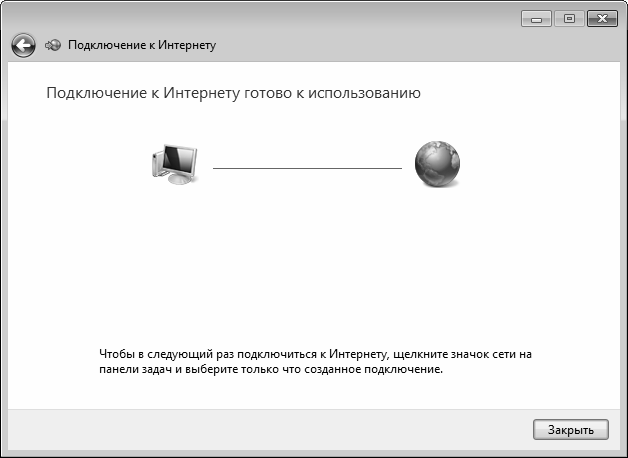
Рис. 7.5. Информация о том, что подключение успешно создано и готово к использованию
Если же вы хотите настроить высокоскоростное подключение к Интернету, то в окне, изображенном на рис. 7.3, выберите пункт Высокоскоростное (с РРРоЕ). После этого на экране откроется такое же окно, как на рис. 7.4, только в нем будет отсутствовать поле Набираемый номер.
Чтобы подключиться к Интернету через созданное подключение, щелкните на значке сети в правой части панели задач (области уведомлений). В результате откроется меню, изображенное на рис. 7.6.
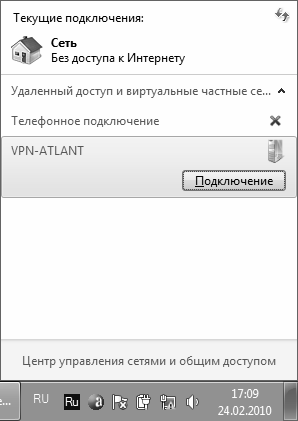
Рис. 7.6. Выбор подключения для выхода в Интернет
В данном окне нужно щелчком мыши выбрать требуемое подключение и нажать кнопку Подключение. В результате на экране откроется окно для ввода учетных данных (рис. 7.7).
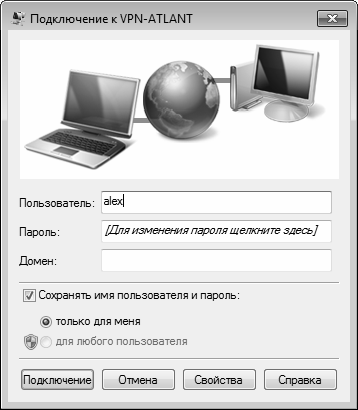
Рис. 7.7. Подключение к Интернету
В данном окне нужно ввести свои учетные данные, а при необходимости – и другие сведения, и нажать кнопку Подключение. Через некоторое время будет выполнено соединение с Интернетом, и можно будет запускать Интернет-обозреватель и открывать веб-страницы. О том, как пользоваться Интернет-обозревателями, будет рассказано ниже.
- Подключение к Интернету
- Неполадки при подключении к Интернету по ADSL
- Урок 3.1. Подключение к Интернету
- Способы подключения к Интернету
- Настройка модемного соединения
- Настройка высокоскоростного соединения
- Диагностика и устранение проблем при подключении к Интернету
- Практическая работа 17. Настройка модемного подключения к Интернету
- Глава 15 Подключение к Интернету
- Настройка подключения по проводной локальной сети
- 5.3. Настройка модема для подключения к Интернету
- Глава 6 Настройка подключения к интернету




