Книга: Секреты приложений Google
Формулы
Формулы
Электронные таблицы не имели бы и сотой доли той популярности, которая есть у них на данный момент, если бы у них не было главного преимущества – возможности работать с формулами, на лету пересчитывая сотни и тысячи введенных значений, подводя промежуточные суммы и итоги, рассчитывая среднеквадратичные отклонения и извлекая квадратные корни. Многим любителям таблиц эти системы заменяют калькулятор. Например, очень удобно, введя в итоговую ячейку сложную формулу подсчета прибыли, «играть» ее параметрами в соседних ячейках – менять проценты наценки, уровень налогов, суммы затрат: ни один калькулятор на подобное «Что, если?» моделирование просто не способен! Таблицы Google обладают обширным набором формул на все случаи жизни – от простейших арифметических операций до серьезных финансовых и статистических расчетов. Мы не будем останавливаться лишь на самых легких примерах формул – опыт показывает, что даже специализированным вычислениям можно найти применение не только в науке, но и в повседневной жизни.
Начнем, однако, с самого простого – сложения и вычитания. Вообще, получить сумму значений ячеек в таблице очень просто безо всяких формул – достаточно выбрать нужный диапазон в столбце или строке и обратить внимание на правый нижний угол экрана – искомая сумма уже будет указана там (рис. 3.11).
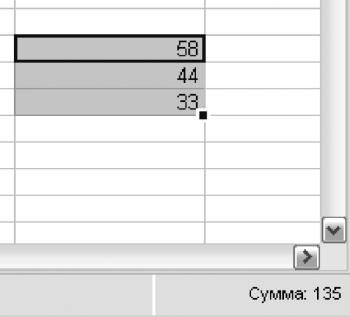
Рисунок 3.11. Для того чтобы сложить, достаточно просто выделить. По крайней мере, в Документах Google
Ну а если мы все же хотим зафиксировать итог в той или иной ячейке, воспользуемся функцией SUM. В желаемом месте таблицы введем в ячейку символ «=» – это признак того, что она будет вычисляемой. После этого укажем нужную функцию – SUM. Сразу же после начала ввода символов с клавиатуры система пытается «угадать» названием вводимой функции, предлагая список доступных операций, подходящих под вводимое название. Непосредственно за именем функции следуют ее аргументы – вводная для расчета. В скобках после названия функции укажем вычисляемый диапазон – имя начальной и конечной ячейки, разделенные двоеточием (рис. 3.12).
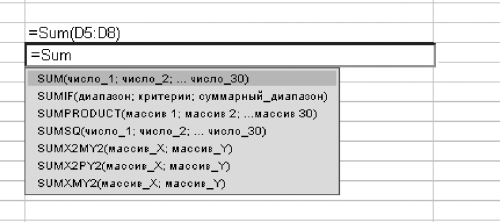
Рисунок 3.12. Подсказка по формулам – тут как тут
Готово! Закрываем скобку, нажимаем Enter. Искомый результат не замедлит появиться в выбранной ячейке. Если мы хотим модифицировать формулу (например, добавив к рассчитанному значению сумму другого столбца), то для ее редактирования можно два раза щелкнуть мышкой по ячейке или просто нажать на клавиатуре клавишу F2. Я обычно предпочитаю второй способ.
Список всех доступных функций можно получить, вызвав команду «Вставить – Формула – Дополнительные формулы». Общий список из более чем сотни алгоритмов разбит на группы. Их ровно десять: Математические; Финансовые; Логические; Для работы с датами; Организации поиска; Статистические; Для операций с текстом; Инженерные (под этим загадочным термином на самом деле скрываются операции по переводу чисел в различные системы счисления); Информация (проверка содержимого ячеек на различные условия – наличия значения, ошибок в вычислениях), а также специальная группа Google, куда вошли несколько функций, о которых будет подробно рассказано в разделе «Экстра» в конце этой главы. Переведя курсор на любую из предлагаемых формул, в нижней части окна можно ознакомиться со списком ее аргументов, а перейдя по ссылке «еще», прочитать подробную справку о принципе работы (увы, только на английском язык; зато по адресу http://b23.ru/wed можно найти версию на русском). Двойной щелчок по найденной формуле немедленно вставит ее в текущую ячейку – и нам останется только указать аргументы. Найдите в финансовом разделе функцию PMT – она позволяет рассчитывать сумму аннуитетных (равными долями) платежей при погашении столь любимых многими потребительских кредитов. В этой функции в качестве первого параметра указывается ежемесячный процент (годовой процент, разделенный на 12 месяцев), вторым идет количество месяцев, в течение которых будут производиться выплаты, а на последнем месте – собственно сумма кредита (рис. 3.13).
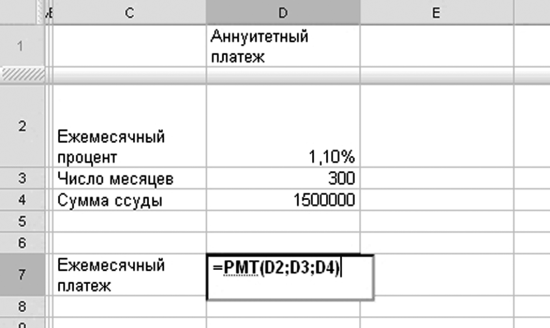
Рисунок 3.13. Функция PMT рассчитывает сумму ежемесячного ипотечного платежа
В ответ на введенные данные система выдаст вам сумму ежемесячного платежа с точностью до копейки. Проверив собственный ипотечный кредит таким образом, я выяснил, что мой банк не закладывает в выплаты скрытых процентов. А ваш? Еще одна весьма полезная формула находится в разделе «Поиск» и называется VLOOKUP. О, это просто классная вещь! Представьте, что у вас есть некая таблица нормативов – допустим, времени, затрачиваемого на то или иное действие: сборку станком сложных деталей, поездку на поезде в населенные пункты, бег на различные дистанции – что угодно! Ведя в другой таблице запись реальных данных, мы хотим сверяться с нормативом и для каждого нового значения находить соответствующее ему время. Вот, к примеру, таблица времени на изготовление деталей (рис. 3.14).
В другой таблице мы ведем учет реального времени на изготовление деталей и хотим иметь возможность сравнивать действительное время с нормативом (рис. 3.15).
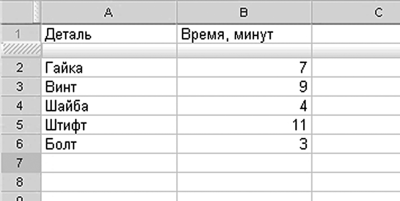
Рисунок 3.14. Таблица нормативов. Изготовить винт можно в три раза быстрее, чем болт
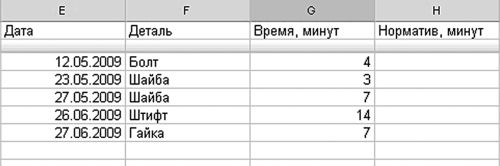
Рисунок 3.15. Учет времени изготовления деталей. Реальность может расходиться с нормативом. Но как это проверить?
Для этого в ячейке колонки «Норматив» введем вот такую формулу (рис. 3.16):
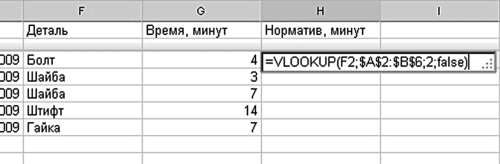
Рисунок 3.16. Решаем задачу с помощью функции VLOOKUP
Из чего состоит формула? Первый аргумент – значение, по которому будет осуществляться поиск. В ячейке F2 мы ввели название детали, чтобы искать по ней соответствующее стандартное время изготовления. Где будем искать? Ответ на этот вопрос нужно давать во втором аргументе. Смотрите – там указан диапазон A2: B6 – это координаты нашей первой таблицы. Знаки «$» нужны для того, чтобы при копировании формулы в другие ячейки данный диапазон не менялся, был зафиксирован. Третий аргумент – указание, из какого по порядку столбца брать значение, ведь, вообще говоря, в таблице нормативов могут находиться не только время, но и себестоимость продукции, ссылки на файлы с инструкциями, другая информация. Поэтому в качестве номера колонки с результатом мы ставим цифру 2. Последний аргумент необходимо указывать равным False (Ложь) – иначе для правильного поиска исходную таблицу придется сначала отсортировать по возрастанию. Скопируйте полученную формулу в остальные ячейки колонки «Норматив» – теперь система для каждой новой записи будет находить и выводить на экран соответствующий норматив (рис. 3.17). Ну разве не замечательная формула?
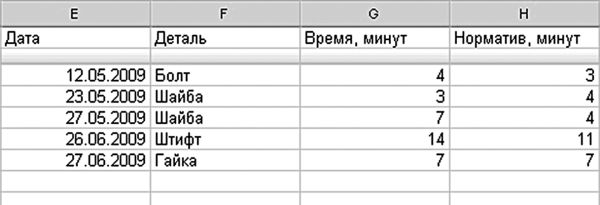
Рисунок 3.17. Кстати, отклонение от норматива можно подсветить предупреждающим красным цветом
Работу формул можно сделать еще более наглядной, если использовать механизм именованных диапазонов. Что это такое? Несмотря на мудреное название – донельзя простая вещь. Вместо непонятных названий ячеек мы даем им осмысленные имена. Да будет «Премия» вместо B12, «Объем» вместо C1 и «Месяцы» вместо диапазона E15: E27! Работать с именами в формулах можно точно так же, как и с обычными кодами ячеек, отчего вычисления приобретают более наглядный вид. Пример: «=SUM (Премия; Ставка; Надбавка)» гораздо яснее, чем какое-то «=SUM (С8; Р5; D9)». Для создания именованных диапазонов направляемся прямиком в пункт меню «Изменить – Именованные диапазоны – Определить новый диапазон…» и в появившемся окне последовательно вводим нужные нам диапазоны и их псевдонимы, не забывая каждый раз нажимать кнопку «Добавить» (рис. 3.18).
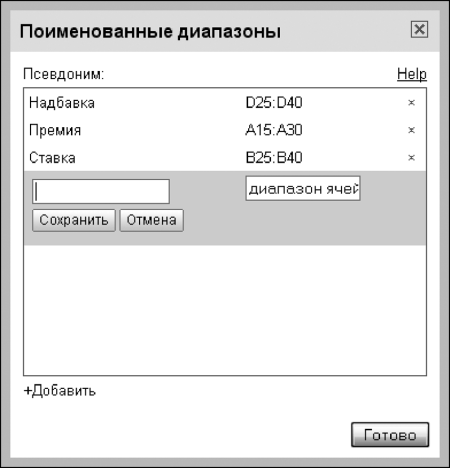
Рисунок 3.18. Безымянные ячейки обретают имя. И смысл
Удалить именование можно тут же, щелкнув по крестику справа от диапазона, или позже, из пункта меню «Изменить – Именованные диапазоны – Управление диапазонами…». Удобно, что после подобного именования любой из них можно выделить на экране – для этого достаточно найти его имя в выпадающем списке «Изменить – Именованные диапазоны».
Иногда вам кажется, что, несмотря на все ваши усилия, какая-то формула или вычисленное значение все же будут непонятны тому человеку, который станет их просматривать. Возможно даже, что этим человеком будете через некоторое время вы сами! Нет ничего более обескураживающего, чем смотреть на собственные творения и не понимать ровным счетом ничего! В этом случае на помощь придут комментарии. Просто щелкните правой кнопкой мыши на любой ячейке и выберите пункт контекстного меню «Вставить комментарий», после чего в небольшом окошке рядом с ячейкой, своим желтым цветом напоминающем листочки Post-It, введите поясняющий текст (рис. 3.19).

Рисунок 3.19. Комментарии к ячейкам
О наличии ремарки теперь будет напоминать пожелтевший правый верхний уголок ячейки. Просмотреть содержание комментария можно, удерживая курсор на ячейке, – всплывающая подсказка не замедлит появиться. Для удаления комментария выберите пункт «Удалить комментарии» все того же всплывающего меню.
- 6.5. Формулы и функции
- Глава 2 От талонов на питание к шестизначному заработку: объяснение формулы запуска продукта
- Формулы создания блока
- Глава четвертая. Формулы написания убедительных текстов
- Этап 2 - перенос отрицания внутрь формулы
- 5.2.6. Формулы
- Нет никакой формулы
- Рис. 185. Просмотр формулы.
- Математические формулы
- Основные виды возражений. Главные формулы
- Вместо формулы – текущее значение
- Этап 4 - вынесение кванторов общности в начало формулы




