Книга: Самоучитель работы на компьютере: быстро, легко, эффективно
6.5. Формулы и функции
6.5. Формулы и функции
Формулы и функции – ключевые и довольно мощные инструменты Excel, предназначенные для расчетов, вычислений и анализа информации. Во многом именно благодаря им Excel способен выполнять те задачи, для решения которых он, собственно, и создан.
6.5.1. Что представляет собой формула и как с ней работать?
Каждая формула начинается со знака «=», за которым следуют операнды и операторы. Самый элементарный пример создания формулы можно представить так: вначале в ячейку вводится знак « = », затем – некоторое число, после этого – арифметический знак (плюс, минус, умножить либо разделить), и т. д., по мере необходимости. Завершается процесс ввода формулы нажатием клавиши Enter . В результате выполненных действий в данной ячейке отобразится результат вычисления формулы.
Если выделить курсором ячейку с формулой, то в строке формул (более подробно с данным инструментом мы познакомимся ниже) отобразится введенная формула. Например, если в ячейку А1 ввести формулу: =50+20–30 , то после нажатия клавиши Enter в ней отобразится значение 40 , а если вернуть курсор в эту ячейку, то в строке формул отобразится =50+20–30 .
Но этот метод создания формул годится только для примера. Дело в том, что для расчетов удобнее применять не конкретные числовые значения, а значения, содержащиеся в других ячейках. В этом случае в формуле указываются не числа, а координаты ячеек, значения которых должны участвовать в расчете. Например, если в ячейке В1 содержится значение 50 , в ячейке С2 – значение 20 , а в ячейке А5 – значение 30 , то формула расчета должна выглядеть так: =В1+С2-А5 . Результат ее расчета будет таким же, как и в предыдущем абзаце, и отобразится в ячейке, содержащую формулу. Опять же – в строке формул при выделении данной ячейки курсором будет содержаться формула, а не итог расчета.
Любую созданную формулу вы впоследствии можете изменить. Для этого установите курсор в содержащую ее ячейку и в строке формул внесите нужные корректировки, после чего нажмите Enter . Можно выполнять редактирование и непосредственно в ячейке; для перехода в данный режим установите на нее курсор и нажмите F2 .
В Excel реализована возможность ввода формулы в несколько ячеек одновременно. Для этого выделите нужный диапазон (либо – несколько отдельных ячеек), после чего в первую ячейку диапазона введите формулу и нажмите Ctrl + Enter .
Вы можете скопировать формулу в буфер обмена (команда Правка ? Копировать либо аналогичный пункт контекстного меню) с целью последующей вставки в другое место рабочего листа. При этом все имеющиеся в формуле-источнике ссылки (адреса ячеек) будут автоматически заменены в формуле-приемнике на аналогичные ссылки, соответствующие новому размещению формулы. Чтобы было понятнее, поясним на конкретном примере: если в ячейку А1 ввести формулу =В1+С1 , затем скопировать ее в буфер обмена и вставить в ячейку А2 , то формула примет такой вид: =В2+С2 .
Вы можете не только копировать, но и перемещать формулы из одного места в другое. Для этого выделите курсором ячейку с формулой, подведите указатель мыши к любой границе курсора так, чтобы он превратился в крестик, нажмите левую кнопку мыши и, удерживая ее нажатой, перетащите формулу в нужное место.
Иногда возникает необходимость скопировать в буфер обмена и затем вставить в другую ячейку не формулу, а только ее значение, полученное в результате расчета. Для этого установите курсор в ячейку с формулой, скопируйте эту формулу в буфер обмена, поместите курсор в то место, куда необходимо вставить значение, нажмите правую кнопку мыши и в открывшемся меню выберите пункт Специальная вставка . Отобразится окно Специальная вставка , которое показано на рис. 6.14.

Рис. 6.14. Настройка специальной вставки
Здесь следует установить переключатель Вставить в положение значения и нажать кнопку ОК . В процессе работы может возникнуть необходимость увидеть все формулы (а не результаты их вычислений), содержащиеся в ячейках рабочего листа. Для этого в главном меню выберите команду Сервис ? Параметры – в результате откроется окно Параметры , в котором нужно перейти на вкладку Вид , установить флажок формулы (рис. 6.15) и нажать кнопку ОК .

Рис. 6.15. Включение отображения формул в ячейках
После выполнения этих действий в ячейках, в которых ранее были введены формулы, будут показаны сами формулы, а не итог их расчета. Чтобы вернуться к прежнему отображению, снимите на вкладке Вид флажок формулы и нажмите ОК .
Для удаления формулы установите в ячейку курсор и нажмите Delete . Ошибочное удаление можно отменить с помощью комбинации клавиш Ctrl + Z или команды Правка ? Отменить .
6.5.2. Понятие функции
В Excel функция – это изначально созданная и заложенная в программе формула, выполняющая расчеты и вычисления по заданным величинам и в определенной последовательности.
Каждая функция состоит из следующих элементов: знак равенства « = », название функции (вот несколько примеров – СУММ , СРЗНАЧ , СЧЕТ , МАКС , и т. д.), и аргумент (либо несколько аргументов) функции. Причем аргументы напрямую зависят от конкретной функции; ими могут являться числа, ссылки, формулы, текст, логические величины и др.
* * *
Вы можете вводить функции как вручную, так и автоматически. Автоматический ввод осуществляется с помощью специально предназначенного механизма – мастера функций, доступ к которому осуществляется через команду Вставка ? Функция . Более подробно с данным режимом мы познакомимся ниже, в соответствующем разделе.
Что касается ручного ввода функций, то он выполняется в строке формул (с этим инструментом мы познакомимся в следующем разделе); перед этим не забудьте установить курсор в ячейку, где должна находиться функция. При вводе функции соблюдайте следующий порядок: в первую очередь введите знак равенства, после него – название функции, а затем – перечень аргументов функции, которые заключаются в круглые скобки и разделяются точкой с запятой.
Чтобы было понятнее, поясним на конкретном примере. Предположим, вы хотите рассчитать сумму чисел, введенных в ячейки Е3 , С6 и В4 . Для этого в строку формул введите такое значение: =СУММ(Е3;С6;В4) . Отметим, что в данном случае имя функции введено буквами русского алфавита, а аргументы, в качестве которых выступают адреса ячеек – буквами английского алфавита. Нажмите Enter – итог расчета отобразится в ячейке, в которой находился курсор при вводе функции.
Любая функция может использоваться в качестве аргумента для какой-либо другой функции – такой метод расчета называется вложением функции.
6.5.3. Строка формул и порядок ее использования
Строкой формул в Excel называется специальная строка, которая находится над заголовками столбцов и используется для ввода и редактирования формул, а также иных содержащихся в ячейке или диапазоне данных. Строка формул показана на рис. 6.16.
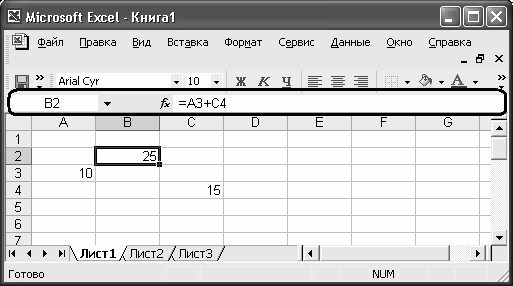
Рис. 6.16. Строка формул
Если вы не пользуетесь строкой формул, можно отключить ее отображение. Для этого выполните команду главного меню Вид ? Строка формул (аналогичным образом впоследствии вы вновь можете вернуть ее на экран).
* * *
В состав строки формул входит два основных элемента: адресная строка, расположенная слева, и строки ввода и отображения информации. На рис. 6.16 в адресной строке отображается значение В2 , а в строке ввода и отображения информации – формула =(А3 + С4) .
Главное предназначение адресной строки – отображение адреса ячейки, на которой установлен курсор, либо диапазона ячеек, а также для ввод с клавиатуры требуемых адресов.
* * *
Адресную строку можно использовать для быстрого перехода к ячейке с заданными координатами. Для этого введите их в адресную строку и нажмите клавишу Enter – в результате курсор переместится в ячейку с указанными координатами.
Также с помощью адресной строки вы можете быстро выделять диапазоны ячеек. Предположим, нам нужно выделить ячейки, находящиеся в диапазона с А2 по С7 . Для этого в адресной строке введите значение А2:С7 и нажмите Enter . Попросту говоря, для быстрого выделения диапазона нужно в адресной строке через двоеточие указать координаты его верхней левой и нижней правой ячеек.
Чтобы ввести в ячейку информацию с помощью строки формул, нужно установить курсор в эту ячейку, затем щелкнуть мышью в строке ввода информации и с клавиатуры ввести требуемое значение.
* * *
Завершается ввод информации в строку формул нажатием клавиши Enter . Также для этого можно воспользоваться специальной экранной кнопкой, находящейся слева от строки ввода. Эта кнопка отображается только в режиме ввода информации, поэтому на рис. 6.16 ее не видно; при подведении к ней указателя мыши отобразится всплывающая подсказка Ввод .
6.5.4. Мастер функций
Как мы уже отмечали выше, вводить функции удобнее в автоматическом режиме. Для этого предназначен Мастер функций, открываемый с помощью команды главного меню Вставка ? Функция . При ее выполнении открывается окно, изображенное на рис. 6.17.

Рис. 6.17. Мастер функций
В данном окне в поле Категория содержится перечень категорий, по которым сгруппированы имеющиеся в системе функции; ниже, в поле Выберите функцию , отображаются функции, соответствующие выбранной категории.
По любой функции вы можете получить подсказку (для чего она нужна, как ее использовать, и т. п.). Для этого выделите ее курсором и щелкните мышью на ссылке Справка по этой функции .
Для выбора функции нужно установить на нее курсор и нажать кнопку ОК – в результате будет выполнен переход к следующему этапу, на котором завершается настройка формулы (рис. 6.18).
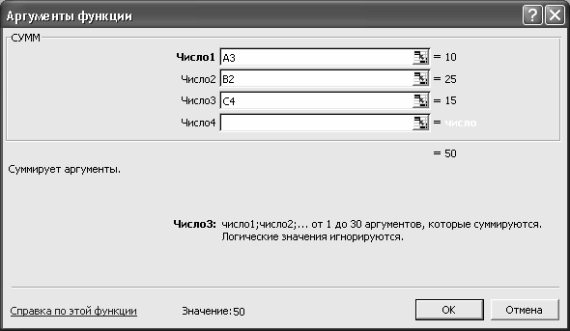
Рис. 6.18. Заключительный этап ввода функции
Отметим, что содержимое данного окна может зависеть от выбранной функции (на рис. 6.18 оно соответствует функции СУММ ). Здесь следует указать аргументы функции и нажать кнопку ОК . Результат расчета отобразится в ячейке, на которой был установлен курсор в момент вызова Мастера функций.
- 6.1. Назначение, возможности и пользовательский интерфейс Excel
- 6.2. Термины и понятия, используемые в Excel
- 6.3. Создание, открытие, закрытие, сохранение и печать документов
- 6.4. Рабочий лист Excel и его структурные элементы
- 6.5. Формулы и функции
- 6.6. Как создать примечание к ячейке?
- 6.7. Как нарисовать таблицу в Excel?
- 6.8. Работа с диаграммами
- 6.9. Демонстрация приемов работы на конкретном примере
- 6.8. Функции в Excel
- Формулы
- Рис. 185. Просмотр формулы.
- Аргументы функции в Python
- 3. Функции
- Новые функции API для работы с Blob и массивами
- Математические функции
- Размытые функции
- 7.3. Финансовые функции
- 4.3. Логические функции и таблицы истинности
- B1.7. Функции обработки ошибок
- 9.1.4.2. Функции-оболочки: execl() и др.




