Книга: Секреты приложений Google
Цвета по правилам
Цвета по правилам
Девяносто процентов информации мы воспринимаем с помощью глаз, визуально. Поток данных, обрушивающийся на нас с экранов мониторов, огромен. Среди тысяч цифр немудрено пропустить тот или иной важный тренд, намечающуюся проблему, аварийное отклонение! Для облегчения восприятия и придумана визуализация – различные способы более наглядного представления данных. Самый простой и эффективный способ визуализации – выделение цветом. С детства нам знаком принцип работы светофора: зеленый – иди, красный – стой. Почему бы не выводить данные, скажем, об объемах продаж торговой сети по тому же принципу? Магазины, выполнившие план продаж за месяц, светятся спокойным зеленым – здесь все в порядке, а потому на цифры можно бросить лишь беглый взгляд. Красный цвет – аварийный: что-то идет не так, месячные обороты упали ниже допустимого уровня, и ситуация требует экстренного вмешательства. Желтый цвет применяется для пограничных ситуаций – например, значение находится в требуемом диапазоне, но достигнутый в текущем месяце объем продаж явно ниже рекордов предыдущего месяца.
Разумеется, подобная визуализация не ограничивается финансовыми отчетами. Вместо сумм торгового оборота можно подставить число ежедневных отжиманий от пола в таблице личных рекордов, расход бензина служебного автомобиля, ежемесячные затраты на развлечения. Подсветка упрощает анализ, сокращает время на контроль ситуации и предотвращает простейшие, но оттого не менее обидные ошибки (такие как, например, ввод лишнего нуля в числовом значении – 100 вместо 10, 1000 вместо 100 и т. д.).
Для реализации столь удобной и упрощающей жизнь вещи, как визуализация, в Таблицах присутствует опция под названием «Изменить цвета в соответствии с правилами». Она умеет устанавливать оформление выбранных ячеек в зависимости от ряда условий. Каких? Давайте выясним! Обратимся к нашему примеру – представим себе, что в списке молодых людей мы хотим выделить красным цветом тех, кому еще нет 16 лет. Тех, кому от 17 до 25, отметим зеленым, а тех, кому ровно 16, выкрасим в желтый. Выберем колонку, отвечающую за возраст. Команда «Формат – Изменить цвета в соответствии с правилами» выводит на экран окно с выбором условий и действий над ячейками. Создадим первое условие – значение ячейки должно находиться в диапазоне от 0 до 15 включительно (рис. 3.20).

Рисунок 3.20. Условное форматирование. Определяем вид условия
Выберем действие, которое будет произведено над ячейкой в случае выполнения условия: установка красного цвета фона. Для этого проставим флажок рядом с надписью «Фон» и выберем ярко-алый цвет из предлагаемой палитры. Кроме очевидного цветового выделения ячеек доступно и еще одно действие – раскраска собственно текста. Действия можно объединять: никто не мешает удовлетворяющее условию значение выделить, например, белым и одновременно поместить его на приятный глазу сиреневый фон.
Аналогичным образом добавляются и остальные условия – в нашем случае на кнопку «Добавить новое правило» нужно будет нажать еще два раза, но в общем случае число налагаемых на диапазон условий не ограничено. Условия могут быть разными – тест на соответствие той или иной строке (раскрасить в зеленый цвет всех обладателей фамилии «Степанюк»), попадание в диапазон дат (показать счастливцев, чей отпуск в прошлом году выпал на три летних месяца) и даже проверка на то, что ячейка пуста. Последнее условие удобно применять для поиска еще не заполненных или пропущенных по невнимательности значений. После окончания работы над условиями необходимо нажать кнопку «Сохранить правила» и полюбоваться на загоревшийся тремя цветами «светофор» (рис. 3.21).
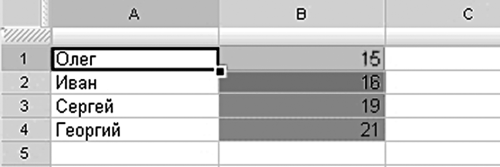
Рисунок 3.21. Совершеннолетним – зеленый свет!
В случае срабатывания нескольких условий (например, вы по ошибке указали два пересекающихся диапазона – от 0 до 16 и от 14 до 18) будет выполнено первое действие. Для того чтобы избежать путаницы, подобных пересечений нужно избегать. Убрать созданную визуализацию можно тем же способом: выбрать опцию изменения цветов в соответствии с правилами для желаемого диапазона и последовательно удалить все условия с помощью небольшого крестика справа от них. Есть и еще один способ: команда «Формат – Очистить стили» позволяет одним движением мыши удалить все условия для выделенной области.
- Порочные круги и круги процветания
- Кризис – это возможность. 10 стратегий, которые позволят вам процветать в эпоху перемен Скотт Стейнберг
- 1.1.3. Установка цвета и шрифта объектов
- Рис. 149. Задание прозрачного цвета.
- Выбор цвета
- Правило успеха № 5. Следовать правилам работы с электронной почтой
- Шпаргалка-помощник по основным правилам русского языка
- Именованные цвета
- 1.8. Кластеры и процветание наций
- Законы зрительного восприятия цвета
- Разработка программ является итеративным процессом, который, тем не менее, также должен подчиняться определенным правила...
- Листинг 11.9. Простой пользовательский элемент управления, который изменяет цвета и запускает событие, определяемое поль...




