Книга: Macromedia Flash Professional 8. Графика и анимация
Управление окнами и панелями Flash
Управление окнами и панелями Flash
Как мы выяснили, Flash может вывести на экран сразу множество разнообразнейших окон. Как разобраться во всем этом многообразии?
Если в одной программе Flash открыто несколько документов, то переключаться между ними можно, щелкая мышью на заголовках соответствующих им окон. (В принципе, щелкать именно на заголовках необязательно — можно и в других местах области окна, — просто в случае заголовков мы ничего случайно в изображении не изменим.) Этот способ действует, только если ни одно окно документа не максимизировано.
Есть и другой способ переключения между окнами. Откроем меню Window и посмотрим в самый его низ. Там будут находиться пункты, имеющие имена, схожие с именами файлов открытых Web-страниц. Просто выбираем нужный пункт — и Flash выводит на передний план (делает активным) соответствующее окно документа.
Если же мы раскроем любое из окон документов на весь экран (точнее, на все главное окно), то переключаться между окнами станет еще проще. В этом случае все открытые окна документов будут перечислены в верхней части главного окна в виде вкладок (рис. 2.10) — нам останется только выбрать нужную.
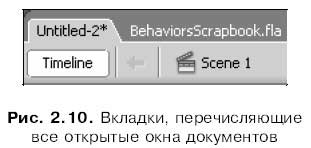
Если нам понадобится держать на виду сразу два или больше окон документов, мы воспользуемся пунктами Cascade, Tile Horizontally и Tile Vertically меню Window. Первый из этих пунктов "выкладывает" все открытые окна документов в виде "стопки" в главном окне так, что мы сможем видеть их заголовки и часть содержимого. Второй и третий пункты "выкладывают" в главном окне "мозаику" из окон документов так, чтобы они не перекрывались. Причем второй пункт выкладывает "мозаику" по горизонтали, а третий — по вертикали.
Иногда нужно держать перед глазами несколько частей очень большого изображения. Для этого случая в меню Window предусмотрен пункт Duplicate Window и эквивалентная ему комбинация клавиш <Ctrl>+<Alt>+<K>. При выборе этого пункта Flash откроет еще одно окно документа, в котором покажет то же изображение, что было открыто в активном окне. Мы можем воспользоваться пунктом Tile меню Window, чтобы держать оба этих окна перед глазами.
Теперь давайте откроем подменю Toolbars меню View. В нем находятся три пункта:
? пункт Main выводит стандартный инструментарий;
? пункт Controller выводит инструментарий проигрывателя (о нем будет подробно рассказано в главе II);
? пункт Edit Ваг выводит инструментарий документа.
Если слева от имени одного из этих пунктов стоит галочка, это значит, что соответствующий инструментарий выведен на экран (или, как еще говорят, соответствующий пункт меню "включен"). Чтобы убрать инструментарий, нужно выбрать соответствующий пункт еще раз — и инструментарий исчезнет вместе с галочкой. Такие пункты меню, меняющие свое состояние на противоположное при выборе, называют пунктами-выключателями.
Пункт-выключатель Tools меню Window служит для вывода на экран или скрытия главного инструментария. Вместо выбора этого пункта можно нажать комбинацию клавиш <Ctrl>+<F2>.
Еще мы можем скрыть на время все панели, чтобы без помех просмотреть открытую Web-страницу. Для этого достаточно выбрать пункт Hide Panels в меню Window, но проще всего, конечно, нажать клавишу <F4>. Чтобы снова вывести скрытые панели на экран, достаточно в меню Windows выбрать пункт Show Panels или, опять же, нажать клавишу <F4>.
Как мы уже знаем, каждая группа панелей имеет дополнительное меню. Пользуясь пунктами этого меню, мы можем выполнить над данной группой или панелью различные манипуляции:
? закрыть активную панель, выбрав пункт Close <название панели>;
? закрыть всю группу панелей, выбрав пункт Close panel group;
? увеличить размеры группы панелей так, чтобы она заняла весь экран компьютера по вертикали, выбрав пункт Maximize panel group;
? переместить выбранную в данный момент панель в другую группу, выбрав пункт Group <название панели> with и далее в появившемся на экране подменю — пункт, соответствующий названию нужной группы панелей;
? переместить выбранную панель в новую группу, выбрав пункт Group <название панели > with и далее в появившемся на экране подменю — пункт New panel group;
? переименовать группу, выбрав пункт Rename panel group. После этого нам остается ввести новое название группы панелей в поле ввода Name диалотового окна Rename Panel Group (рис. 2.11) и нажать кнопку ОК для его сохранения или Cancel для отказа от переименования;
? получить справку по активной панели, выбрав пункт Help.
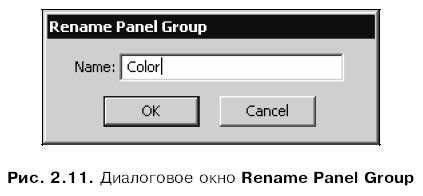
Мы также можем сохранить созданное нами расположение групп панелей в виде рабочего окружения Flash. Чтобы создать новое рабочее окружение, выберем пункт Save Current в подменю Workspace Layout меню Window. На экране появится диалоговое окно Save Workspace Layout, похожее на уже знакомое нам окно Rename Panel Group (см. рис. 2.11). Введем в поле ввода Name этого окна имя создаваемого рабочего окружения и нажмем кнопку ОК.
Все созданные нами рабочие окружения присутствуют в виде пунктов в подменю Workspace Layout меню Window. Чтобы выбрать нужное рабочее окружение, нам будет достаточно выбрать в этом подменю нужный пункт. Изначально там присутствует только пункт Default, включающий рабочее окружение Flash по умолчанию.
Для управления рабочими окружениями (переименования и удаления их) служит диалоговое окно Manage Workspace Layouts (рис. 2.12). Это окно появится на экране после выбора пункта Manage подменю Workspace Layout меню Window.
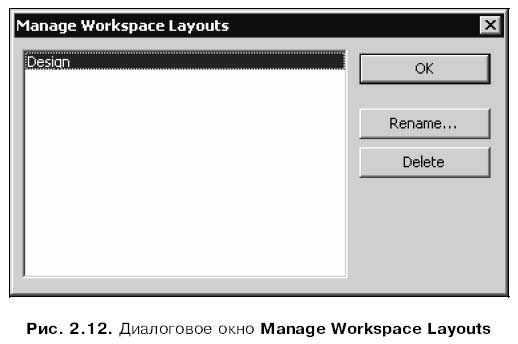
Большую часть этого окна занимает список, в котором представлены все созданные нами рабочие окружения. Обратим внимание на то, что рабочее окружение по умолчанию, вызываемое пунктом Default, там отсутствует; это значит, что мы не сможем ни переименовать его, ни удалить.
Чтобы переименовать рабочее окружение, нужно выбрать его в списке и нажать кнопку Rename. Dreamweaver выведет диалоговое окно Rename Workspace Layout, похожее на окно Save Workspace Layout. Вводим в поле ввода Name этого окна новое имя и нажимаем кнопку ОК.
Для удаления выбранного в списке рабочего окружения достаточно нажать кнопку Delete. После этого на экране появится небольшое окно-предупреждение; нажмем кнопку Да для удаления или Нет для отказа от него.
Для закрытия окна Manage Workspace Layouts следует нажать кнопку ОК. (Хотя по логике следовало бы назвать эту кнопку Close.)
- Рабочая среда Flash
- УПРАВЛЕНИЕ РЕПУТАЦИЕЙ В ИНТЕРНЕТЕ
- Flash-накопители
- Глава 7 Управление хранилищем данных
- Глава 11 Корпоративное управление и стратегия
- 5.7 Устройства NAS под управлением Windows и моментальные снимки
- 7.8 Управление иерархическим хранилищем
- Управление файлами занятий
- Управление пользователями и разрешениями узла
- Управление функциями узла
- Управление объединением содержимого узлов
- Использование панели задач Управление документами в приложениях Office 2007




