Книга: Macromedia Flash Professional 8. Графика и анимация
Использование профилировщика загрузки для выявления "узких мест" фильма
Использование профилировщика загрузки для выявления "узких мест" фильма
Обычно проигрыватель Flash начинает воспроизведение фильма сразу же после того, как загрузит полностью несколько первых его кадров. В дальнейшем загрузка остальных кадров идет одновременно с воспроизведением. Благодаря такому подходу пользователю не нужно дожидаться, пока весь фильм будет загружен.
Однако если по каким-то причинам загрузка фильма будет приостановлена, проигрыватель Flash не сможет получить данные для дальнейшего воспроизведения этого фильма. Тогда в воспроизведении наступает пауза до тех пор, пока не будет получено достаточно данных для его продолжения.
Причин, по которым загрузка фильма может приостановиться, существует довольно много. Не последнее место в их ряду занимают проблемы с аппаратной частью компьютера и сетевым программным обеспечением. Например, при загрузке фильма из Интернета модем пользователя может внезапно оборвать соединение, или антивирус может не пропустить подозрительный с его точки зрения файл. В таком случае говорят о внешних причинах прерывания загрузки, с которыми мы ничего поделать не можем.
Однако мы способны устранить внутренние причины. Такими причинами могут быть: слишком большое растровое изображение, импортированное в фильм, большой звуковой файл, большой видеоклип и т. п. Понятно, что эти проблемы вызваны, в основном, слишком большими размерами импортированных файлов, которые проигрывателю Flash нужно загрузить и вывести на экран. А на эти размеры мы вполне можем влиять.
В этом нам поможет, на начальном этапе, инструмент Flash, называемый профилировщиком загрузки. С его помощью мы без труда выясним, какой именно слишком объемный файл "тормозит" загрузку нашего фильма.
Чтобы подвергнуть профилировке какой-либо фильм, нужно открыть его в среде Flash и выбрать пункт Test Movie меню Control или нажать комбинацию клавиш <Ctrl>+<Enter> (т. е. запустить его на воспроизведение в отдельном окне). Чтобы протестировать только текущую сцену, нужно выбрать пункт Test Scene меню Control или нажать комбинацию клавиш <Ctrl>+<Alt>+<Enter>.
В том случае, если фильм уже экспортирован в формат Shockwave/Flash, надо просто открыть нужный файл Shockwave/Flash, воспользовавшись пунктом Open меню File или комбинацией клавиш <Ctrl>+<0>. Открытый таким образом фильм сразу начнет воспроизводиться в отдельном окне Flash.
Теперь откроем подменю Download Settings меню View окна просмотра фильма. В нем находится набор пунктов-переключателей, с помощью которых выбирается скорость загрузки фильма: 14.4 (1.2 KB/s), 28.8 (2.3 KB/s), 56К (4.7 KB/s), DSL (32.6 KB/s), T1 (131.2 KB/s), User Setting 6 (2.3 K), User Setting 7 (2.3 К) и User Setting 8 (2.3 K).
В случае если переключателя нужной нам скорости в наборе нет, мы сами сможем задать ее, выбрав пункт Customize в том же подменю Download Settings меню View. На экране появится диалоговое окно Custom Download Settings (рис. 20.1), в котором и задаются доступные в подменю Download Settings меню View значения скорости загрузки фильма.
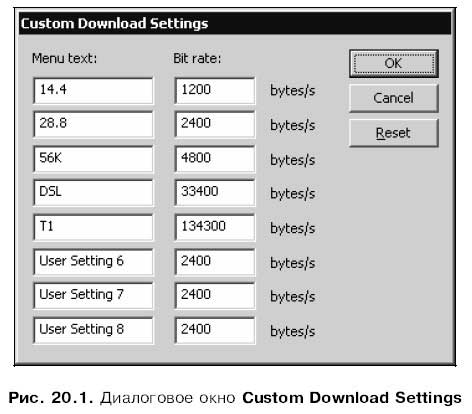
Это окно содержит восемь пар полей ввода, соответствующих каждому из перечисленных выше пунктов-переключателей подменю Download Settings. В левом поле ввода каждой пары (Menu text) задается текст пункта подменю, а в правом (Bit rate) — соответствующее ему числовое значение скорости загрузки в байтах в секунду. После ввода данных нужно нажать кнопку ОК для сохранения сделанных настроек или Cancel для отказа от них. А чтобы вернуться к значениям по умолчанию, следует нажать кнопку Reset.
Итак, мы выбрали скорость загрузки. Что теперь?
Прежде всего, Flash 8 предоставляет возможность быстро оценить скорость загрузки нашего фильма без вызова профилировщика загрузки. Для этого мы должны просто включить пункт-выключатель Simulate Download меню View или нажать комбинацию клавиш <Ctrl>+< Enter>. После этого засекаем время на секундомере и ждем… Когда Flash "загрузит" наш фильм, он выведет его в окно воспроизведения; если файл Shockwave/Flash, содержащий фильм, достаточно велик, ждать этого придется долго.
Если же нам нужно получить более подробные сведения о том, как будет загружаться фильм и где находятся его "узкие места", придется все-таки воспользоваться профилировщиком загрузки. Для вызова его на экран нужно включить пункт-выключатель Bandwidth Profiler меню View или нажать комбинацию клавиш <Ctrl>+<B>. После этого окно просмотра фильма будет разделено на две части: в нижней части будет воспроизводиться сам фильм, а в верхней появятся данные профилировщика загрузки.
С нижней частью окна просмотра все ясно. Давайте посмотрим на верхнюю часть (рис. 20.2). Видно, что она также разделена на две части: левую, с текстом, и правую, с диаграммой. Мы можем перемещать мышью разделяющую части толстую серую полосу и тем самым менять их размеры.
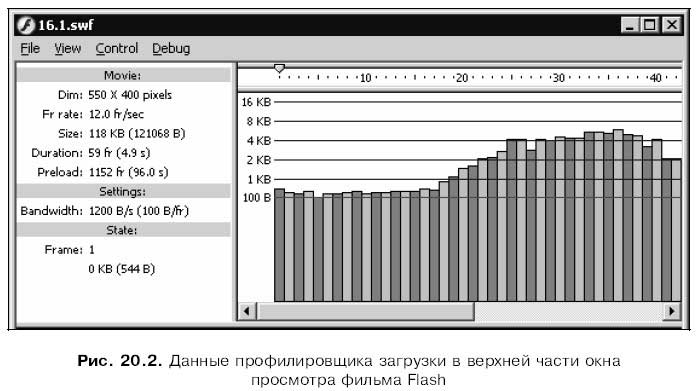
Текст, отображаемый в левой части, представляет различные сведения о фильме. А именно:
? в разделе Movie:
Dim — геометрические размеры "картинки" фильма в пикселах;
Fr rate — частоту кадров фильма;
Size — размер файла Shockwave/Flash, в котором хранится фильм, в килобайтах и байтах;
Duration — продолжительность фильма в кадрах и секундах;
Preload — величину задержки, необходимой для загрузки файла фильма перед началом его воспроизведения, в кадрах и секундах;
? в разделе Settings: Bandwidth — скорость загрузки фильма, выбранную нами ранее в подменю Download Settings меню View;
? в разделе State: Frame — номер текущего кадра и (ниже) размер данных в килобайтах и байтах, необходимых для его отображения.
Если теперь включить пункт-выключатель Simulate Download меню View, запустив имитацию загрузки, то в разделе State появится строка Loaded, отображающая количество загруженных к данному моменту кадров и их размер в килобайтах и байтах.
Мы видим, что профилировщик загрузки обеспечивает доступ к довольно большому числу данных, которые могут помочь нам в работе по оптимизации фильма. Но самая ценная информация отображается с его помощью в правой верхней части окна воспроизведения фильма. Это диаграмма загрузки фильма.
Давайте посмотрим на нее (см. рис. 20.2). На горизонтальной оси этой диаграммы отложены номера кадров нашего фильма; в верхней части ее находится также временная шкала и бегунок, показывающий, какой кадр фильма в данный момент воспроизводится. На вертикальной же оси диаграммы отложены значения размера данных в байтах и килобайтах.
Смотрим дальше. На горизонтальной шкале диаграммы находятся разноцветные столбики, зачастую поставленные друг на друга (на рис. 20.3 это хорошо видно). Это значит, что при воспроизведении данного кадра проигрыватель Flash успеет загрузить несколько других кадров. А если на каком-то делении горизонтальной шкалы столбиков вообще нет, значит, проигрыватель Flash загрузил все данные, необходимые для их воспроизведения.
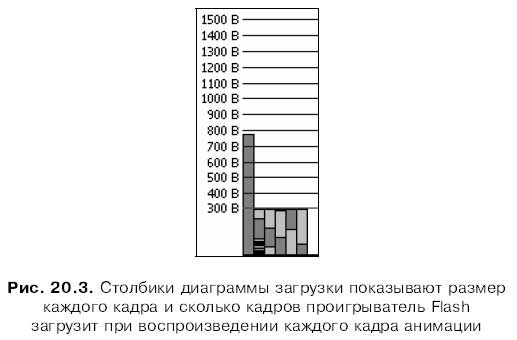
Одно из делений вертикальной оси выделено красным цветом. Оно показывает предельный объем, при превышении которого проигрыватель Flash не сможет загружать данные достаточно быстро и будет вынужден приостановить воспроизведение фильма до тех пор, пока остальные данные не будут загружены. Таким образом, мы легко сможем узнать, какой кадр "тормозит" наш фильм, и принять необходимые меры.
Если в меню View включить пункт-переключатель Frame by Frame Graph или нажать комбинацию клавиш <Ctrl>+<F>, вид диаграммы загрузки изменится. Серые столбики теперь будут показывать размер данных, относящихся к текущему кадру (рис. 20.4). Так мы сможем узнать, сколько данных нужно, чтобы воспроизвести тот или иной кадр.
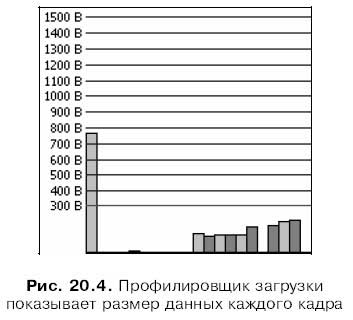
Чтобы вернуться к предыдущему виду диаграммы загрузки (см. рис. 20.3), нужно включить пункт-переключатель Streaming Graph меню View или нажать комбинацию клавиш <Ctrl>+<G>.
Мы можем остановить воспроизведение фильма, нажав клавишу < Enter> или <Esc> или выбрав пункт Stop меню Control, и выделить нужный кадр, щелкнув мышью на соответствующей ему позиции временной шкалы профилировщика. Также можно щелкнуть на столбике, представляющем размер нужного кадра. После этого Flash выведет данные по выделенному нами кадру в левой части профилировщика загрузки.
- Восстановление с использованием инструмента gbak
- Совместимость клиентов и серверов различных версий
- Восстановление "безнадежных" баз данных. InterBase Surgeon
- Основные "рычаги" управления производительностью
- Типы страниц и их использование
- Использование констант
- Использование переменной окружения ISC_PATH
- Использование сервера Yaffil внутри процесса
- Изменения оптимизатора, направленные на совместимость
- Режим обратной совместимости
- Профессиональная терминология не всегда уместна
- Использование CAST() с типами дата




