Книга: Macromedia Flash Professional 8. Графика и анимация
Как оптимизировать фильм
Разделы на этой странице:
Как оптимизировать фильм
А теперь настала пора поговорить собственно об оптимизации графики Flash. Этот разговор займет довольно много времени и будет вестись отдельно о векторной графике, отдельно об импортированной растровой графике и отдельно о звуке.
Оптимизация векторной графики
Нужно твердо запомнить одно простое правило: чем длиннее и сложнее фильм Flash, тем больше места он требует на диске, тем дольше он загружается и обрабатывается перед выводом на экран и тем медленнее выводится. Поэтому следует употребить все средства, чтобы он стал насколько возможно менее сложным и менее длинным. И делать это нужно еще до его публикации.
Прежде всего, для создания множества похожих элементов следует, по возможности, использовать образцы. Также, где только возможно, рекомендуется объединять фрагменты изображения в группы — это сильно облегчит работу с ними и позволит Flash удачнее их оптимизировать. Анимированные фрагменты лучше отделять от неподвижных, "разнося" их по разным слоям. И не стоит забывать о разделяемых образцах — они позволяют уменьшить размер файлов Shockwave/Flash.
Не следует использовать в изображении слишком много линий различных стилей (точечных, пунктирных и др.) — они занимают больше места в памяти, нежели сплошные линии. (Это относится как к обычным линиям, так и к контурам фигур.) Крайне желательно использовать лишь необходимый минимум мазков "кистью" — и они весьма охочи до памяти. Рекомендуется также выполнять оптимизацию кривых с помощью пункта Optimize подменю Shape меню Modify (см. главу 3); благодаря этому они станут проще, а значит, займут меньше памяти. Вообще, лучше не использовать без необходимости слишком сложные кривые.
При выборе цвета нужно стараться, чтобы он, по возможности, совпадал с одним из цветов безопасной палитры Web, а при необходимости — использовать минимум градиентных цветов — они требуют объема памяти примерно на 50 байтов больше, чем сплошные. И помните, что чрезмерное увлечение полупрозрачными фигурами может замедлить вывод изображения на экран.
При создании текстовых блоков желательно ограничить количество используемых шрифтов необходимым минимумом. Будет лучше, если мы ограничимся шрифтами-псевдонимами (см. главу 7). Если в фильме присутствуют поля ввода или динамические текстовые блоки, нужно ограничить набор символов, которые будут внедрены в результирующий файл Shockwave/ Flash. (Как мы уже знаем, Flash при экспорте внедряет в результирующий файл информацию обо всех использованных в изображении шрифтах, что может сильно увеличить размер этого файла.)
Везде, где это возможно, лучше использовать трансформационную анимацию вместо покадровой. Для создания анимации лучше пользоваться образцами-клипами, а не анимированными графическими образцами. При создании трансформационной анимации имеет смысл задавать минимальные изменения — слишком большие изменения увеличивают размер фильма и замедляют его проигрывание. По возможности стоит отказаться от анимации импортированной растровой графики, а для создания звукового сопровождения использовать импортированный звук в формате MP3 — он занимает меньший объем памяти.
И вообще, самый лучший способ сделать фильм меньше — сделать его проще. Будьте проще — и пользователи вас поймут!
Задание параметров импортированной растровой графики
При экспорте фильма Flash, содержащего импортированную растровую графику, Flash выполняет ее сжатие. Мы можем управлять параметрами сжатия графики, а именно, степенью сжатия и выбором используемого алгоритма. Давайте выясним, как это делается.
Прежде всего, нам нужно вывести на экран панель Library. После этого отыщем в списке образцов тот, что соответствует нужному растровому изображению, выделим его и выберем в контекстном или дополнительном меню пункт Properties. На экране появится диалоговое окно Bitmap Properties (рис. 20.5).
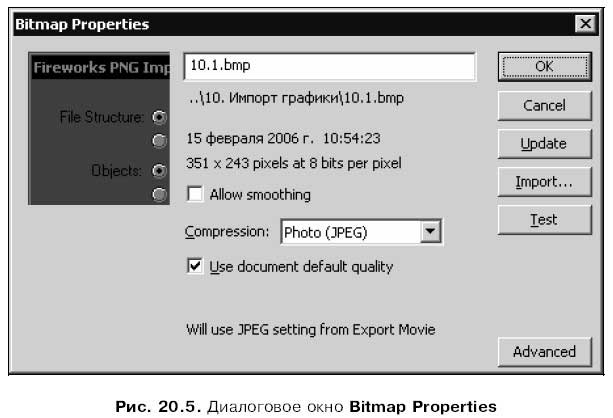
В поле ввода, находящемся в верхней части этого окна, задается имя образца. Ниже этого поля ввода отображены следующие данные (перечисляются в порядке сверху вниз):
? путь и имя изначального файла, из которого было импортировано это растровое изображение;
? дата и время создания образца;
? размеры изображения в пикселах и его цветность.
В левом верхнем углу диалогового окна Bitmap Properties находится небольшая область предварительного просмотра, в которой отображается само это растровое изображение. Мы можем перетаскивать содержимое этой области мышью, чтобы рассмотреть различные его части.
С помощью флажка Allow smoothing включается или отключается сглаживание границ изображения. Рекомендуется всегда его включать.
В раскрывающемся списке Compression задается алгоритм сжатия растрового изображения. В списке доступны два пункта, которые мы сейчас рассмотрим.
Выбор пункта Photo (JPEG) задает для изображения алгоритм сжатия JPEG. Как мы помним из главы /, этот алгоритм применяется для сжатия изображений JPEG и реализует сжатие с потерями. Его стоит использовать для сложных полутоновых изображений с большим количеством цветов или оттенков серого, например, для фотографий или рисунков с градиентными заливками.
При выборе пункта Photo (JPEG) списка Compression ниже появится флажок Use document default quality. Будучи включенным, он задает для импортированного изображения качество изначального изображения, хранящегося в файле. Если этот флажок отключить, ниже его появится поле ввода Quality, где мы сможем ввести числовое значение от 1 до 100, задающее качество изображения. Максимальное качество определяется числом 100 единиц, а качество по умолчанию — числом 50.
Пункт Lossless (PNG/GIF) списка Compression задает для изображения алгоритм сжатия без потерь, который применяется для сжатия графики форматов GIF и PNG. Этот алгоритм лучше всего применять для простых штриховых изображений с небольшим количеством цветов, например, для схем или карандашных рисунков.
После задания нужных параметров сжатия надо щелкнуть на кнопке Test — и Flash обновит изображение в области предварительного просмотра в левом верхнем углу диалогового окна Bitmap Properties. А в самом низу окна появятся сведения о том, насколько компактнее получившееся новое изображение по сравнению с изначальным.
Задание нужных параметров сжатия завершается, как обычно, нажатием кнопки ОК. А чтобы отказаться от них, нужно нажать кнопку Cancel.
Задание параметров звука
При экспорте фильма, содержащего импортированный звук, Flash перекодирует его с использованием одного из поддерживаемых им кодеков, после чего, если нужно, выполняет микширование нескольких звуков в один. Мы можем задать для любого импортированного звука кодек и параметры сжатия.
Итак, отыщем в списке образцов панели Library тот, что соответствует нужному нам звуку, выделим его и выберем в контекстном или дополнительном меню пункт Export Settings. На экране появится диалоговое окно Sound Settings (рис. 20.6). В этом окне находится раскрывающийся список Compression, с помощью которого выбирается алгоритм сжатия звука. Список содержит пять пунктов, которые мы подробно рассмотрим ниже.
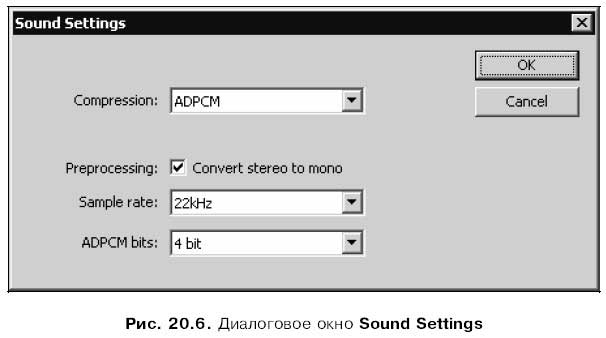
Если в списке Compression выбран пункт Default, то к данному звуку будут применены параметры по умолчанию, заданные при публикации фильма. О том, как задать эти параметры, будет рассказано в главе 21.
Если выбран пункт ADPCM, то для сжатия звука будет применен алгоритм ADPCM, разработанный фирмой Microsoft в 90-х годах прошлого века и неплохо подходящий для сжатия коротких звуков. Ниже списка Compression при этом появятся дополнительные элементы управления, позволяющие задать параметры кодирования.
Флажок Convert stereo to mono, будучи включенным, предписывает Flash преобразовать при экспорте стереофонический звук в монофонический, благодаря чему массив звуковых данных уменьшится в два раза. Этот флажок включен по умолчанию.
Раскрывающийся список Sample rate позволяет задать частоту оцифровки звука. Он содержит четыре пункта:
? 5kHz — 5 кГц (вполне разборчивая речь);
? 11kHz — 11 кГц (минимальная допустимая частота оцифровки музыки; допускается для коротких фрагментов и в случаях, когда нужно любой ценой уменьшить размер файла Shockwave/Flash);
? 22kHz — 22 кГц (наиболее часто используемая в фильмах Flash частота оцифровки звука, обеспечивающая приемлемое его качество при небольшом размере массива звуковых данных);
? 44kHz — 44 кГц (звук CD-качества, но размер массива звуковых данных очень велик).
Внимание!
Flash может понизить частоту оцифровки импортированного звука, но не в состоянии ее повысить. Например, если в документ был импортирован звук, оцифрованный с частотой 22 кГц, то он может быть экспортирован с частотой 5,11 или 22 кГц, но не 44 кГц.
Раскрывающийся список ADPCM bits позволяет косвенно задать ширину потока данных для данного звука. Этот список содержит четыре пункта: 2 bit, 3 bit, 4 bit и 5 bit, задающих ширину потока от минимальной до максимальной.
Если в списке Compression выбран пункт MP3, то звук будет сжат с помощью известного алгоритма сжатия MPEG 1 level 3, иначе говоря, MP3. Рекомендуется выбирать его, если импортированные звуки уже сжаты этим алгоритмом. С помощью появившихся в окне дополнительных элементов управления мы можем задать параметры сжатия.
Если выделенный нами образец-звук сжат алгоритмом MP3, то окно Sound Settings будет содержать включенный по умолчанию флажок Use imported MP3 quality. (Кроме того, в этом случае в списке Compression будет изначально выбран пункт MP3.) Он предписывает Flash экспортировать этот звук без изменения его параметров. Чтобы изменить параметры экспорта звука, нужно снять этот флажок.
Раскрывающийся список Bit rate задает ширину потока данных выделенного образца-звука. Он содержит двенадцать пунктов — от 8 kbps до 160 kbps, — соответствующих значениям 8-160 Кбит/с. Как говорилось в главе 17., чем меньше ширина потока данных, тем меньше места занимает этот звук, но и тем ниже его качество.
Если выбрать ширину потока данных 20 Кбит/с или выше, становится доступным флажок Convert stereo to mono. В противном случае этот флажок будет включен и недоступен для отключения. Это значит, что звуки низкого качества Flash при экспорте всегда преобразует в монофонические.
Раскрывающийся список Quality позволяет задать скорость сжатия звука и его качество. Он имеет три пункта: Fast (быстрое сжатие, но низкое качество), Medium (средняя скорость сжатия и среднее качество звука) и Best (низкая скорость сжатия и высокое качество звука).
Если в списке Compression выбран пункт Raw, то звук вообще не будет сжат при экспорте. Рекомендуется выбирать этот пункт только для кодирования коротких звуковых фрагментов. Здесь также возможно задать некоторые параметры экспортируемого звука.
Раскрывающийся список Sample rate позволит задать частоту оцифровки звука. Он содержит четыре пункта: 5kHz, 11kHz, 22kHz и 44kHz.
Флажок Convert stereo to mono, будучи включенным, предписывает Flash при экспорте преобразовать звук в монофонический. Этот флажок включен по умолчанию.
Если выбран пункт Speech списка Compression, звук будет сжат с помощью особого алгоритма, специально созданного для кодирования речи. Выбирать данный пункт стоит только для речи "персонажей" нашего фильма.
Параметров, управляющих сжатием звука, здесь немного. Фактически доступен только уже знакомый нам раскрывающийся список Sample rate, позволяющий задать частоту оцифровки звука. Вдобавок, будет присутствовать флажок Convert stereo to mono, но он будет включен и недоступен для отключения.
Задав нужные параметры экспортируемого звука, нужно нажать кнопку ОК. Чтобы отказаться от задания новых параметров звука, следует нажать кнопку Cancel.
Кстати, все перечисленные выше элементы управления присутствуют и в уже знакомом нам диалоговом окне Sound Properties (см. рис. 17.4).
- Оптимизация фильма
- Как оптимизировать статью
- Как послушать музыку и посмотреть фильм?
- Можно ли сделать командную строку цветной (как в фильме «Матрица»)?
- Система сообщает, что на жестком диске мало свободного места. Чтобы освободить жесткий диск, я удалил фильм на 4 Гбайт. ...
- На DVD с фильмами имеются файлы с расширениями VOB и IFO. Какие из них содержат меню диска и можно ли его как-нибудь изм...
- С помощью какой программы лучше всего записывать фильмы на компакт-диски?
- При просмотре новых фильмов звук есть, а изображения нет. Что делать?
- Не могу просматривать DVD-фильмы, хотя игры на DVD работают. В чем дело?
- Как просмотреть фильм другим проигрывателем, не тем, который установлен по умолчанию?
- Глава 20 Слушаем музыку и смотрим фильмы
- Глава 10 Просмотр фильмов, телепередач и видео




