Книга: Windows Server 2012 R2 Storage, Security, & Networking Pocket Consultant
Repairing disk errors and inconsistencies automatically
Разделы на этой странице:
Repairing disk errors and inconsistencies automatically
Windows Server 2012 R2 includes feature enhancements that reduce the amount of manual maintenance you must perform on disk drives. The following enhancements have the most impact on the way you work with disks:
? Transactional NTFS
? Self-healing NTFS
Transactional NTFS allows file operations on an NTFS volume to be performed transactionally, which means programs can use a transaction to group sets of file and registry operations so that all of them succeed or none of them succeed. While a transaction is active, changes are not visible outside the transaction. Changes are committed and written fully to disk only when a transaction is completed successfully. If a transaction fails or is incomplete, the program rolls back the transactional work to restore the file system to the state it was in prior to the transaction.
REAL WORLD Resilient File System (ReFS) takes the transactional and self-healing features of NTFS a few steps further. With ReFS, several background processes are used to maintain disk integrity automatically. The scrubber process checks the disk for inconsistencies and errors. If any are found, a repair process localizes the problems and performs automatic online correction. In the rare case that a physical drive has bad sectors that are causing the problem, ReFS uses a salvage process to mark the bad sectors and remove them from the file system-and all while the volume is online.
Transactions that span multiple volumes are coordinated by the Kernel Transaction Manager (KTM). The KTM supports independent recovery of volumes if a transaction fails. The local resource manager for a volume maintains a separate transaction log and is responsible for maintaining threads for transactions separate from threads that perform the file work.
Traditionally, you had to use the Check Disk tool to fix errors and inconsistencies in NTFS volumes on a disk. Because this process can disrupt the availability of Windows systems, Windows Server 2012 R2 uses self-healing NTFS to protect file systems without requiring you to use separate maintenance tools to fix problems. Because much of the self-healing process is enabled and performed automatically, you might need to perform volume maintenance manually only when you are notified by the operating system that a problem cannot be corrected automatically. If such an error occurs, Windows Server 2012 R2 notifies you about the problem and provides possible solutions.
Self-healing NTFS has many advantages over Check Disk, including the following:
? Check Disk must have exclusive access to volumes, which means system and boot volumes can be checked only when the operating system starts up. On the other hand, with self-healing NTFS, the file system is always available and does not need to be corrected offline (in most cases).
? Self-healing NTFS attempts to preserve as much data as possible if corruption occurs and reduces failed file system mounting that previously could occur if a volume was known to have errors or inconsistencies. During restart, self-healing NTFS repairs the volume immediately so that it can be mounted.
? Self-healing NTFS reports changes made to the volume during repair through existing Chkdsk.exe mechanisms, directory notifications, and update sequence number (USN) journal entries. This feature also allows authorized users and administrators to monitor repair operations through Verification, Waiting For Repair Completion, and Progress Status messages.
? Self-healing NTFS can recover a volume if the boot sector is readable but does not identify an NTFS volume. In this case, you must run an offline tool that repairs the boot sector, and then allow self-healing NTFS to initiate recovery.
Although self-healing NTFS is a terrific enhancement, at times you might want to (or might have to) manually check the integrity of a disk. In these cases, you can use Check Disk (Chkdsk.exe) to check for and (optionally) repair problems found on FAT, FAT32, exFAT, and NTFS volumes.
IMPORTANT Because ReFS is self-correcting, you do not need to use Check Disk to check ReFS volumes for errors. however, it’s important to point out that ReFS as originally released did not efficiently correct corruption on parity spaces. With Windows Server 2012 R2, this deficiency has been corrected. ReFS automatically corrects corruption on parity spaces when integrity streams are enabled to detect corrupt data. When corruption is detected, ReFS examines the data copies that the parity spaces contain and then uses the correct version of the data to correct the problem. As ReFS now supports concurrent I/O requests to the same file, the performance of integrity streams also has been improved.
Although Check Disk can check for and correct many types of errors, the utility primarily looks for inconsistencies in the file system and its related metadata. One of the ways Check Disk locates errors is by comparing the volume bitmap to the disk sectors assigned to files in the file system. Beyond this, the usefulness of Check Disk is rather limited. For example, Check Disk can’t repair corrupted data within files that appear to be structurally intact.
As part of automated maintenance, Windows Server 2012 R2 performs a proactive scan of NTFS volumes. As with other automated maintenance, Windows scans disks using Check Disk at 2:00 A.M. if the computer is running on AC power and the operating system is idle. Otherwise, Windows scans disks the next time the computer is running on AC power and the operating system is idle. Although automated maintenance triggers the disk scan, the process of calling and managing Check Disk is handled by a separate task. In Task Scheduler, you’ll find the ProactiveScan task in the scheduler library under MicrosoftWindowsChkdsk, and you can get detailed run details by reviewing the information provided on the task’s History tab.
REAL WORLD Automatic Maintenance is built on the Windows Diagnostics framework. By default, Windows periodically performs routine maintenance at 2:00 A.M. if the computer is running on AC power and the operating system is idle. Otherwise, maintenance will start the next time the computer is running on AC power and the operating system is idle. Because maintenance runs only when the operating system is idle, maintenance is allowed to run in the background for up to three days. This allows Windows to complete complex maintenance tasks automatically. Maintenance tasks include software updates, security scanning, system diagnostics, checking disks, and disk optimization. You can change the run time for automated maintenance by opening Action Center, expanding the Maintenance panel, selecting Change Maintenance Settings, and then selecting a new run schedule.
Checking disks manually
With Windows Server 2012 R2, Check Disk performs enhanced scan and repair automatically, instead of using the legacy scan and repair available with earlier releases of Windows. Here, when you use Check Disk with NTFS volumes, Check Disk performs an online scan and analysis of the disk for errors. Check Disk writes information about any detected corruptions in the $corrupt system file. If the volume is in use, detected corruptions can be repaired by taking the volume offline temporarily; however, unmounting the volume for the repair invalidates all open file handles. With the boot/system volume, the repairs are performed the next time you start the computer.
Storing the corruption information and then repairing the volume while it is dismounted enables Windows to rapidly repair volumes. You can also keep using the disk while a scan is being performed. Typically, offline repair takes only a few seconds, compared to what otherwise would have been hours for very large volumes using the legacy scan and repair technique.
NOTE FAT, FAT32, and exFAT do not support the enhanced features. When you use Check Disk with FAT, FAT32, or exFAT, Windows Server 2012 R2 uses the legacy scan and repair process. This means the scan and repair process typically requires taking the volume offline and preventing it from being used. You can’t use Check Disk with ReFS.
You can run Check Disk from the command prompt or within other utilities. At a command prompt, you can test the integrity of the E drive by entering the following command:
chkdsk /scan E:
Check Disk then performs an analysis of the disk and returns a status message regarding any problems it encounters. Check Disk won’t repair problems, however, unless you specify further options. To repair errors on drive E, use this command:
chkdsk /spotfix E:
Fixing the volume requires exclusive access to the volume. The way this works depends on the type of volume:
? For nonsystem volumes, you’ll get a prompt asking whether you would like to force a dismount of the volume for the repair. In this case, you can enter Y to proceed or Nto cancel the dismount. If you cancel the dismount, you’ll get the prompt asking whether you would like to schedule the volume for the repair the next time the computer is started. In this case, you can enter Y to schedule the repair or Nto cancel the repair.
? For system volumes, you’ll get a prompt asking whether you would like to schedule the volume for the repair the next time the computer is started. In this case, you can enter Y to schedule the repair or Nto cancel the repair.
You can’t run Check Disk with both the /scan and /spotfix options because the scan and repair tasks are now independent of each other.
The complete syntax for Check Disk is as follows:
CHKDSK [volume[[path]filename]] [/F] [/V] [/R] [/X] [/I] [/C] [/B] [/L[: size]] [/scan] [/forceofflinefix] [/perf] [/spotfix] [/sdcleanup] [/offlinescanandfix]
The options and switches for Check Disk are used as follows:
volume — Sets the volume with which to work.
[path]filename — FAT only. It specifies files to check for fragmentation.
/B — Reevaluates bad clusters on the volume (NTFS only; implies /R).
/C — NTFS only. It skips the checking of cycles within the folder structure.
/F — Fixes errors on the disk by using the offline (legacy) scan and fix behavior.
/I — NTFS only. It performs a minimum check of index entries.
/L: size — NTFS only. It changes the log file size.
/R — Locates bad sectors, and recovers readable information (implies /F).
/V — On FAT, it displays the full path and name of every file on the disk. On NTFS, it displays cleanup messages, if there are any.
/X — Forces the volume to dismount first if necessary (implies /F). For NTFS volumes, Check Disk supports these enhanced options:
/forceofflinefix — Must be used with /scan. It bypasses all online repair and queues errors for offline repair.
/offlinescanandfix — Performs an offline scan and fix of the volume.
/perf — Performs the scan as fast as possible by using more system resources.
/scan — Performs an online scan of the volume (the default). Errors detected during the scan are added to the $corrupt system file.
/sdcleanup — Cleans up unneeded security descriptor data. It implies /F (with legacy scan and repair).
/spotfix — Allows certain types of errors to be repaired online (the default).
Running Check Disk interactively
You can run Check Disk interactively through File Explorer or Disk Management by following these steps:
1. Press and hold or right-click the drive, and then tap or click Properties.
2. On the Tools tab of the Properties dialog box, tap or click Check. This displays the Error Checking dialog box, shown in Figure 2-10.
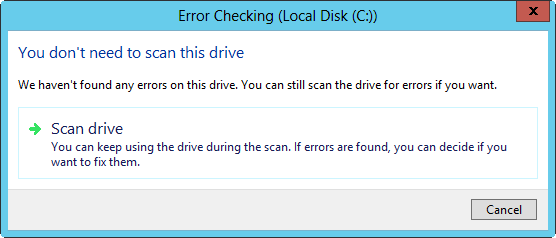
FIGURE 2-10 Use Check Disk to check a disk for errors and repair any that are found.
3. Click Scan Drive to start the scan. If no errors are found, Windows confirms this; otherwise, if errors are found, you’ll be prompted with additional options. As with checking disks at a prompt, the way this works depends on whether you are working with a system or nonsystem volume.
NOTE For FAT, FAT32, and exFAT volumes, Windows uses the legacy Check Disk. You tap or click Scan And Repair Drive to start the scan. If the scan finds errors, you might need to restart the computer to repair them.
- Разработка приложений баз данных InterBase на Borland Delphi
- Open Source Insight and Discussion
- Introduction to Microprocessors and Microcontrollers
- Chapter 6. Traversing of tables and chains
- Chapter 8. Saving and restoring large rule-sets
- Chapter 11. Iptables targets and jumps
- Chapter 5 Installing and Configuring VirtualCenter 2.0
- Chapter 16. Commercial products based on Linux, iptables and netfilter
- Appendix A. Detailed explanations of special commands
- Appendix B. Common problems and questions
- Appendix E. Other resources and links
- IP filtering terms and expressions




