Книга: Компьютер для индивидуального предпринимателя. Как вести учет быстро, легко и безошибочно
Справочник контрагентов
Справочник контрагентов
Справочник контрагентов предназначен для ввода, редактирования и хранения информации обо всех контрагентах, с которыми в той или иной степени сотрудничает данное предприятие (предприниматель). К контрагентам относятся поставщики товарно-материальных ценностей, покупатели, предприятия, оказывающие услуги (по перевозке, по хранению, и т. п.), обслуживающий банк, физические лица, и др.
Для перехода в режим работы со справочником контрагентов следует выполнить команду главного меню Справочники ? Контрагенты либо нажать комбинацию клавиш Shift+F2. При выполнении любого из этих действий на экране открывается окно справочника, изображенное на рис. 3.7.

Рис. 3.7. Справочник контрагентов
В данном окне представлен список введенных ранее контрагентов. Для каждого контрагента отображается его полное и краткое наименование, индивидуальный номер налогоплательщика, признак юридического или физического лица, код причины постановки на учет, банковские реквизиты и иная информация.
Как видно на рисунке, данное окно состоит из нескольких вкладок. По умолчанию при открытии справочника отображается содержимое вкладки По наименованию (см. рис. 3.7); на данной вкладке все контрагенты отсортированы по полному наименованию. На вкладке Кратко они представлены в списке, отсортированными п краткому наименованию. На вкладке По группе отображаются только контрагенты определенной группы, которая выбрана из раскрывающегося списка. На вкладке Предприятия отображаются только контрагенты с установленным признаком Предприятие (о том, как устанавливается этот признак, будет рассказано ниже). Вкладка Рабочий список содержит рабочий список контрагентов, а на вкладке Черный список представлены контрагенты, внесенные в так называемый «черный список» (о том, каким образом можно включить контрагента в «черный список», будет рассказано ниже).
Чтобы добавить в справочник нового контрагента, нужно в инструментальной панели программы нажать кнопку Добавление новой записи либо выполнить команду Добавить, которая находится в контекстном меню; можно также воспользоваться клавишей Insert. При выполнении любого из перечисленных действий на экране отображается окно, которое показано на рис. 3.8.
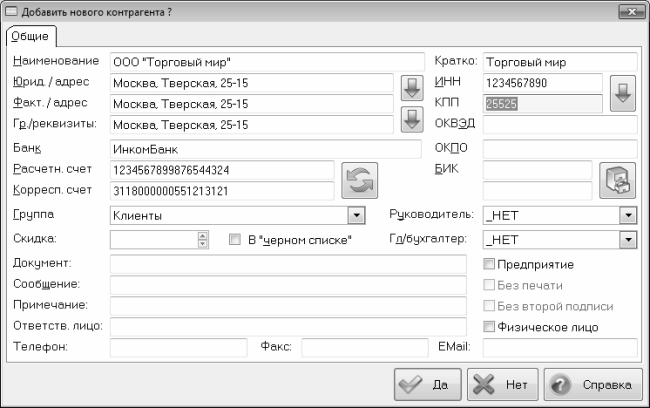
Рис. 3.8. Режим ввода и редактирования контрагента
В данном окне осуществляется ввод всех основных реквизитов добавляемого контрагента. Кстати, в этом же окне производится редактирование параметров введенного ранее контрагента: для перехода в режим редактирования нужно в списке контрагентов (см. рис. 3.7) выделить курсором требуемую позицию и нажать в инструментальной панели программы кнопку Редактирование записи либо выполнить команду контекстного меню Изменить (можно также нажать клавишу Enter либо дважды щелкнуть мышью на требуемой позиции).
Единственное поле, которое является обязательным для заполнения в данном окне – это поле Наименование: в нем следует с клавиатуры ввести полное наименование контрагента (предприятия либо индивидуального предпринимателя). Без заполнения данного поля ввод контрагента невозможен, что вполне объяснимо.
При необходимости в поле Кратко можно ввести краткое наименование контрагента. Например, если полное наименование – НТП ООО СП «Торговля и кредит», то краткое наименование можно сформулировать проще: Торговля и кредит.
В полях Юрид./адрес и Факт./адрес указывается соответственно юридический адрес контрагента согласно регистрационным данным, и его фактический адрес по месту реального расположения. Если эти адреса совпадают, то с клавиатуры можно заполнить только поле Юрид./адрес, затем нажать расположенную справа кнопку Копировать юридический адрес в поле фактического адреса (на данной кнопке изображена стрелка, ее название отображается в виде всплывающей подсказки при подведении к ней указателя мыши) – в результате введенный юридический адрес будет скопирован в поле Факт./адрес.
Аналогичным образом заполняется поле Гр./реквизиты (здесь указывается адрес доставки грузов) – можно ввести требуемое значении либо с клавиатуры, либо путем копирования значения поля Факт./адрес.
В полях Банк, БИК, Расчетн. счет и Корресп. счет указываются соответствующие банковские реквизиты контрагента. Все перечисленные поля заполняются с клавиатуры.
В программе «Оперативная работа» каждый контрагент должен быть отнесен к определенному виду (группе). Это позволяет систематизировать информацию о контрагентах и сразу определять, какую роль играет каждый контрагент. Среди наиболее часто используемых групп контрагентов можно отметить: Поставщики, Покупатели, Госучреждения (к этой группе можно отнести, например, налоговую инспекцию, Фонд социальной защиты, и т. п.), Прочие, и т. д.
Чтобы отнести контрагента к определенной группе, нужно выбрать ее название из раскрывающегося списка в поле Группа. Содержимое данного раскрывающегося списка формируется в справочнике видов контрагентов, который открывается с помощью команды главного меню Справочники ? Виды контрагентов или нажатием комбинации клавиш Shift+F3.
ПРИМЕЧАНИЕ
Если в раскрывающемся списке поля Группа отсутствует требуемая группа контрагентов, ее можно добавить в справочник видов контрагентов. При этом новая позиция в раскрывающемся списке появится только после закрытия окна ввода/редактирования контрагента (см. рис. 3.8) и его последующего открытия.
Возможности программы предусматривают применение системы скидок при реализации товарно-материальных ценностей. Причем эти скидки могут применяться дифференцированно, т. е. каждому покупателю может быть установлена своя скидка. Размер скидки (в процентах) указывается в поле Скидка с клавиатуры либо с помощью кнопок счетчика. При этом следует учитывать, что символ % отобразится в данном поле автоматически после ввода числового значения.
Бывают ситуации, когда сотрудничество с некоторыми контрагентами не складывается. Причины этому могут быть разными: ненадлежащее качество товара, поставляемое контрагентом, нерегулярное поступление денег от контрагента за поставленные ему товары (оказанные услуги), элементарная человеческая непорядочность и ненадежность со стороны контрагента, и т. п. Поэтому в программе «Оперативная работа» реализована возможность занесения подобных контрагентов в так называемый «черный список».
Чтобы занести контрагента в «черный список», достаточно в окне его ввода/редактирования (см. рис. 3.8) установить флажок В «черном списке». При вводе и редактировании документов (товарно-сопроводительных, платежных и т. п.) в них будет невозможна подстановка контрагентов, занесенных в «черный список». Иначе говоря, программа автоматически контролирует, чтобы пользователь не имел никаких отношений с контрагентами, внесенными в «черный список».
Просмотреть содержимое «черного списка» можно в окне справочника контрагентов на вкладке Черный список.
В полях Руководитель и Гл/бухгалтер указываются фамилии ответственных лиц контрагента. Значение каждого из этих полей выбирается в раскрывающемся списке, содержимое которого формируется в справочнике ответственных лиц. Для перехода в режим работы с данным справочником предназначена команда главного меню Справочники ? Ответственные лица, вызываемая также нажатием комбинации клавиш Shift+F6. Поэтому если в раскрывающемся списке какого-то из этих полей отсутствует нужное ответственное лицо, его можно добавить в справочник. При этом новая позиция в раскрывающемся списке появится только после закрытия окна ввода/редактирования контрагента (см. рис. 3.8) и его последующего открытия.
В поле Документ можно указать регистрационные данные контрагента. Обычно здесь указывается дата и номер свидетельства о государственной регистрации контрагента, либо иная аналогичная информация.
В поле Сообщение можно ввести какое-нибудь произвольное сообщение, касающееся данного контрагента, или напоминание о чем-либо. Вот несколько примеров значений данного поля: Должен вернуть тару (напомнить), Всегда платит своевременно и полностью, Поставщик соков, Самые дешевые сигареты, и т. п.
ВНИМАНИЕ
Значение поля Сообщение показывается при подстановке данных контрагента в платежный документ.
Аналогичным образом можно ввести подобную информацию в поле Примечание. Оба эти поля заполняются с клавиатуры.
В поле Ответств. лицо можно указать сотрудника контрагента, с которым ведутся переговоры, заключаются контракты, обсуждаются условия поставок, и т. п. Иначе говоря, в данном поле можно ввести ФИО контактного лица.
Иная контактная информация (телефон, факс, электронный адрес) вводится в соответствующих полях с клавиатуры. При необходимости можно в каждом из этих полей указать несколько значений (например, несколько телефонных номеров), разделив их при этом каким-нибудь подходящим символом – например, точкой с запятой.
Коды предприятия, присвоенные ему в соответствии с действующим законодательством, вводятся в полях ИНН, КПП, ОКВЭД и ОКПО.
Справа внизу данного окна находятся флажки Предприятие, Без печати, Без второй подписи и Физическое лицо.
Если данный контрагент является собственным предприятием (или предприниматель вводит информацию о себе), то необходимо присвоить ему соответствующий признак, установив флажок Предприятие. Все контрагенты, которым установлен данный признак, будут распознаваться программой как собственное предприятие – для этого необходимо в настройках программы в поле Предприятие (см. рис. 3.2) раскрывающегося списка выбрать название собственного предприятия. Таким образом, можно создать одну настройку – для складского учета товаров, другую – для учета товаров и наличной выручки коммерческого киоска (в который отпускается товар со склада), и т. п.
Вот еще пример, когда может потребоваться разделение учета: муж и жена – оба предприниматели, имеют два коммерческих киоска, причем один киоск оформлен на мужа, а второй – на жену. Для удобства учет деятельности каждого киоска можно вести по отдельности.
А можно весь учет объединить в одной настройке; конкретное решение по вопросу постановки учета зависит от специфики конкретного предприятия (предпринимателя), вида осуществляемой деятельности, ассортимента продукции, и иных факторов.
После установки флажка Предприятие становятся доступными флажки Без печати и Без второй подписи (если флажок Предприятие снят, то эти флажки будут заблокированы). Эти два флажка имеют особенно большое значение для индивидуальных предпринимателей, работающих без печати и без второй подписи. Флажок Без второй подписи важен также и для юридических лиц, работающих без второй подписи. Если эти флажки установлены, то в печатной форме платежного документа будет находиться строка с соответствующим сообщением.
ВНИМАНИЕ
Необходимость флажков Без печати и Без второй подписи обусловлена тем, что в соответствии с действующим законодательством все банковские документы должны заверяться печатью предприятия и двумя подписями лиц, обладающих правом первой и второй подписи (как правило, этими лицами являются руководитель предприятия и его главный бухгалтер). Однако в некоторых случаях платежный документ может заверяться только одной подписью и печатью, либо одной подписью без печати, что очень распространено среди индивидуальных предпринимателей. Но в таких ситуациях в платежном документе должна быть соответствующая отметка; эта отметка и будет автоматически добавлена при установке флажков Без печати и Без второй подписи.
Если контрагент является физическим лицом, то рекомендуется присвоить ему соответствующий признак, установив флажок Физическое лицо. Этот признак можно присваивать, например, индивидуальным предпринимателям, либо обычным физическим лицам.
Завершается процесс добавления в справочник нового контрагента нажатием в данном окне кнопки Да. При нажатии кнопки Нет данное окно будет закрыто без сохранения выполненных изменений.
Возможности программы предусматривают ввод в справочник новых контрагентов на основании введенных ранее контрагентов (т. е. быстрое создание копии имеющегося контрагента). Эту возможность удобно использовать, например, для быстрого добавления в справочник нового контрагента, у которого некоторые или большинство реквизитов совпадают с каким-либо введенным ранее контрагентом, а также в иных ситуациях.
Чтобы создать нового контрагента путем копирования имеющегося, нужно в окне справочника контрагентов (см. рис. 3.7) выделить курсором контрагента-источник и нажать кнопку Копия, расположенную слева внизу окна, либо выполнить аналогичную команду контекстного меню, вызываемого нажатием правой кнопки мыши. В результате на экране откроется окно ввода/редактирования контрагента (см. рис. 3.8), в котором нужно будет отредактировать некоторые реквизиты (название, ИНН, банковские реквизиты, и др.), и нажать кнопку Да. В результате выполненных действий новый контрагент будет добавлен в справочник контрагентов.
При необходимости можно просмотреть и вывести на печать карточку контрагента, содержащую о нем всю основную информацию. Для этого нужно выделить требуемого контрагента в списке курсором и нажать кнопку Карточка, которая расположена справа от кнопки Копия. При нажатии данной кнопки на экране открывается окно, изображенное на рис. 3.9.

Рис. 3.9. Настройка карточки контрагента
В данном окне осуществляется настройка формирования отчета. Если установлен флажок Просмотр перед печатью, то после нажатия в данном окне кнопки Да на экране отобразится печатная форма отчета; при снятом данном флажке документ будет сразу отправлен на печать, без предварительного просмотра. По умолчанию данный флажок установлен.
Флажок Сортировать копии в подбор становится доступным только в том случае, если в расположенном справа поле Кол-во копий введено любое значение, кроме 1. По умолчанию в данном поле установлено значение 1, поэтому флажок недоступен.
Пример печатной формы карточки контрагента представлен на рис. 3.10.
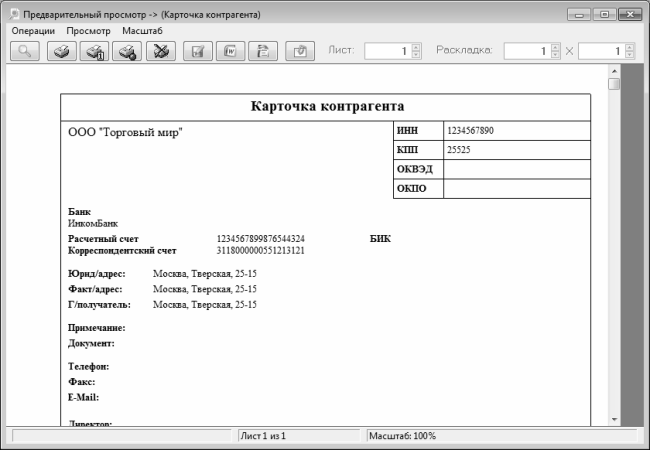
Рис. 3.10. Печатная форма карточки контрагента
Как видно на рисунке, карточка контрагента включает в себя всю необходимую информацию о контрагенте: наименование, адрес, банковские реквизиты, контактные данные, и др.
Чтобы вывести карточку контрагента на печать, нужно в инструментальной панели окна отчета нажать кнопку Вывести весь отчет на печать (название кнопки отображается в виде всплывающей подсказки при подведении к ней указателя мыши) либо клавишу F2.
При необходимости можно экспортировать карточку контрагента в формат Word. Для этого в инструментальной панели окна отчета следует нажать кнопку Экспорт отчета в MS Word либо клавишу F4. В результате выполнения любого из указанных действий на экране откроется окно, в котором нужно будет указать имя файла отчета и нажать кнопку Да.




