Книга: Компьютер для бухгалтера
Заполнение справочников на примере справочника контрагентов
Заполнение справочников на примере справочника контрагентов
Для хранения исходных данных предназначены специальные хранилища – справочники и классификаторы. Например, при формировании документа на отпуск товарноматериальных ценностей из них нужно будет взять как минимум следующие сведения:
• название организации, от имени которой оформляется документ (как правило, это название собственной организации);
• наименование контрагента по документу (которым является получатель ценностей);
• название склада, с которого отпускаются ценности;
• перечень отпускаемых ценностей.
Кроме этого, иногда требуется указать также договор с контрагентом, банковский счет организации и иные сведения, а для проведения документа по учету – счета бухгалтерского учета по дебету и кредиту. Все перечисленные параметры вводятся не с клавиатуры или еще какимто способом, а выбираются из соответствующих справочников (название контрагента – из справочника контрагентов, перечень отпускаемых ценностей – из справочника номенклатуры и т. д.).
Заполнять и редактировать справочники можно как перед началом работы с программой (сразу после установки и настройки), так и в процессе ее эксплуатации. Рекомендуется перед началом работы внести в справочники необходимый минимум сведений, а в процессе работы лишь дополнять и редактировать их по мере необходимости.
В общем случае порядок работы со справочником строится по следующему алгоритму:
• открытие окна справочника;
• переход в режим ввода новой или редактирования имеющейся позиции;
• ввод или редактирование необходимых данных;
• сохранение введенных данных.
Далее мы рассмотрим порядок работы со справочниками «1С: Бухгалтерия 8.3» на примере справочника контрагентов. В нем хранятся сведения обо всех субъектах хозяйствования, с которыми собственная организация имеет деловые контакты.
Для перехода в режим работы со справочником контрагентов нужно в разделе Покупки и продажи выполнить команду Еще ? Контрагенты. Окно справочника, которое отобразится на экране, представлено на рис. 5.13.
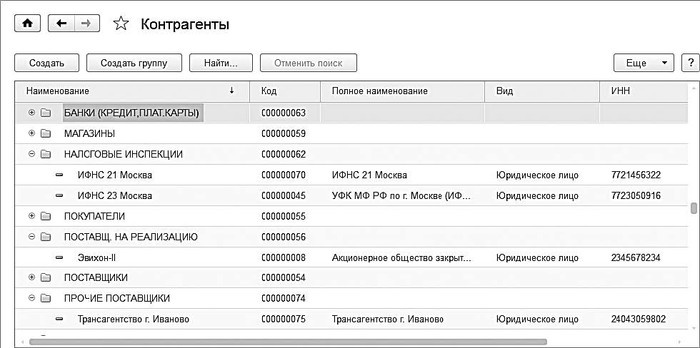
Рис. 5.13. Справочник контрагентов
Справочник имеет иерархическую структуру – отдельных контрагентов можно объединять в группы, которые, в свою очередь, могут являться элементами вышестоящих уровней иерархии – причем количество уровней вложенности не ограничено.
Возможность группировки контрагентов – довольно удобный механизм, поскольку позволяет разделить их по категориям (Поставщики, Покупатели, Заказчики, Подрядчики, Прочие и т. д.).
При заполнении справочника рекомендуется вначале сформировать список групп, а затем заполнять группы позициями (контрагентами).
Чтобы добавить в справочник группу контрагентов, нажмите кнопку Создать группу либо комбинацию клавиш Ctrl+F9. В результате на экране отобразится окно ввода и редактирования группы контрагентов, изображенное на рис. 5.14.
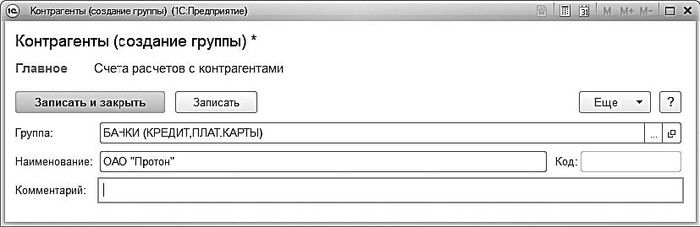
Рис. 5.14. Ввод группы контрагентов
В поле Группа можно выбрать родительскую группу из числа созданных ранее групп. Для этого в данном поле нужно нажать кнопку выбора, затем в открывшемся окне щелчком мыши выделить требуемую позицию и нажать кнопку Выбрать либо клавишу Enter.
В поле Комментарий при необходимости можно с клавиатуры ввести произвольный комментарий к создаваемой группе.
Завершается процесс добавления новой группы нажатием в данном окне кнопки Записать и закрыть либо Записать. В первом случае окно будет закрыто с одновременным сохранением введенных сведений, во втором – данные будут сохранены, но окно закрыто не будет.
При необходимости впоследствии можно отредактировать параметры любой введенной ранее группы – для этого нужно выделить ее в списке щелчком мыши, выполнить команду Еще ? Изменить либо нажать клавишу F2, после чего в открывшемся окне (см. рис. 5.14) внести требуемые изменения.
Чтобы внести в справочник нового контрагента, нужно выделить щелчком мыши группу, в которую его необходимо поместить, и нажать кнопку Создать либо клавишу Insert. На экране откроется окно ввода и редактирования контрагента, изображенное на рис. 5.15.
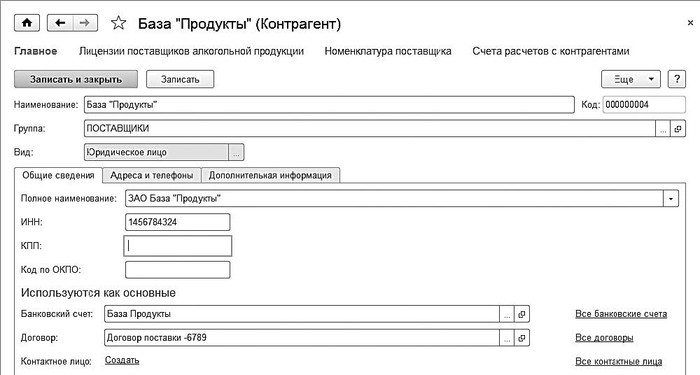
Рис. 5.15. Режим добавления контрагента и корректировки данных о нем
В данном окне производится не только ввод новых, но и редактирование введенных ранее контрагентов. Для перехода в режим редактирования нужно в окне списка выделить контрагента щелчком мыши и выполнить команду Еще ? Изменить либо нажать клавишу F2.
В поле Наименование нужно с клавиатуры ввести краткое наименование контрагента. Значение поля Код формируется программой автоматически в момент сохранения введенных данных, поэтому его можно не заполнять.
В поле Группа контрагентов можно изменить группу, к которой относится данный контрагент. Для этого нужно нажать кнопку выбора, затем в открывшемся окне списка групп контрагентов выделить щелчком мыши требуемую позицию и нажать кнопку Выбрать (она расположена в инструментальной панели данного окна) либо клавишу Enter.
В поле Вид из раскрывающегося списка нужно выбрать значение: для юридических лиц и организаций – Юридическое лицо, для физических лиц и предпринимателей без образования юридического лица – Физическое лицо, для структурных подразделений, филиалов и т. п. – Обособленное подразделение.
Остальные параметры данного окна сгруппированы на вкладках: Общие, Адреса и телефоны и Дополнительная информация. Кроме этого, переход в режим ввода некоторых данных осуществляется с помощью ссылок, расположенных в верхней части окна – на рис. 5.15 это Лицензии поставщиков алкогольной продукции, Номенклатура поставщика и Счета расчетов с контрагентами (здесь можно перечислить счета бухгалтерского учета, на которых будут отражаться операции с данным контрагентом).
На вкладке Общие (она открыта на рис. 5.15) вводятся основные сведения о контрагенте.
В поле Полное наименование указывается полное наименование контрагента. Введенное здесь значение будет впоследствии использоваться при формировании официальных отчетов и документов.
В полях ИНН и КПП с клавиатуры вводится соответственно индивидуальный номер налогоплательщика и код причины постановки на учет.
В полях Банковский счет и Договор указывается данные, которые будут подставляться в соответствующие поля по умолчанию при выборе данного контрагента во время формирования документов. Требуемые значения выбираются по кнопке выбора из справочников соответственно банковских счетов и договоров с контрагентами.
На вкладке Адреса и телефоны (рис. 5.16) вводятся соответствующие контактные данные контрагента.
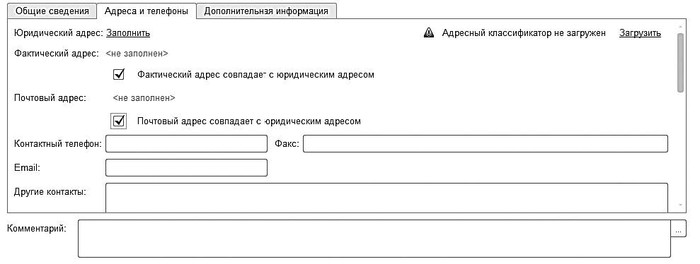
Рис. 5.16. Ввод сведений об адресах и телефонах контрагента
Поля Почтовый адрес, Фактический адрес и Юридический адрес заполняются по одним и тем же правилам. Это можно делать как с клавиатуры, так и в отдельном диалоговом окне, которое вызывается щелчком на ссылке Заполнить. Если фактический и почтовый адреса совпадают с юридическим, то нужно установить соответствующие флажки – это избавит от необходимости повторного ввода одних и тех же сведений.
Телефонный номер (городской и факс) контрагента, его электронный адрес и прочие контакты вводятся в соответствующих полях с клавиатуры.
На вкладке Дополнительная информация находится текстовое поле, в котором можно с клавиатуры ввести дополнительную информацию произвольного характера.
При необходимости сформируйте список номенклатурных позиций, по которым ведется сотрудничество с данным контрагентом, и перечень счетов бухгалтерского учета для отражения в учете совершенным с ним хозяйственных операций (это может быть счет авансов, счета учета расчетов за товар, по таре, по претензиям и др.). Переход в данные режимы производится с помощью соответствующих ссылок, расположенных в верхней части окна (см. рис. 5.15).
Для сохранения введенных данных о контрагенте нажмите в верхней части окна кнопку Записать и закрыть либо комбинацию клавиш Ctrl+Enter.
- Заполнение справочников и каталогов
- 6.2. Создание и автоматическое заполнение бланков стандартных документов
- 2.6.2. Выбор вариантов бронирования услуг контрагентов
- Автозаполнение
- 12.2.1. Заполнение памяти: memset()
- Заполнение таблицы маршрутизации
- Заполнение структур
- 4.4.8. Автоматическое заполнение форм
- 2.2.5. Заполнение справочника сотрудников
- Учет задолженности контрагентов
- Заполнение справочника ответственных лиц
- Листинг П3.5. Заполнение таблицы лексем по исходному тексту программы




