Книга: Анонимность и безопасность в Интернете. От «чайника» к пользователю
7.3.3. Вкладка Фаервол
7.3.3. Вкладка Фаервол
Вкладка Фаервол основного окна позволяет управлять брандмауэром. Рассмотрим возможности этой вкладки (рис. 7.17):
Журнал событий Фаервола – просмотр событий и оповещений об атаках на ваш компьютер;
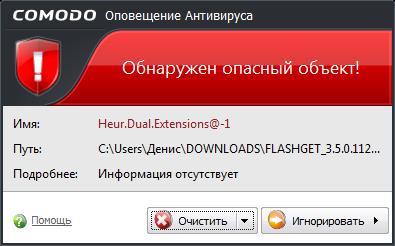
Рис. 7.17. Основное окно Comodo, вкладка Фаервол
Добавить доверенное приложение – вы можете добавить приложение, которому разрешен доступ к Интернету. Фаервол автоматически распознал все мои программы (браузеры, почтовый клиент, uTorrent, ICQ-клиент и др.), поэтому мне ничего не пришлось добавлять;
Добавить заблокированное приложение – некоторые программы принудительно проверяют наличие обновлений (отключить проверку нельзя), а потом надоедают вам сообщениями о наличии обновлений. Такое приложение можно добавить в список заблокированных. Работать оно продолжит, но доступ к Интернету для такого приложения будет закрыт;
Политики сетевой безопасности – вы можете создать и отредактировать уже имеющиеся правила фильтрации пакетов. Например, запретить (или, наоборот, разрешить) той или иной программе обращаться к определенным портам. Если вы начинающий пользователь, вам лучше сюда даже и не заходить – пусть брандмауэр работает в автоматическом режиме. Основные программы он распознает сам, а если вы попытаетесь запустить неизвестную брандмауэру программу, которой нужен доступ к Интернету, он спросит вас, что делать с этой программой – разрешить или запретить доступ;
Активные сетевые подключения – здесь можно посмотреть, какие программы в данный момент используют сетевые ресурсы (рис. 7.18). Если возникнет подозрение, что программа занимается чем-то не очень хорошим, щелкните на подключении правой кнопкой мыши и выберите команду Завершить подключение;
Настройки Фаервола – вызывает окно настроек брандмауэра;
Мастер Скрытых Портов – о нем лучше поговорить отдельно.
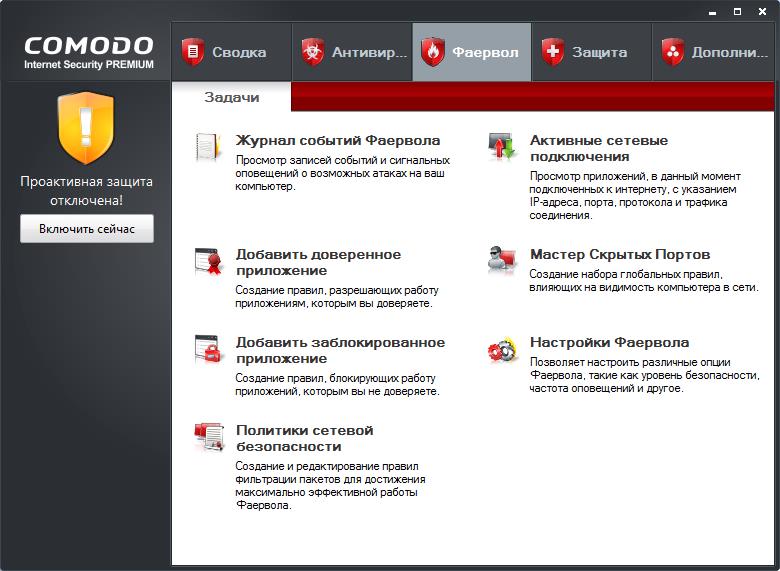
Рис. 7.18. Активные подключения
Для начала разберемся, что такое порт. Для обращения к компьютеру нужно знать его имя (или IP-адрес). Например, когда вы вводите URL в браузере, ваш компьютер получает IP-адрес компьютера, к которому вы хотите обратиться, и посылает на него запрос. Компьютер-назначение принимает ваш запрос (TCP-пакет), но что с ним делать дальше? Ведь на компьютере могут быть запущены несколько сетевых служб: веб-сервер, FTP-сервер, почтовый сервер и т. д. Все это – отдельные программы, какой программе передать полученный пакет? Так вот, в заголовке пакета есть специальное поле: Порт. По нему и можно сопоставить полученный пакет и программу, которой он адресован. Однако не нужно думать, что порты есть только на серверах. Они есть на любом компьютере, где установлена сетевая операционная система. Только номера портов будут отличаться. На рабочих станциях чаще всего открыты порты 135 и 139 – они используются службой общего доступа к файлам и принтерам. Данные порты лучше закрыть от посторонних глаз, чтобы никто не смог подключиться к ним и получить доступ к вашим файлам и принтерам. Мастер скрытых портов позволяет определить, кому можно подключаться к вашему компьютеру, а кому – нет.
Запустите мастер (рис. 7.19). Если вы – обычный домашний пользователь, у которого дома нет локальной сети, а есть только один компьютер, подключенный к Интернету, выберите третий вариант: Блокировать все входящие соединения и скрыть мои порты для всех входящих соединений – он наиболее безопасен. Второй вариант, когда брандмауэр будет оповещать вас о каждом входящем соединении, полезен для опытных пользователей, которые знают, что делают. Однако могу вас заверить, что этот вариант очень быстро вам надоест, даже если вы опытный пользователь. Первый вариант: Задать новую доверенную сеть и скрыть мои порты для всех остальных – позволяет задать сеть, компьютеры которой смогут устанавливать входящие соединения с вашим компьютером. Подойдет, если у вас есть небольшая домашняя сеть, и вам нужно разрешить взаимодействие между ее узлами, например, чтобы другие компьютеры смогли печатать на принтере, подключенном к вашему компьютеру. Выбрав этот вариант, вам надо будет указать доверенную сеть, например, 192.168.1.0 (адрес сети у вас будет другим, а каким именно, лучше знать вам – вы же настраивали сеть).
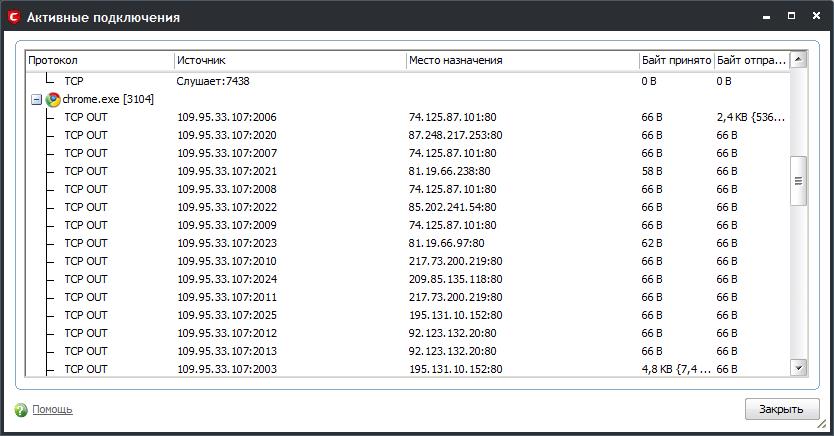
Рис. 7.19. Мастер скрытых портов
Теперь перейдем к окну настроек брандмауэра, открывающемуся по нажатию кнопки Настройки Фаервола на вкладке Фаервол (см. рис. 7.17). Самый главный параметр находится на первой вкладке окна настроек (рис. 7.20) – Режим Фаервола:
Блокировать все – будут блокироваться все соединения. Установите этот режим, если есть подозрения на сетевой вирус;
Пользовательская политика – будет использоваться определенная вами политика сетевой безопасности;
Безопасный – оптимальный вариант для ежедневного использования брандмауэра;
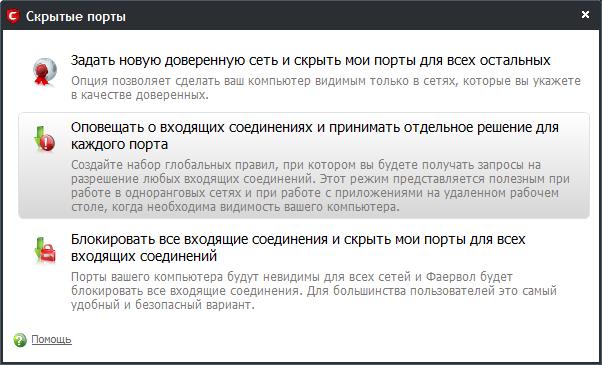
Рис. 7.20. Параметры брандмауэра
Обучение – режим обучения, полезен в первые 2–3 дня после установки Comodo. Брандмауэр будет задавать много лишних вопросов в процессе работы, зато вы сможете его довольно точно настроить. Постарайтесь за эти 2–3 дня запустить все сетевые приложения, с которыми вы обычно работаете;
Неактивен – брандмауэр будет отключен (не рекомендуется).
- Создание форм с несколькими вкладками
- Как управлять вкладками?
- Вкладка Общие диалога Свойства системы
- 7.3.2. Вкладка Антивирус
- Вкладка HTML
- Вкладка Вставка
- Вкладка Flash
- Вкладка Дизайн
- Работа с вкладками
- Вкладка Главная
- Перевод веб-страниц с иностранного языка (вкладка Translate)
- 1.1 Вкладка «Общие»




