Книга: Анонимность и безопасность в Интернете. От «чайника» к пользователю
7.4. Использование стандартного брандмауэра Windows 7
7.4. Использование стандартного брандмауэра Windows 7
Возможно, вам не понравится Comodo Internet Security. Тогда некоторое время, пока вы не найдете другую подходящую программу, вам придется использовать стандартный брандмауэр Windows 7.
Нужно отметить, что новый брандмауэр Windows 7 довольно гибок в настройке и по этой самой гибкости он не уступает бастионам посторонних разработчиков, не говоря уже о брандмауэрах в Windows XP и Vista.
Откройте панель управления, выберите вид Мелкие значки и запустите апплет Брандмауэр Windows (рис. 7.26). Вы увидите окно брандмауэра Windows (рис. 7.27).
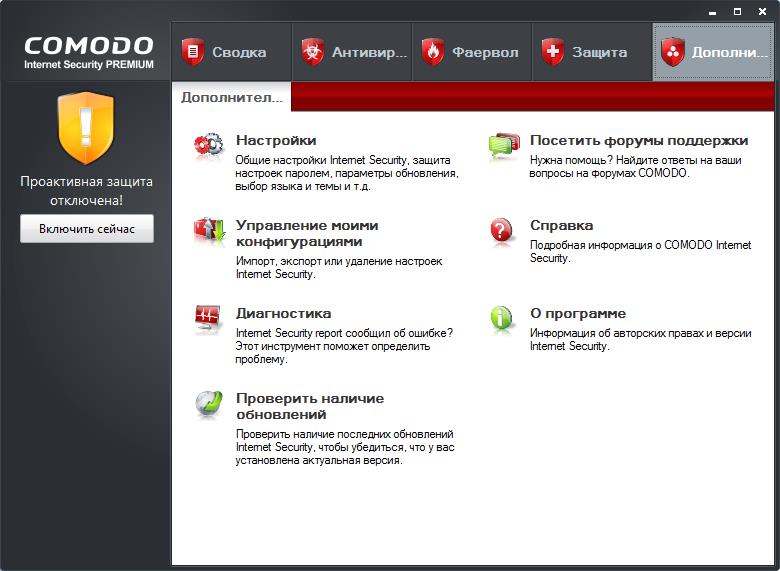
Рис. 7.26. Панель управления
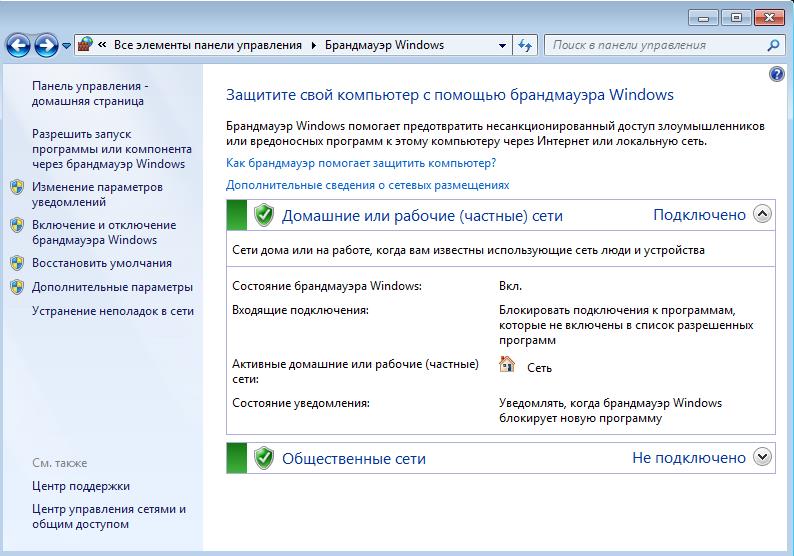
Рис. 7.27. Брандмауэр Windows
Вы можете задать параметры брандмауэра для сети каждого типа (команда Включение и отключение брандмауэра). По умолчанию брандмауэр включен для сети каждого типа (рис. 7.28).
Теперь разберемся, как разрешить (или запретить) какой-то программе подключаться к Интернету. Выберите команду Разрешить запуск программы или компонента через брандмауэр Windows. Из рис. 7.29 понятно, что программе Skype разрешен доступ к Интернету и через домашнюю, и через публичную сеть.
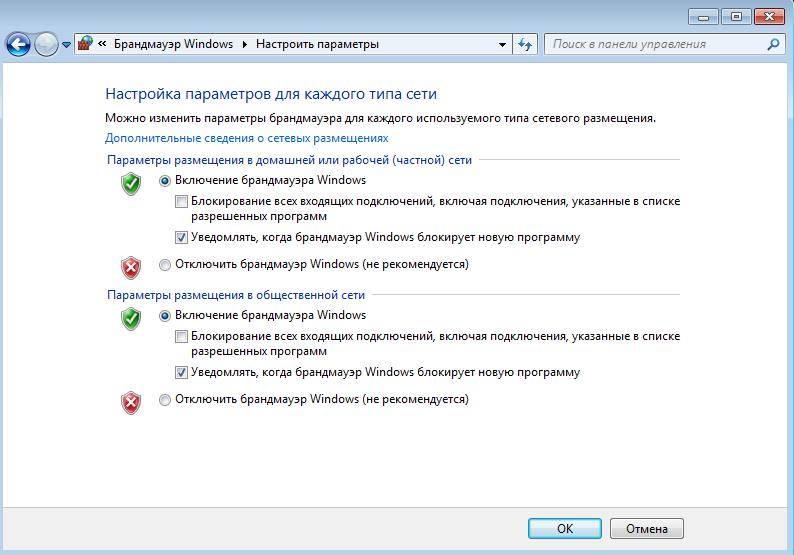
Рис. 7.28. Настройки брандмауэра для разных сетей
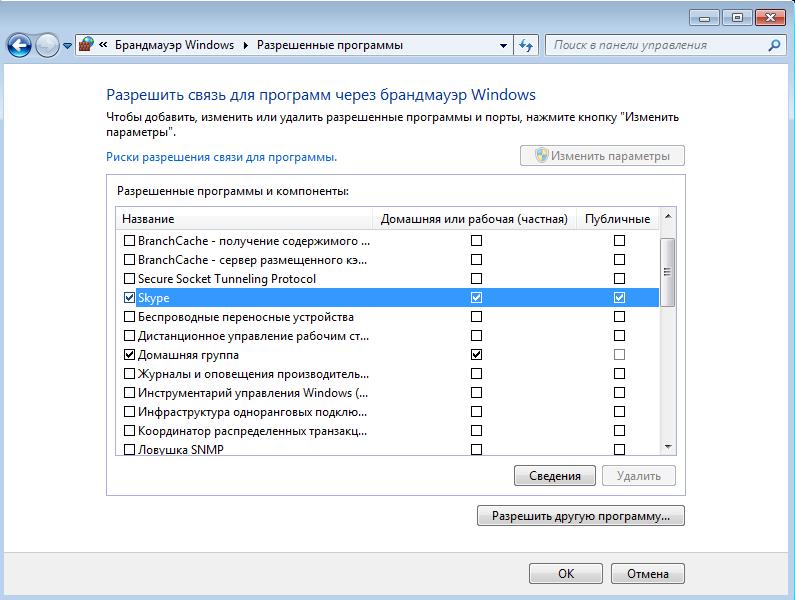
Рис. 7.29. Список разрешенных программ
Программа Skype была добавлена в список брандмауэра автоматически при установке инсталлятором программы. Если инсталлятор программы не такой умный и он не добавил программу в список разрешенных программ, тогда нажмите кнопку Разрешить другую программу. В открывшемся окне (рис. 7.30) вы можете или выбрать программу из списка, или нажать кнопку Обзор и выбрать ее исполнимый файл. Я добавил Total Commander в список разрешенных программ. Обратите внимание – по умолчанию программе разрешается работать только в домашней, но не в публичной сети. Когда вы, например, подключитесь через соединение Wi-Fi в библиотеке или в отеле, то у вашей программы не будет доступа к Интернету. Чтобы исправить это, установите для этой программы флажок Публичные (рис. 7.31).
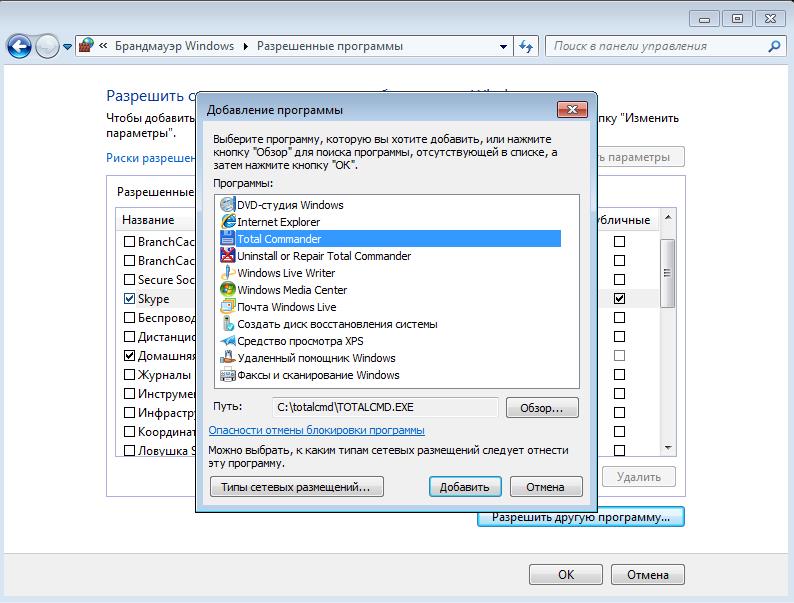
Рис. 7.30. Выбор программы
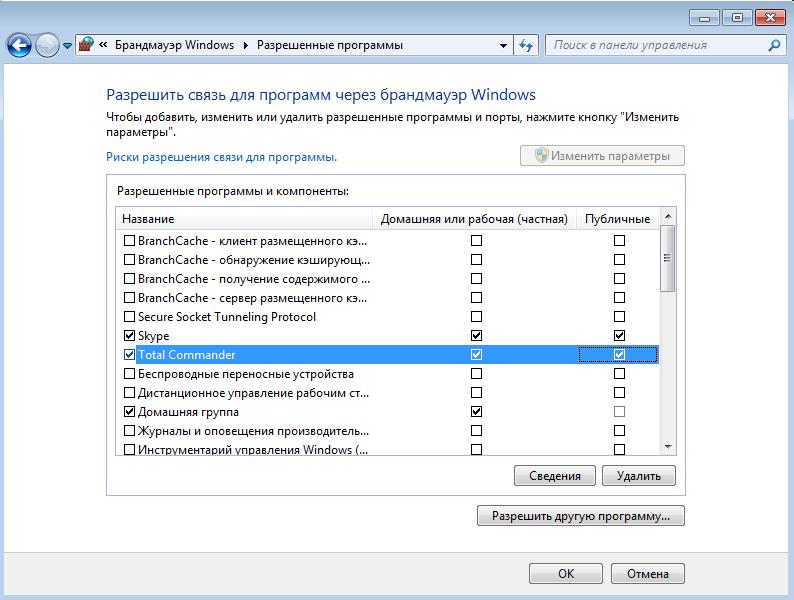
Рис. 7.31. Предоставление доступа к Интернету через публичную сеть
Вернитесь в основное окно настройки брандмауэра и нажмите кнопку Дополнительные параметры (в левой части окна). Откроется окно, позволяющее более гибко настроить брандмауэр (рис. 7.32). Первым делом нажмите кнопку Свойства (в правой части окна). Откроется окно свойств брандмауэра (рис. 7.33). В этом окне можно просмотреть состояние брандмауэра (включен или выключен), включить или выключить брандмауэр при необходимости. Также это окно позволяет выяснить, что брандмауэр делает с входящими и исходящими соединениями. По умолчанию входящие соединения блокируются (так и нужно – ведь у вас же клиентская машина, а не сервер), а исходящие – разрешаются.
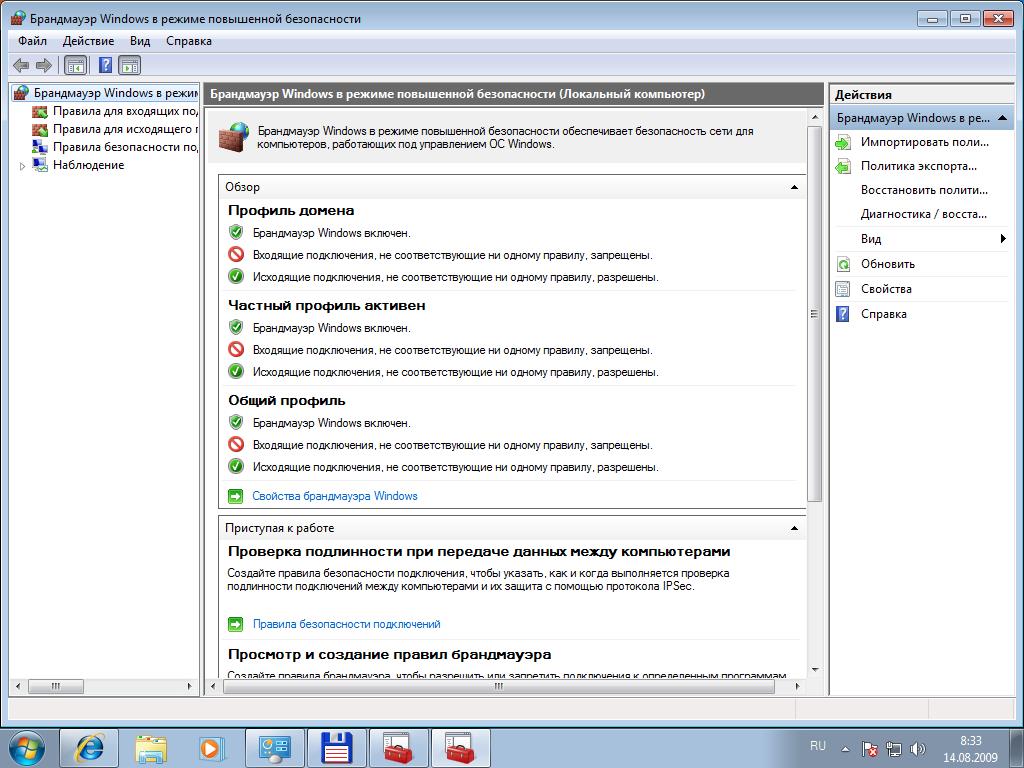
Рис. 7.32. Дополнительные параметры
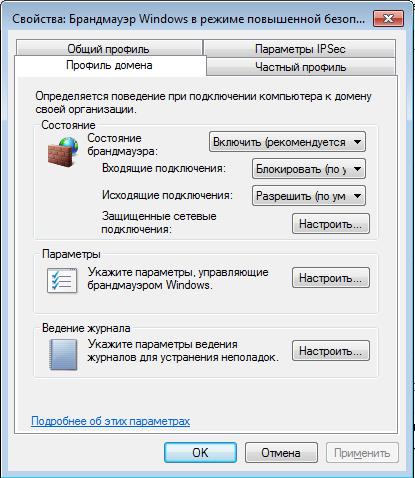
Рис. 7.33. Окно свойств брандмауэра
Обратите внимание, что окно свойств содержит три вкладки с одинаковыми параметрами:
Общий профиль – задает режим работы брандмауэра, если компьютер подключен к общественной (публичной) сети;
Частный профиль – то же самое, но для домашней сети;
Профиль домена – если компьютер подключен к корпоративной сети.
Вкладка Параметры IPSec позволяет задать параметры IPSec. IPSec – это набор протоколов для обеспечения безопасности передаваемых по сети данных. Обычно не нужно изменять параметры на этой вкладке.
Вернемся в окно дополнительных параметров (см. рис. 7.32). В этом окне можно создать и изменить правила для входящих и исходящих соединений (рис. 7.34). Правило определяет, что брандмауэр должен делать в той или иной ситуации. Например, правило для Total Commander определяет действия брандмауэра (разрешить или запретить соединение), когда к сети обращается эта программа.
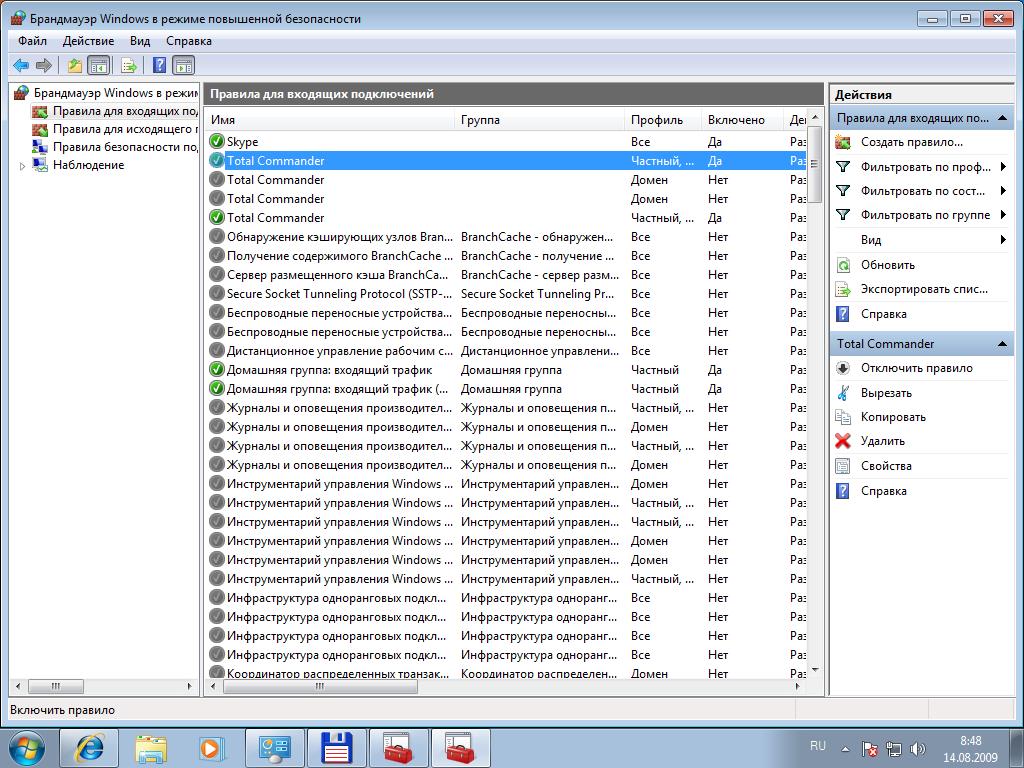
Рис. 7.34. Правила брандмауэра
Зеленым флажком отмечены активные правила, серым – отключенные правила. Для включения/выключения правила используется команда Включить правило или Отключить правило (она находится в правой части окна).
Выделите правило и нажмите кнопку Свойства. Откроется окно редактирования правила. Самая важная вкладка – Протоколы и порты (рис. 7.35). Здесь вы определяете порты, которые можно использовать программе. Каждому протоколу сопоставлен свой порт, например, номер порта 21 – это протокол FTP (File Transfer Protocol), 80 – HTTP (Hyper Text Transfer Protocol), 110 – POP (Post Office Protocol). По умолчанию программе разрешено использовать любые порты, но вы можете указать список портов, которые должна использовать именно эта программа. Список портов можно указывать как через запятую, так и с использованием диапазона, например 21, 110–120.
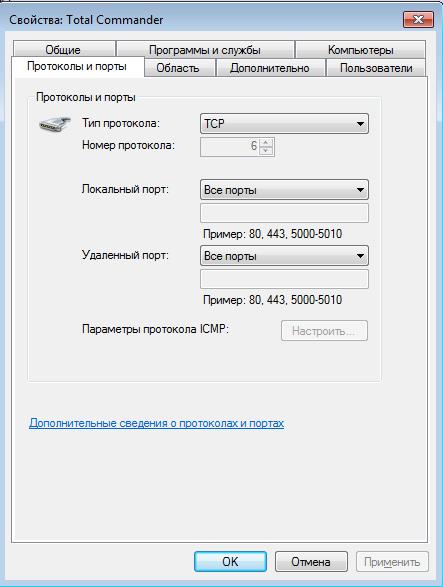
Рис. 7.35. Редактирование правила
Теперь попробуем создать новое правило. Предположим, что вы не хотите, чтобы пользователи компьютера (например, ваши дети) использовали ICQ. Это наша задача, и сейчас мы ее реализуем с помощью настроек брандмауэра. Нажмите кнопку Создать правило (она находится в правой части окна дополнительных параметров, в области Действия). В открывшемся окне выберите тип правила. Сейчас нас интересуют правила или Для программы, или Для порта. Правило для программы может разрешить или запретить (в нашем случае) доступ программы к Интернету. Вы можете выбрать программу, например icq.exe, и запретить ей доступ. Но это правило не заблокирует другие ICQ-клиенты. То есть ваши дети могут установить QIP или Миранду и смогут общаться в ICQ. Следовательно, нужно выяснить какие порты использует тот или иной сетевой сервис (в этом вам поможет Google). ICQ использует порты 5190 и 443. Запретим этим порты. Выберите тип правила Для порта (рис. 7.36).
Далее нужно выбрать протокол (TCP) и указать порты 5190 и 443 (через запятую), рис. 7.37.
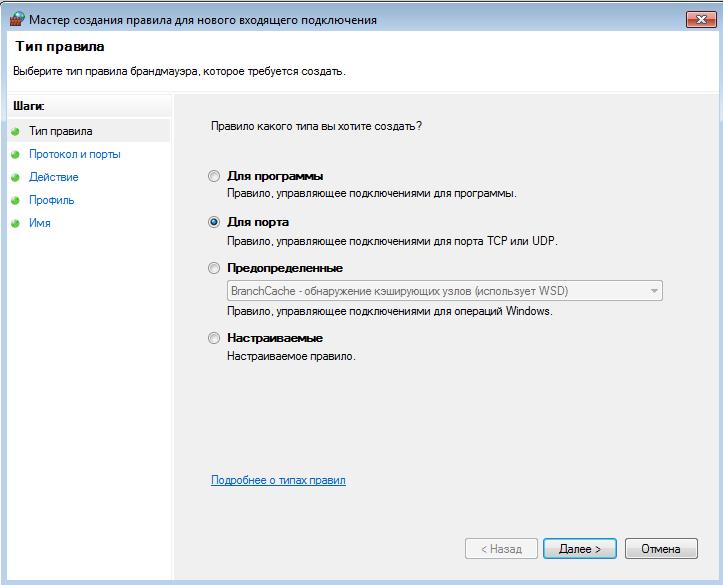
Рис. 7.36. Выбор типа правила
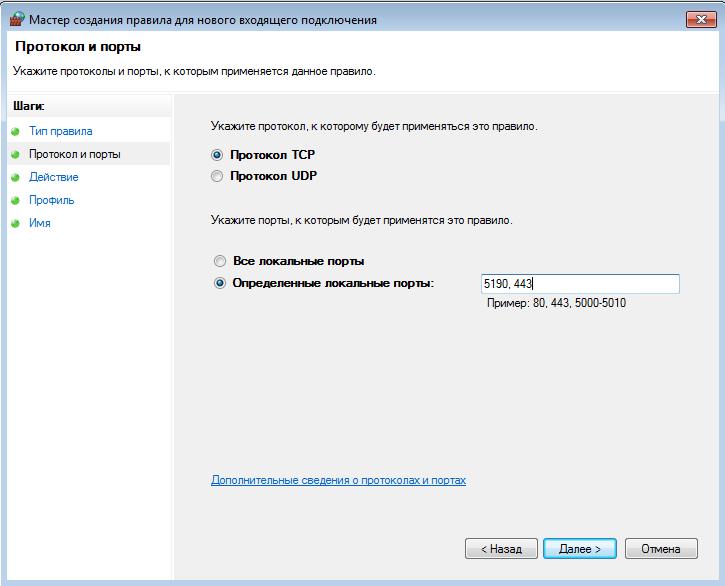
Рис. 7.37. Указание портов
Следующий шаг – выбор действия (рис. 7.38). В нашем случае нужно блокировать подключение. А после этого брандмауэр предоставит нам возможность выбора профиля, для которого будет применяться правило (рис. 7.39). Выберите сразу три профиля – Доменный, Частный, Публичный.
Последний шаг – это задание имени для нашего правила (рис. 7.40). Описание вводить необязательно. На этом все, правило создано. Вы можете выключить его, когда вам самим понадобится ICQ. Удалять правило необязательно.
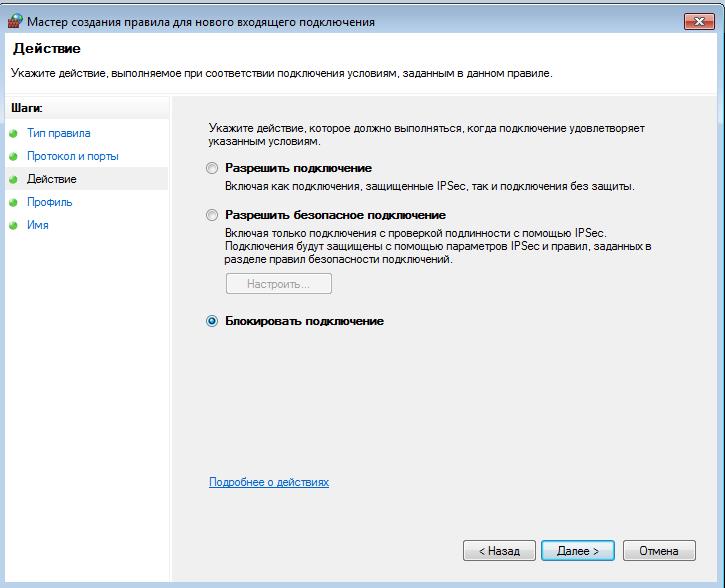
Рис. 7.38. Блокирование подключения
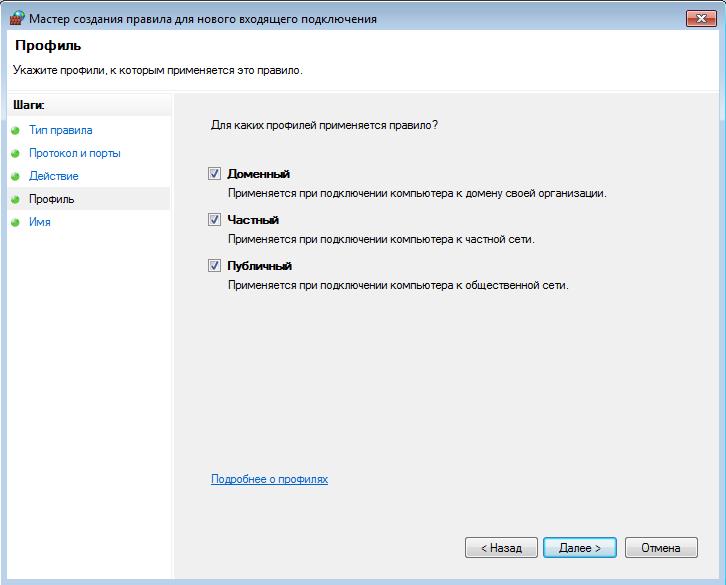
Рис. 7.39. Правило будет применяться для всех профилей
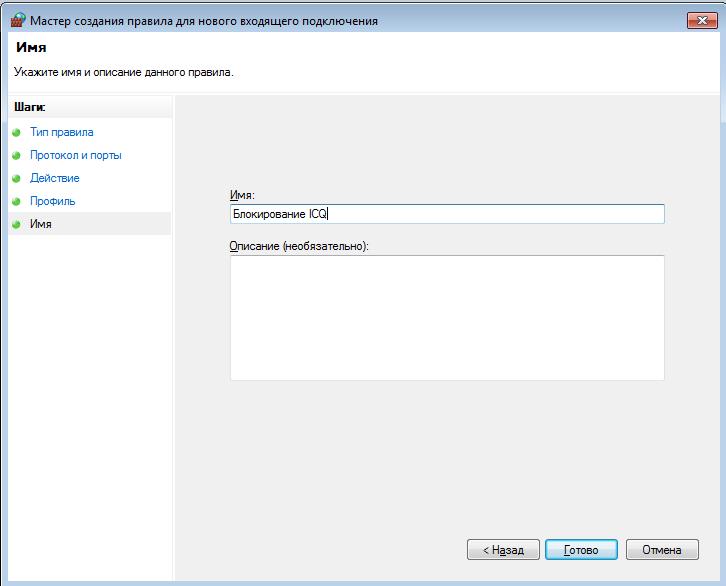
Рис. 7.40. Имя правила
- Брандмауэр Windows
- Восстановление с использованием инструмента gbak
- InterBase Super Server для Windows
- Типы страниц и их использование
- Интеграция с платформой Windows NT
- Использование констант
- Использование переменной окружения ISC_PATH
- Часы в Windows показывают неправильное время
- Классическая архитектура на Windows NT (Yaffil CS)
- Использование сервера Yaffil внутри процесса
- Использование CAST() с типами дата
- 4.2. Центр уведомлений Windows 10




