Книга: Удаленная работа на компьютере: как работать из дома комфортно и эффективно
Работа с клиентами
Работа с клиентами
Когда серверная часть настроена и нужные фермы созданы, можно приступать к установке и распространению клиентских частей программы. Как вы уже знаете, непосредственно на последнем шаге мастера установки сервера можно установить флажок для запуска мастера Citrix ICA Client Distribution Wizard, с помощью которого инсталлируются все клиентские программы и расширения для подключения к серверу.
Заботясь об администраторах, создатели Citrix разработали сразу несколько способов удаленной работы на сервере.
Во-первых, это специальная клиентская программа, предназначенная для подключения к серверу и работе на нем. Во-вторых, это веб-интерфейс, используемый для этого же. И, в-третьих, это возможность публикации приложений с целью их дальнейшей установки на компьютере клиента.
Citrix Program Neighborhood
Для подключения к серверу можно использовать программу Citrix Program Neighborhood (файл pn.exe расположен в каталоге, куда вы установили клиент Citrix), которая входит в состав компонента Citrix ICA Client. Она распространяется совершенно бесплатно в составе установочного пакета Client Package, скачать который можно на странице http://www.citrix.com/English/SS/downloads/. Размер установочного пакета составляет 7,6 Мбайт.
Основное окно программы Citrix Program Neighborhood (рис. 4.4) состоит из одной-единственной области, где отображается значок Add ICA Connection, а также значки подключений к серверам, которые вы добавили ранее.
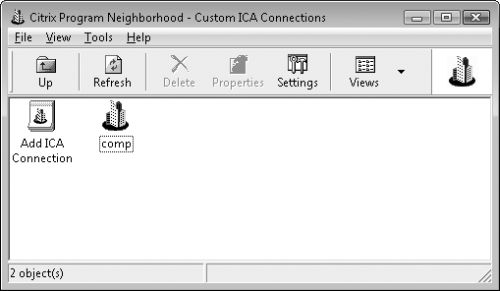
Рис. 4.4. Основное окно программы
ПРИМЕЧАНИЕ
Если вместо значка Add ICA Connection отображаются значки Find New Application и Custom ICA Connections, то дважды щелкните кнопкой мыши на значке Custom ICA Connections, чтобы перейти к нужному разделу. Назначение значка Find New Application мы рассмотрим далее в этом разделе.
Если же вместо значка Add ICA Connection перед вами отобразится значок Application Set Manager, то дважды щелкните на нем кнопкой мыши. Это приведет к отображению двух знакомых вам значков: Find New Application и Custom ICA Connections.
Перед тем как подключиться к серверу, необходимо настроить параметры доступа к нему. Для этого предназначен мастер Add New ICA Connection, отобразить который можно при помощи двойного щелчка кнопкой мыши на значке Add ICA Connection.
На первом шаге мастера Add New ICA Connection необходимо выбрать тип подключения к серверу. Если вы хотите подключиться к серверу, расположенному в локальной сети, то следует выбрать пункт Local Area Network. Если же вы хотите подключиться к удаленному серверу через Интернет, то воспользуйтесь одним из следующих пунктов: Wide Area Network, Dial-Up Networking (PPP/RAS) или ICA Dial-In.
Создание подключения к серверу в локальной сети. Рассмотрим процесс подключения к серверу, расположенному в локальной сети. Все начинается с выбора сетевого протокола, на основе которого будет выполняться взаимодействие с сервером, а также с выбора самого сервера, к которому вы будете подключаться (рис. 4.5).
По умолчанию для работы с сервером используются два протокола: TCP/IP и HTTP. Кроме того, можете использовать следующие протоколы: SSL/TLS и HTTPS для взаимодействия на основе безопасного соединения, просто TCP/IP, а также IPX, SPX или NETBIOS. Как правило, для подключения к серверу используется протокол по умолчанию, то есть TCP/IP и HTTP. Если же с его помощью подключиться к серверу не получается, то обратитесь к администратору сети с вопросом о том, какой именно протокол следует использовать.
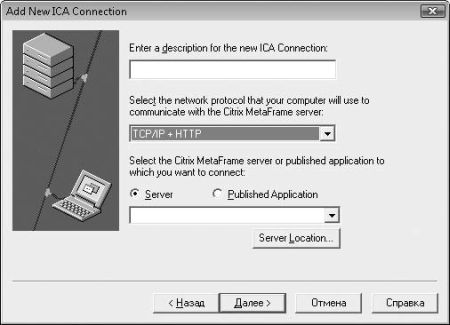
Рис. 4.5. Первый шаг подключения к локальному серверу
Когда выберете протокол, следует определиться с сервером, к которому вы будете подключаться. Для этого установите переключатель в положение Server и введите имя компьютера, на котором установлена серверная часть программы. Указывать имя компьютера можно в следующих форматах:
? NETBIOS-имя, например comp;
? DNS-имя, например comp.onestyle.com;
? IP-адрес компьютера, например 192.168.0.1.
На следующем шаге мастера определяется уровень шифрования при аутентификации на сервере. Если администратор сети ничего конкретного про используемый уровень шифрования не говорил, то лучше оставить настройку по умолчанию – пункт Basic.
Далее идет второй по важности шаг – указание логина и пароля для подключения к серверу. Для этого предназначены следующие поля.
? User Name – укажите здесь логин для подключения к серверу в формате <домен сервера><логин> либо просто логин.
? Password – по умолчанию поле неактивно. Это значит, что клиент всякий раз при попытке использовать создаваемое подключение будет запрашивать пароль к указанному логину. Если же вы уверены, что компьютером никто, кроме вас, пользоваться не будет, то установите флажок Save Password, после чего введите в поле свой пароль. В этом случае для подключения к серверу будет достаточно просто запустить созданное соединение.
? Domain – если сервер, к которому вы хотите подключиться, входит в домен Active Directory, то укажите в этом поле название домена.
После того как вы укажете логин и пароль для подключения, мастер попросит вас определить количество цветов и размер экрана, которые будут использоваться для отображения окна подключенного сервера. По умолчанию используется 256 цветов и разрешение экрана 640 х 480 пикселов.
На последнем шаге мастера можно указать программу, которая будет автоматически запускаться при входе на сервер, а также рабочий каталог для данной программы.
Подключение к серверу. Как только мастер Add New ICA Connection завершит свою работу, в окне программы Citrix Program Neighborhood появится новый значок. В ближайшем будущем этот значок станет вашим настоящим другом. Используя следующие пункты контекстного меню этого значка, можно выполнить различные действия:
? Open– при помощи данного пункта (а также после двойного щелчка кнопкой мыши на значке) можно подключиться к серверу;
? Create Desktop Shartcut– позволяет создать на Рабочем столе ярлык для подключения к серверу на основе настроек вашего подключения (то есть вам больше не придется запускать программу Citrix Program Neighborhood);
? Properties– дает возможность изменить все настройки, которые вы указывали при создании значка в мастере Add New ICA Connection, а также многие дополнительные настройки.
После того как вы воспользуетесь пунктом Open контекстного меню либо ярлыком значка, который вы создали при помощи пункта Create Desktop Shartcut, программа начнет подключаться к серверу.
Если подключение пройдет успешно, то программа отобразит перед вами стандартное окно для ввода логина и пароля (если при создании значка вы все-таки решили указать пароль к своему логину, то приложение автоматически подключится к серверу). Как только вы введете правильный пароль, программа зайдет на сервер под указанной вами учетной записью (рис. 4.6).
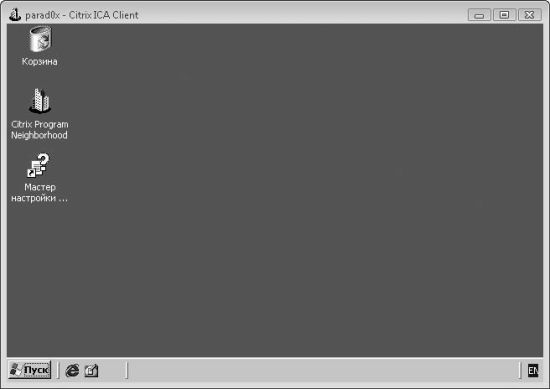
Рис. 4.6. Окно подключения к серверу
После этого внутри отобразившегося окна вы сможете работать так, как будто в данный момент локально работаете на сервере. Хотя нет, вы сможете работать намного продуктивнее и лучше, потому что в вашем распоряжении будут сразу два, три или даже больше компьютеров. Ведь при помощи одной программы Citrix Program Neighborhood можно одновременно подключаться сразу к нескольким серверам или к одному серверу, но при помощи нескольких учетных записей.
Хотелось бы еще заметить, что разработчики программы Citrix позаботились о том, чтобы упростить работу сразу с двумя компьютерами. Например, войдя в папку Мой компьютер на сервере, вы с удивлением обнаружите там локальные диски не только сервера, но и того компьютера, с которого вы зашли на сервер.
Чтобы завершить сеанс работы с сервером, просто закройте окно сеанса либо воспользуйтесь пунктами Отключение сеанса или Завершение сеанса окна Завершение работ Windows.
Подключение настроек клиента, установленного на сервере. Можете ограничиться лишь самостоятельным созданием значков удаленного подключения к серверу (при помощи мастера Add New ICA Connection), положившись во всем остальном на администратора.
Как вы уже знаете, после окончания установки серверной части программы Citrix будет запущен мастер для установки клиентской части. Впоследствии администратор может самостоятельно создать значки для подключения к серверу (рассмотренным выше способом). После этого вы в своей программе Citrix Program Neighborhood сможете увидеть все значки подключения к серверу, созданные администратором.
Для этого предназначен значок Find New Application. Если вы в данный момент находитесь в разделе программы Citrix Program Neighborhood со значком Add ICA Connection, то нажмите кнопку Up на панели инструментов программы. После этого вы перейдете в родительский элемент, который и содержит значок Find New Application.
Дважды щелкнув кнопкой мыши на значке Find New Application, откройте мастер Find New Application Set. В нем нужно указать адрес сервера, содержимое программы-клиента которого будет экспортировано в вашу программу-клиент.
Программа Program Neighborhood Connection Center. При запуске программы Citrix Program Neighborhood в области уведомлений будет отображен ее значок. Его контекстное меню имеет один интересный пункт – Open Connection Center. Если вы воспользуетесь этим пунктом, то будет запущена программа wfcrun32.exe, с помощью которой можно просмотреть список всех выполнявшихся подключений к серверам, а также количество потраченного за сеанс трафика. Кроме того, с помощью этой программы можно завершить соединение с сервером.
Web Interface for MetaFrame XP
Помимо программы-клиента, для подключения к серверу можно использовать веб-интерфейс. Для доступа к серверу он распространяется бесплатно. Если у вас нет диска с установочным пакетом веб-интерфейса, то можете скачать его со страницы http://www.citrix.com/English/SS/downloads/. Установочный пакет имеет размер 7,6 Мбайт.
Установкой веб-интерфейса должен заниматься администратор, ведь веб-интерфейс должен устанавливаться на сервере. Пользователи же будут подключаться к нему при помощи своих браузеров.
Одна из особенностей работы веб-интерфейса заключается в том, что он может работать только на компьютерах с веб-сервером IIS. Причем в процессе инсталляции веб-интерфейса сервер IIS будет перезапущен. Другими словами, администратор, устанавливающий веб-интерфейс к серверу, должен рассчитывать на плановую перезагрузку компьютера.
Еще одним запоминающимся моментом в процессе установки веб-интерфейса является ввод IP-адреса и порта, на которых установлен сервер (по умолчанию используется порт 80 и адрес localhost). Помимо этих требований, ничего особенного в процессе установки веб-интерфейса нет.
Подключение к веб-интерфейсу. Подключаться к серверу можно сразу же после того, как веб-интерфейс был установлен, а сервер перезагружен. Для этого достаточно подключиться к странице вида Ошибка! Недопустимый объект гиперссылки, указанный при установке веб-интерфейса>:<номер порта>/citrix/metaframexp/, после чего ввести логин и пароль для подключения (рис. 4.7).
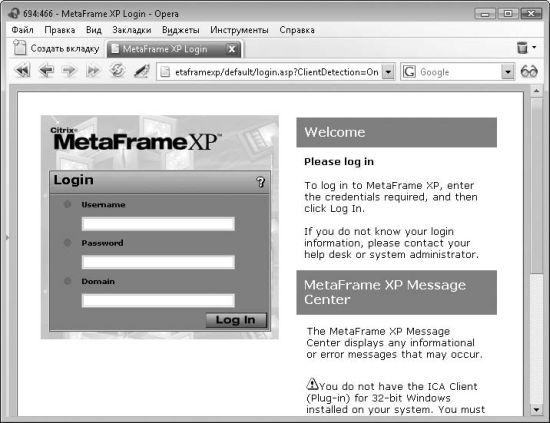
Рис. 4.7. Страница подключения к серверу через веб-интерфейс
Ну как? Не получилось? Ну, в самом деле, посмотрите внимательнее! Неужели вы так и не заметили в правом нижнем углу страницы вида Ошибка! Недопустимый объект гиперссылки, указанный при установке веб-интерфейса>:<номер порта>/ metaframexp/ сообщение You do not have the ICA Client (Plug-in) for 32-bit Windows installed on your system. You must install the ICA Client to launch the applications?
ПРИМЕЧАНИЕ
Кстати, обратите внимание на текст предупреждения об отсутствии клиента для подключения к веб-интерфейсу. В нем упоминается ActiveX-объект. Если переводить дословно, это значит, что по умолчанию для доступа к веб-интерфейсу нельзя использовать какие-либо браузеры, кроме Internet Explorer. Дело в том, что по умолчанию только Internet Explorer может работать с ActiveX-объектами.
Если при первом открытии страницы Ошибка! Недопустимый объект гиперссылки, указанный при установке веб-интерфейса>:<номер порта>/citrix/metaframexp/ в ее правом нижнем углу присутствует указанный выше текст, значит, вам необходимо воспользоваться ссылкой ICA Web Client for 32-bit Windows, которая отображается под текстом предупреждения. После того как вы выберете эту ссылку, начнется загрузка клиента для подключения к серверу при помощи веб-интерфейса. Когда вы загрузите клиент, установите его, запустите браузер Internet Explorer и подтвердите установку нового ActiveX-объекта, после чего опять закройте и откройте браузер Internet Explorer. Теперь вы наконец-то сможете подключаться к серверу.
Публикация программ
Еще одним способом работы с удаленным компьютером является возможность публикации отдельных приложений либо всего содержимого рабочего стола. Иными словами, администратор может опубликовать какой-либо файл (исполняемый), после чего клиенты смогут подключаться к опубликованному файлу. При этом подключаемые клиенты не получат доступ к самому содержимому компьютера – он сможет работать только с опубликованной программой.
ПРИМЕЧАНИЕ
На самом деле клиенты, подключившиеся к какому-либо опубликованному приложению, смогут получить доступ и к содержимому компьютера. Для этого им достаточно воспользоваться сочетанием клавиш Ctrl+F1, нажатие которого приведет к открытию окна Безопасность Windows. В этом окне достаточно нажать кнопку Диспетчер задач, а в открывшемся окне Диспетчер задач Windows воспользоваться командой Файл ? Новая задача (Выполнить). И наконец, в появившемся окне Выполнить ввести путь к приложению, которое нужно запустить, либо просто выполнить файл explorer.exe, чтобы была запущена оболочка операционной системы.
Публикация приложений выполняется при помощи раздела Applications программы Management Console for MetaFrame Work (ее можно запустить, выбрав пункт Management Console раздела Все программы ? Citrix меню Пуск). Для этого достаточно воспользоваться пунктом Publish Application контекстного меню раздела Applications, после чего будет запущен одноименный мастер, состоящий из следующих шагов (мы рассмотрим только самые важные).
? После того как вы укажете имя и описание публикуемой программы, перед вами отобразится шаг мастера Specify What to Publish. Если на данном шаге вы установите переключатель в положение Application и укажете путь к исполняемому файлу, то будет опубликовано отдельное приложение. Если же вы установите переключатель в положение Desktop, то будет опубликован доступ ко всему Рабочему столу сервера (то есть будет выбран вариант доступа, аналогичный рассмотренным ранее).
? Далее нужно указать количество цветов и разрешение для окна, отображаемого после подключения к опубликованному приложению.
? На шаге мастера Specify Servers следует указать серверы, доступ к содержимому которых можно получить при помощи публикуемого приложения.
? На шаге мастера Specify Users укажите пользователей, которые смогут работать с опубликованным приложением. Если вы установите флажок Allow Anonymous Connections, то доступ к публикуемому приложению сможет получить любой пользователь.
После того как приложение опубликовано, доступ к нему можно получить двумя способами.
? Создание ярлыка на приложение. Во-первых, администратор может создать ярлык на опубликованное приложение, после чего поместить его в общий ресурс либо скопировать на Рабочий стол определенного пользователя. После этого пользователю достаточно щелкнуть кнопкой мыши на полученном ярлыке, чтобы подключиться к серверу и запустить опубликованное приложение.
? Подключение к опубликованному приложению при помощи программы-клиента. Подключиться к опубликованному приложению можно и при помощи рассмотренной ранее программы Citrix Program Neighborhood. Для этого необходимо воспользоваться мастером Add New ICA Connection, однако на втором его шаге (рис. 4.5) переключатель нужно установить не в положение Server, а в положение Published Application.
Затем снимите флажок Use Custom Default, нажмите кнопку Add и введите адрес и порт сервера, к которому нужно подключиться. После этого раскройте список, расположенный под переключателем Published Application, и среди отобразившихся опубликованных на сервере приложений выберите нужное.
Остальные настройки мастера Add New ICA Connection не изменились.
- 6.2. ПРИЕМЫ СОЗДАНИЯ ПРОДАЮЩИХ ТЕКСТОВ
- Этапы аутсорсинга в цикле прицельного маркетинга
- Образец биографической справки № 2
- Мотивация и контроль сотрудников, работающих с клиентами
- 1.8. Защита клиентской базы
- Кросс-функциональное взаимодействие и ответственность
- Лекция 3. Стратегии работы с каждым типом клиентов
- Глава 1 С какими клиентами вам лучше работать. Где искать самых выгодных покупателей
- Профилирование сотрудников, работающих с клиентами
- Работа с клиентами и создание сообщества: сокращение издержек и повышение качества
- Персональная работа с VIP-клиентами
- 1.4. Работа с «горячими» клиентами




