Книга: Удаленная работа на компьютере: как работать из дома комфортно и эффективно
Microsoft Office Groove 2007
Microsoft Office Groove 2007
Выбор того, куда именно вставить описание Microsoft Office Groove 2007, был довольно сложен. С первого взгляда и не скажешь, какие именно функции поддерживает эта программа и хватит ли их для того, чтобы считать ее одной из тех избранниц, которые удостоились звания предоставляющих возможности совместной работы над документами. Но в итоге, после получения кругленькой суммы в качестве взятки, все-таки было решено отнести эту программу к классу программ для совместной работы.
Программа Microsoft Office Groove 2007 входит в состав пакета Microsoft Office 2007 и включает в себя возможности мгновенного обмена сообщениями, чата, функций синхронизации, а также совместной работы с документами. Открыть ее можно при помощи значка Microsoft Office Groove 2007, расположенного в разделе Все программы ? Microsoft Office меню Пуск.
Создание учетной записи Groove
Если вы впервые запускаете программу Microsoft Office Groove 2007, то перед вами отобразится мастер Мастер настройки учетной записи – Microsoft Office Groove.
На первом шаге этот мастер спросит, хотите ли вы создать новую учетную запись либо у вас уже есть учетная запись, созданная на другом компьютере, и вы хотите воспользоваться ею для входа.
Далее мастер спросит вас, имеете ли вы код конфигурации учетной записи Groove. Если администратор сети вам ничего не говорил о коде конфигурации, то установите переключатель в положение У меня нет кода конфигурации учетной записи Groove.
На следующем шаге мастер попросит вас указать имя, адрес электронной почты и пароль для доступа к создаваемой учетной записи.
И на последнем шаге мастера перед вами отобразится раскрывающийся список, при помощи которого можно определить, будет ли созданная учетная запись добавлена к общему каталогу Groove. Регистрация в общем каталоге Groove упростит другим пользователем поиск сведений о вас и начало взаимодействия с вами.
Создание рабочих областей
После того как вы создадите новую учетную запись, перед вами отобразится главное окно программы (рис. 3.13), состоящее из двух вкладок: Рабочие области и Контакты.
Рабочую область можно сравнить с отдельной комнатой в чате либо встречей в программе Конференц-зал Windows. Другими словами, рабочая область – это созданное одним из пользователей место, в котором собираются другие пользователи для обсуждения того или иного вопроса.
Пользователь, который создал рабочую область, считается ее руководителем. Ему предоставлены права на приглашение и удаление других пользователей, подключение и отключение инструментов, смену роли определенного участника рабочей области и выполнение других операций по управлению рабочей областью.
Помимо понятия руководителя, при работе в программе Groove используются такие понятия, как Участник и Гость рабочей области. Участник может добавлять новые панели инструментов и приглашать новых участников рабочей области. Гостю же не предоставлено никаких разрешений.
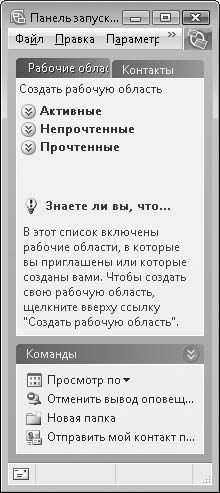
Рис. 3.13. Главное окно программы
Чтобы создать новую рабочую область, необходимо воспользоваться ссылкой Создать рабочую область, расположенной на вкладке Рабочие области. После этого откроется окно Создание новой рабочей области (рис. 3.14).

Рис. 3.14. Окно для создания рабочей области
Существует три стандартных типа рабочей области, которые отличаются друг от друга количеством и набором инструментов.
? Стандартная – состоит из вкладок Обсуждение и Файлы. Вкладка Обсуждение предназначена для общения между участниками рабочей области, тогда как вкладка Файлы используется для размещения файлов для совместного доступа.
? Совместный доступ к файлу – позволяет создать рабочую область, состоящую из папки, содержимое которой будет предоставлено в совместный доступ другим участникам рабочей области.
ПРИМЕЧАНИЕ
Создать рабочую область типа Совместный доступ к файлу можно и при помощи пункта Синхронизация папок Groove контекстного меню папки, на основе содержимого которой вы хотите создать область.
? Шаблон – если вы воспользуетесь данным типом рабочей области, после чего в раскрывающемся списке выберете пункт Настраиваемая (по умолчанию он единственный в списке), то откроется окно для выбора тех инструментов, из вкладок для которых будет состоять ваша рабочая область. По умолчанию вы можете выбрать следующие инструменты.
Альбом – добавляет вкладку, предоставляющую возможности рисования. Все изменения, которые один из участников будет вносить на этой вкладке, будут автоматически отображаться на вкладке Альбом других участников рабочей области.
Блокнот – позволяет добавить вкладку, в которой можно создавать короткие заметки. Для создания заметки достаточно щелкнуть кнопкой мыши на ссылке Создать заметку, после чего ввести имя заметки и ее текст. После того как вы нажмете кнопку Сохранить и закрыть, созданная заметка отобразится на вкладке Блокнот других участников рабочей области.
Календарь – добавляет вкладку, отображающую календарь с возможностью создания распорядка дня и указания даты встречи. Все указанные вами даты будут автоматически отображаться и в календаре других участников рабочей области.
Настраиваемый – создает рабочую область без каких-либо вкладок. Участники рабочей области в дальнейшем сами создадут нужные инструменты.
Отслеживание вопросов – добавляет вкладку, предназначенную для ведения диалогов в стиле вопрос-ответ.
Рисунки – добавляет вкладку, содержащую возможность добавления новых и просмотра уже добавленных участниками рабочей области изображений.
Собрания – добавляет вкладку, при помощи которой можно назначить повестку дня, поручения, а также вести протокол совещания.
Файлы SharePoint – позволяет совместно работать над документами из библиотеки или папки приложения Microsoft Office SharePoint Server 2007.
При подключении этого инструмента будет предложено выбрать библиотеку или папку, содержимое которой будет отображено на новой вкладке.
Формы – отображает вкладку, при помощи которой можно создавать специальные приложения для сбора и просмотра данных.
Формы InfoPath – позволяет добавить шаблоны из программы Microsoft InfoPath 2007.
Шахматы – добавляет вкладку для игры в шахматы.
В дальнейшем вы всегда сможете добавить нужный инструмент к уже созданной рабочей области. Если же вы являетесь руководителем рабочей области, то сможете и удалить добавленные ранее инструменты.
После того как вы создадите рабочую область, перед вами отобразится ее окно (рис. 3.15). Оно состоит из главной области, занимающей большую часть окна, и трех панелей с правой стороны. Главная область отображает открытый в данный момент инструмент. При этом вы можете перемещаться по всем добавленным инструментам при помощи вкладок, отображаемых под главной областью. Кроме того, обратите внимание, что справа от вкладок есть значок с изображением листа бумаги и знака +. Воспользовавшись этим значком, вы сможете быстро добавить к рабочей области вкладки дополнительных инструментов.
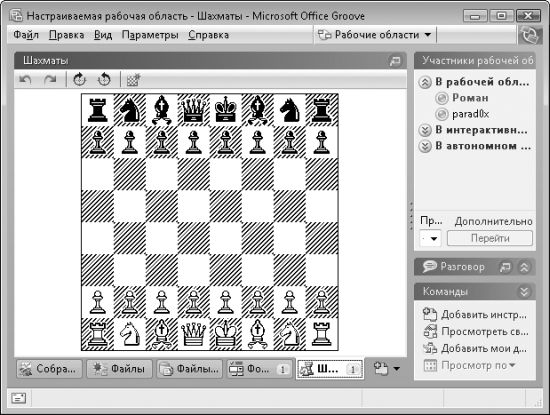
Рис. 3.15. Окно созданной рабочей области
Справа же отображаются три панели, при помощи которых можно просмотреть список участников рабочей области (Участники рабочей области), получить доступ к основным командам (Команды), а также воспользоваться полем чата для мгновенного общения со всеми участниками (Разговор).
ПРИМЕЧАНИЕ
Если вы хотите пообщаться с конкретным участником рабочей области, то просто щелкните дважды кнопкой мыши на его имени на панели Участники рабочей области. После этого перед вами отобразится окно Отправка сообщения – Microsoft Office Groove, при помощи которого можно послать участнику текстовое или голосовое сообщение, а также файл в виде вложения.
Приглашение новых участников
Но согласитесь, что одному разобраться в возможностях окна рабочей области довольно сложно. Это значит, что пришла пора пригласить в созданную рабочую область новых участников. Это можно сделать несколькими способами.
Во-первых, если пользователь, которого вы хотите пригласить, присутствует в вашем списке контактов, то просто перейдите на вкладку Контакты и воспользуйтесь пунктом Пригласить в рабочую область контекстного меню нужного пользователя. После этого перед вами отобразится окно, где нужно выбрать рабочую область, в которую вы хотите пригласить пользователя.
Если же пользователя, которого вы хотите пригласить, нет в вашем списке контактов, то необходимо воспользоваться пунктом Пригласить в рабочую область контекстного меню рабочей области, к которой вы хотите пригласить пользователя.
Для приглашения пользователя в рабочую область можно также воспользоваться раскрывающимся списком Пригласить самого окна рабочей области. Для этого нужно либо выбрать нужного пользователя из этого списка, либо самостоятельно ввести туда его имя. После этого следует нажать кнопку Перейти.
Независимо от способа приглашения нового пользователя перед вами отобразится окно Отправка приглашения – Microsoft Office Groove, в котором нужно ввести текст приглашения либо создать голосовое приглашение, после чего нажать кнопку Пригласить.
Как только отправленное приглашение придет пользователю, его программа Groove известит его об этом. Если пользователь примет ваше приглашение, то созданная вами рабочая область отобразится на вкладке Рабочие области окна программы Groove пользователя.
- Как уменьшить размер документа Microsoft Word?
- Интеграция Windows SharePoint и Microsoft Office
- 3.7 Система Microsoft Exchange 2000 и NAS
- 7.4 Технология виртуализации хранилища от компании Microsoft
- Продукты и технологии Microsoft SharePoint
- Извлечение и возврат документов в приложениях Microsoft Office 2007
- Создание рабочих областей для документов из приложений Microsoft Office 2007
- Использование панели задач Управление документами в приложениях Office 2007
- Часть III Пакет Microsoft Office
- Как в документ Microsoft Word вставить текст, в котором отсутствует форматирование?
- Я слышал, что в Microsoft Word можно играть в шахматы. Каким образом?
- Как восстановить поврежденный файл Office




