Книга: Удаленная работа на компьютере: как работать из дома комфортно и эффективно
«Документы Google»
«Документы Google»
«Документы Google» – это интернет-проект, созданный порталом Google (http://www.google.ru) для реализации совместного доступа к документам (рис. 3.12). С его помощью можно управлять документами, таблицами и презентациями, которые вы сохраняете в безопасном хранилище Google в Интернете. При этом вы всегда сможете получить доступ к документам с любого компьютера, подключенного к Интернету.
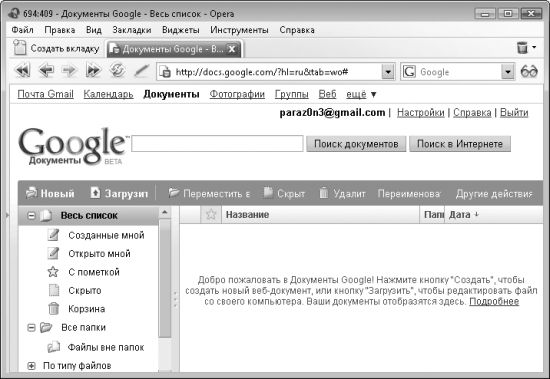
Рис. 3.12. Страница проекта «Документы Google»
Рассмотрим сочетания клавиш, используемые в проекте «Документы Google» (табл. 3.1). Эти сочетания доступны как для документов, так и для таблиц и презентаций.
Таблица 3.1. Сочетания клавиш, принятые в проекте «Документы Google»
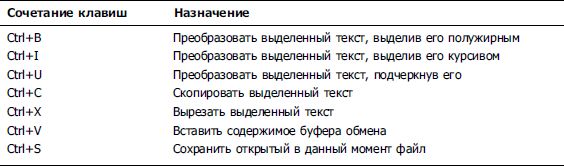
В проекте «Документы Google» на работу с документами наложены некоторые ограничения:
? максимальный размер документа равен 500 Кбайт, а вставляемого в документ изображения – 2 Мбайт;
? максимальный размер импортируемых с локального компьютера презентаций равен 10 Мбайт; размер презентаций, загружаемых из Интернета, равен 2 Мбайт; размер презентаций, отправляемых по электронной почте, – 500 Кбайт;
? максимальный размер импортируемых таблиц равен примерно 1 Мбайт;
? вы можете загружать в проект файлы со следующими расширениями: HTML, TXT, RTF, ODT, а также документы Microsoft Office (файлы с этими расширениями перед загрузкой можно архивировать в ZIP-формате);
? пользователь не может загружать более 5000 документов и презентаций, а также 5000 изображений;
? таблицы могут содержать до 10 000 строк, или до 256 столбцов, или до 100 000 ячеек, или до 40 листов в зависимости от того, какой из пределов достигается первым;
? одновременно можно открывать до десяти таблиц;
? проект «Документы Google» может работать только в том случае, если в браузере не отключены cookie и JavaScript;
? на момент написания книги проект не поддерживал возможность работы при помощи следующих браузеров: Internet Explorer 4 для Windows, Internet Explorer 5 для MacOS, Safari, Internet Explorer 6.0.26, Netscape 4 и Opera.
Импорт и создание. Создать новый файл очень просто – для этого достаточно воспользоваться меню Новый и выбрать в нем нужный пункт (Документ, Таблица или Презентация). После этого созданный файл будет автоматически открыт в режиме редактирования.
Импортировать уже существующий файл в проект «Документы Google» несколько сложнее. Самое главное, что для этого нужно сделать, – определиться, как именно вы будете импортировать документ. Дальше уже все просто.
Существует два способа импортирования документа: непосредственно при помощи указания файла, который вы хотите импортировать, а также при помощи отправки импортируемого документа на определенный адрес электронной почты.
Чтобы импортировать документ, таблицу или презентацию, воспользуйтесь ссылкой Загрузить. Это приведет к отображению страницы с перечислением способов импортирования сообщений. На этой странице нажмите кнопку Обзор и выберите нужный файл. После этого нажмите кнопку Загрузить файл.
Если же вы хотите импортировать один или несколько файлов при помощи электронной почты, то также следует воспользоваться ссылкой Загрузить. После этого обратите внимание на нижнюю область отобразившейся страницы – там указан электронный адрес вида <ваш логин>-<случайное число>@prod.writely.com. Чтобы загрузить документ в проект «Документы Google», отошлите его по указанному на странице адресу в виде вложения либо непосредственно как текст электронного письма.
После загрузки файл отобразится в списке документов.
Работа с папками. Все файлы, импортируемые в проект «Документы Google», можно группировать по папкам. Чтобы создать новую папку, нажмите кнопку Создать, расположенную в верхней части боковой панели на странице списка документов, после чего в раскрывающемся меню выберите пункт Папка. Создаваемую таким образом папку можно переименовать (по умолчанию папка имеет название Новая папка) – для этого достаточно на появившемся экране папки навести указатель мыши на поле Новая папка и ввести название.
Чтобы добавить элементы в созданную папку, установите флажок слева от документа/таблицы/презентации и выберите необходимую папку в раскрывающемся меню Поместить в папку в верхней части страницы списка документов. Переместить элемент в определенную папку можно и простым перетаскиванием методом Drag & Drop.
Для просмотра содержимого созданной папки просто щелкните на ней кнопкой мыши.
Если же вы хотите удалить созданную ранее папку, то найдите ее в списке документов области Весь список, после чего перенесите в корзину. Удалить папку можно и при помощи пункта Удалить папку меню Действия с папкой в левой части страницы (если вы находитесь внутри папки, которую хотите удалить).
Совместная работа. Учитывая то, что сейчас мы пытаемся разобраться в способах совместной работы с документами, было бы странно, если бы мы так и не описали возможности совместной работы, предоставляемые проектом «Документы Google».
Если говорить коротко, то проект «Документы Google» предоставляет вам возможность работы над документами, таблицами и презентациями совместно с 200 другими пользователями (это максимально возможное количество пользователей, работающих над одним файлом). Причем работать можно в режиме реального времени. Иными словами, если один из пользователей изменяет содержимое документа, то все изменения сразу же отображаются и в вашем окне.
Чтобы другой пользователь мог работать над документом совместно с вами, вы должны пригласить его к совместной работе. Перед этим, правда, следует решить, какие права доступа нужно предоставить пользователю, которого вы хотите пригласить.
? Соавтор – может читать и редактировать документ, экспортировать его копию на свой жесткий диск, а также удалять и добавлять новых соавторов и читателей (если вы разрешили это делать).
? Читатель – может просматривать содержимое последней версии документа, а также экспортировать ее на свой жесткий диск.
Чтобы начать совместную работу, необходимо открыть документ, для которого вы хотите предоставить совместный доступ, после чего воспользоваться ссылкой Совместный доступ, расположенной в верхнем правом углу окна страницы.
Щелкнув кнопкой мыши на этой ссылке, введите адреса электронной почты пользователей, которых вы хотите пригласить (также можно указывать адреса списков рассылки), после чего укажите, в качестве кого вы их приглашаете (соавторов или читателей), и нажмите Пригласить соавторов или Пригласить читателей. Для таблиц (возможно, когда вы будете читать эти строки, данная функция станет доступна и для других типов документов) также можно воспользоваться выбором адресов электронной почты пользователей из своей адресной книги. Для этого достаточно воспользоваться ссылкой Выбрать в контактах.
ПРИМЕЧАНИЕ
Если вы хотите разрешить приглашаемым пользователям добавлять или удалять других соавторов/читателей, установите флажок Соавторы могут приглашать других пользователей в разделе Дополнительные разрешения. В этом случае соавторы, переслав полученное от вас приглашение, смогут предоставить доступ к документу другим пользователям.
Далее перед вами отобразится поле для ввода текста сообщения. Введите в нем текст и нажмите Отправить.
Если вы хотите пригласить пользователей для совместной работы над презентацией, то должны убедиться, что все приглашаемые пользователи имеют учетные записи Google. Дело в том, что доступ к презентациям разрешен только для пользователей, зарегистрированных в одном из проектов Google (тогда как просмотр таблиц и документов может быть выполнен даже теми пользователями, которые еще не имеют своей учетной записи).
Список всех соавторов и читателей документа, презентации или таблицы будет выведен на вкладке Совместный доступ. Если один из соавторов вам надоест, вы всегда сможете удалить его при помощи данного списка. Для этого в окне В данный момент к этому документу предоставлен совместный доступ нажмите X справа от имени соавтора/читателя, которого вы хотите удалить.
Публикация документа. Если возможность добавления отдельных читателей не удовлетворяет ваши амбиции, то проект «Документы Google» с радостью предложит вам возможность публикации ваших работ на веб-сайте или блоге.
Для публикации документа достаточно открыть его и воспользоваться ссылкой Публикация. При выборе этой ссылки перед вами отобразится вкладка с двумя кнопками.
? Опубликовать документ – с помощью данной кнопки вы можете опубликовать свой документ на сайте Google, после чего вам будет предоставлена ссылка на страницу с опубликованным документом.
? Поместить в блог – позволяет опубликовать документ в указанном блоге. Проект «Документы Google» может выполнять публикацию в блогах, поддерживающих Blogger, metaWeblog или API MovableType. Однако перед этим необходимо указать настройки публикации в блоге (поставщик хостинга, имя пользователя или пароль, название и идентификатор блога). Это можно сделать в разделе Настройки блога, отображаемом на вкладке Общие страницы Настройки.
Если документ, для которого вы открыли вкладку Публикация, уже опубликован, то вместо кнопки Поместить в блог вы увидите кнопки Опубликовать сообщение повторно и Удалить из блога. С помощью первой можно заменить опубликованный документ его текущей версией. Нажатие второй кнопки отменяет публикацию документа.
Работа с документами
Документы вы можете не только загружать в проект «Документы Google», но и создавать непосредственно в нем, а также редактировать при помощи простого онлайн-редактора WYSIWYG для форматирования документов, проверки правописания и т. п.
Редактировать документы можно не только самостоятельно, но и совместно с другими пользователями. Для этого можно предложить редактирование или просмотр ваших документов и таблиц определенным пользователям по электронной почте. Список имен всех пользователей, которые в данный момент редактируют документ вместе с вами, отображается в левом нижнем углу экрана. Следует учитывать, что одновременно редактировать один документ могут не более десяти пользователей.
Кроме того, вы можете просматривать и возвращаться к предыдущим версиям документов и таблиц.
Кроме того, вы можете публиковать документы в Интернете в виде веб-страниц или помещать документы в свой блог.
В табл. 3.2 вы можете просмотреть список сочетаний клавиш, используемых в проекте «Документы Google» для работы с документами.
Таблица 3.2. Сочетания клавиш, применяемые в проекте «Документы Google» для работы с документами
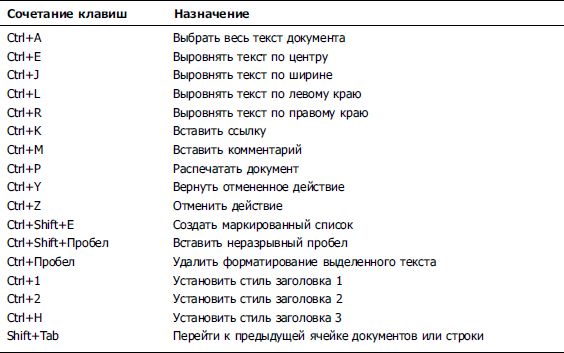
Работа с таблицами
Таблицы можно импортировать в проект «Документы Google», а также редактировать их в нем. При этом проект предоставляет возможность простого доступа к элементам форматирования и редактору формул в таблицах.
Кроме того, вы можете общаться в режиме реального времени со всеми пользователями, редактирующими ваши таблицы (одновременно редактировать и просматривать таблицу могут до 50 пользователей). Если в данный момент таблицу редактируют или просматривают несколько пользователей, то будет открыта вкладка Обсудить, на которой указаны их имена.
Вы также можете вставлять таблицу или ее часть в свой блог или на веб-сайт.
В табл. 3.3 вы можете просмотреть список сочетаний клавиш, используемых в проекте «Документы Google» для работы с таблицами.
Таблица 3.3. Сочетания клавиш, применяемые в проекте «Документы Google» для работы с таблицами
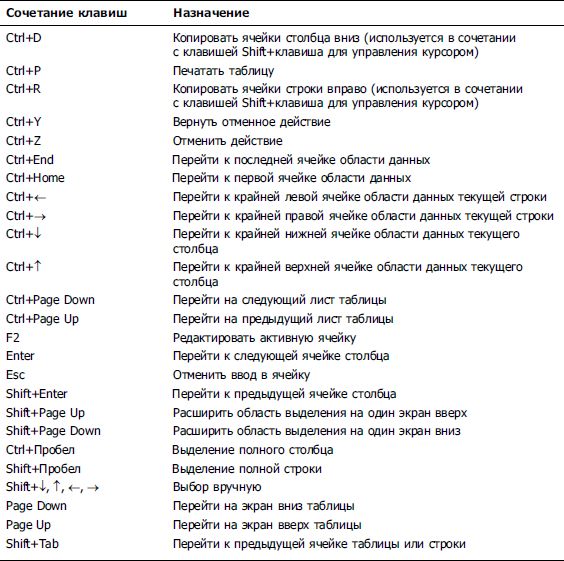
Работа с презентациями
Презентации можно не только импортировать, редактировать и создавать с помощью простого онлайн-редактора WYSIWYG, но и экспортировать с помощью функции Сохранить как Zip меню Файл.
При работе с презентациями можно использовать сочетание клавиш Ctrl+M, нажатие которого приводит к вставке нового слайда в презентацию.
Как и другие типы документов, презентации доступны для совместного редактирования. Список всех соавторов, которые в данный момент редактируют вашу презентацию, отображается в правом нижнем углу экрана (одновременно редактировать презентацию могут не более десяти пользователей). Если же в данный момент несколько человек имеют доступ к презентации в режиме Просмотр презентации (доступен в правом верхнем углу на странице редактирования), то будет открыто окно чата для общения с соавторами презентации.
Ваши презентации также разрешено публиковать на веб-сайте, предоставляя к ним доступ широкой аудитории.
- Как завести аккаунт Google Документы?
- Глава 2 Документы
- Графический редактор ресурса Google Документы
- Необходимые документы и ресурсы
- Табличный редактор ресурса Google Документы
- Текстовый редактор ресурса Google Документы
- Глава 19 Работаем с документами всерьез
- Как открыть существующий документ?
- Что делать с отредактированным документом?
- Как создать документ?
- Что такое PDF?
- Проектная документация




