Книга: С компьютером на ты. Самое необходимое
2.6.2. Графический редактор Paint
Разделы на этой странице:
2.6.2. Графический редактор Paint
Для работы над изображениями и рисунками и создания собственных в Windows встроен графический редактор — Paint, что в переводе с английского значит «рисовать, писать красками». Редактор не сложный и умеет выполнять простые операции с рисунками. С помощью Paint можно делать следующее:
? создавать собственные рисунки;
? обрабатывать изображения и фотографии, преобразовывать их из одного графического формата в другой;
? вставлять текст в рисунки;
? обращать цвета;
? изменять размеры рисунка;
? разворачивать рисунок на 90 градусов;
? удалять части рисунка;
? «заливать» нужное пространство выбранным цветом и многое другое.
Версии программы для Windows XP/Vista и Windows 7 значительно отличаются, поэтому мы рассмотрим их по отдельности.
Paint для Windows XP/Vista
Рабочее окно программы выглядит следующим образом (рис. 2.127) и состоит из строки заголовка, панели меню и набора инструментов, который находится слева от рабочего пространства. Внизу окна располагается палитра и строка состояния.
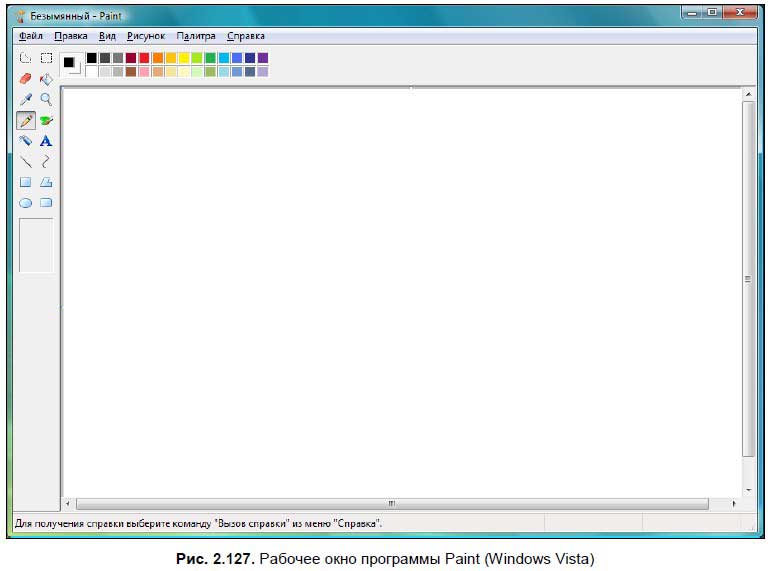
В строке заголовка находятся стандартные значки Windows, название файла и программы. Все новые файлы называются «Безымянный».
Панель меню содержит следующие позиции.
? В меню Файл сосредоточены опции операций с файлами. Рисунки, как и текстовые файлы, можно открыть и сохранить — как в том же графическом формате, в котором вы открыли документ, так и в ряде других. Наиболее распространенные графические форматы JPEG, GIF и BMP. Первые два подойдут для обработки фотографий и создания рисунков и размещения их в Интернете.
В формате GIF, в принципе, можно делать двигающиеся картинки (анимацию) — правда, в Paint их не сделаешь, для этого нужна специальная программа. Формат BMP отличается высоким качеством изображений, однако такие рисунки больше по объему.
Как и в WordPad, в Paint есть возможность предварительного просмотра, установки параметров страницы и печати. С помощью опции Отправить можно отправить рисунок по электронной почте. Кроме того, в программе есть возможность поместить рисунок на рабочий стол. Также в Paint есть функция получения изображения со сканера или камеры. В нижней части меню Файл перечисляются файлы, с которыми вы работали в последнее время. С помощью опции Выход можно выйти из программы. Если вы изменили рисунок, программа спросит вас, сохранить его или нет.
? Меню Правка предоставляет возможности по копированию фрагментов изображений в буфер обмена и вставки из него. Также в меню Правка есть опции по отмене последнего действия и его повтору в случае отмены (опции Отменить и Повторить, также можно использовать клавиатурные комбинации <Ctrl>+<Z> и <Ctrl>+<Y> соответственно). Аналогично WordPad, в Paint есть возможность вставлять данные из других графических файлов — для этого выберите опцию Вставить из файла и найдите нужный файл.
? В меню Вид можно настроить отображение панелей — для этого поставьте флажок у названия нужной панели. Также в меню Вид можно выставить масштаб рисунка (обычный, крупный, либо назначить масштаб вручную, выбрав соответствующий пункт). Для удобства размещения графических элементов в опции Масштаб меню Вид есть функция Сетка.
? В меню Рисунок устанавливаются параметры рисунка — его можно растянуть, наклонить, повернуть на заданный угол, увеличить или уменьшить его размер и многое другое. Рассмотрим эти опции чуть подробнее.
• Отразить/Повернуть — при выборе данной опции появится диалоговое окно Отражение и поворот (рис. 2.128), в котором нужно указать требуемое действие. Рисунок можно отразить слева направо, отразить сверху вниз, либо повернуть на угол — при выборе последней опции нужно указать, на сколько градусов вы хотите повернуть изображение. Доступно три варианта — 90, 180 и 270 градусов.
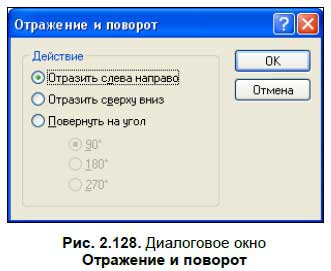
• Растянуть/Наклонить (в Winidows Vista — Изменить размер/Наклонить) — данная опция позволяет растянуть и наклонить изображение. При ее выборе появляется диалоговое окно Растяжение и наклон (рис. 2.129), в котором можно установить, как нужно растянуть рисунок и на какую величину.
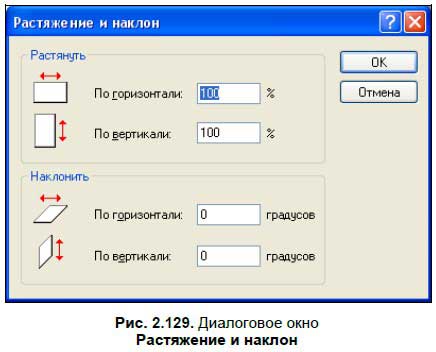
Примечание
Изменить размер рисунка можно также следующим способом: подведите курсор мыши к правому нижнему углу рисунка — курсор примет изображение двух стрелок, направленных в разные стороны. Нажмите левую кнопку мыши и перетащите границы рисунка вверх-вниз или влево-вправо.
• Обратить цвета — используя данную опцию, можно изменить цвет во всем рисунке или в его выделенной части. Белый цвет можно заменить на черный, синий на красный и т. д.
• Атрибуты — данная опция вызывает диалоговое окно, в котором можно изменить параметры рисунка, задать ему ширину и высоту и цветовое отображение (черно-белый или цветной).
• Опция Очистить — удаляет рисунок.
• Непрозрачный фон — выбор этой опции добавляет рисунку или выделенному фрагменту непрозрачный фон.
? В меню Палитра находится всего лишь одна опция — Изменить палитру, с помощью которой можно добавить новые цвета на палитру, которая находится внизу рабочего окна программы. В открывшемся диалоговом окне можно выбрать один из предложенных цветов либо создать свой цветовой оттенок, нажав кнопку Определить цвет. Откроется дополнительная палитра, где можно установить цвет, выбрав нужный оттенок мышью.
? Из меню Справка традиционно можно вызвать справочную информацию, а также информационное окно с версией программы.
Теперь рассмотрим панели инструментов. Чтобы активировать какую-либо функцию, нужно щелкнуть на соответствующей кнопке[25].
Выделение произвольной области. При выборе данной опции курсор мыши, при наведении его на рабочую область, будет отображаться маленьким крестиком. Чтобы выделить область, нажмите левую кнопку мыши и, не отпуская левую кнопку, выделите любую область. Выделенная область будет отображаться пунктиром.

Выделение прямоугольной области. С помощью этой опции можно выделить прямоугольный фрагмент рисунка.

Ластик. С помощью этой опции можно стирать отдельные фрагменты рисунка. При выборе опции указатель мыши принимает значок ластика, которым и осуществляется стирание.

Заливка. Используя данную опцию, можно «заливать» выбранную область выбранным в палитре цветом. Курсор мыши в таком случае принимает вид баночки с краской. Чтобы залить область, подведите к ней курсор и щелкните левой кнопкой мыши.

Выбор цветов. С помощью данной опции можно выбрать цвет из какой-либо области рисунка или фотографии, а затем залить им другую область. Как вариант, можно рисовать таким цветом, используя карандаш (про эту опцию чуть далее).

Масштаб. Используя данную опцию, можно изменить масштаб рисунка и увеличить его в 2, 6 и 8 раз. При выборе опции Масштаб под панелью инструментов появляется поле, в котором можно выбрать, во сколько раз вы хотите увеличить рисунок. Также масштаб можно увеличить, щелкнув в произвольном месте рабочей области. Курсор мыши в этом случае отображается в виде увеличительного стекла. Щелкните мышью в произвольном месте рисунка — программа увеличит рисунок и покажет вам выбранный фрагмент. Чтобы уменьшить рисунок, снова выберите Масштаб и щелкните на рисунке.

Карандаш. С помощью карандаша можно рисовать различные изображения. При выборе этой опции курсор мыши принимает форму карандаша. Вы можете рисовать и менять цвет, выбрав другой цвет в палитре.

Кисть. Позволяет рисовать виртуальной кистью. Под меню инструментов появится несколько вариантов кисти.

Распылитель. Бывает трех видов — маленький, средний и большой. Создает эффект распылителя краски.

Надпись. В рисунок можно вставлять текст — для этого выберите данную опцию, а затем место, куда хотите вставить текст. В верхней части рабочего поля появится панель атрибутов текста, где можно указать шрифт и размер. Если щелкнуть в окне ввода текста правой кнопкой мыши, то появится стандартное меню операций над текстом (вырезать, копировать, вставить и т. д.). Самая нижняя опция вызывает/скрывает панель атрибутов текста.

Линия. С помощью этой опции можно провести прямую линию. Щелкните левой кнопкой мыши на точке начала линии и, не отпуская левую кнопку, ведите линию. Чтобы закончить линию, отпустите левую кнопку мыши.

Кривая. Рисуется аналогично прямой линии. Чтобы искривить линию, подведите курсор мыши к линии, щелкните мышью и, удерживая левую кнопку мыши, оттащите курсор — линия искривится.

С помощью следующих четырех значков можно рисовать геометрические фигуры:

Обратите внимание на палитру — с ее помощью можно менять цвет заливки или карандаша. Выбранный (активный) цвет отображается в большой ячейке слева. Чтобы изменить цвет, щелкните мышью на любой цветовой ячейке палитры. Добавить цвет можно с помощью опции Изменить палитру меню Палитра.
Paint для Windows 7
В Windows 7 программа Paint была значительно переработана (рис. 2.130). Теперь все кнопки располагаются на ленте, состоящей из трех вкладок.
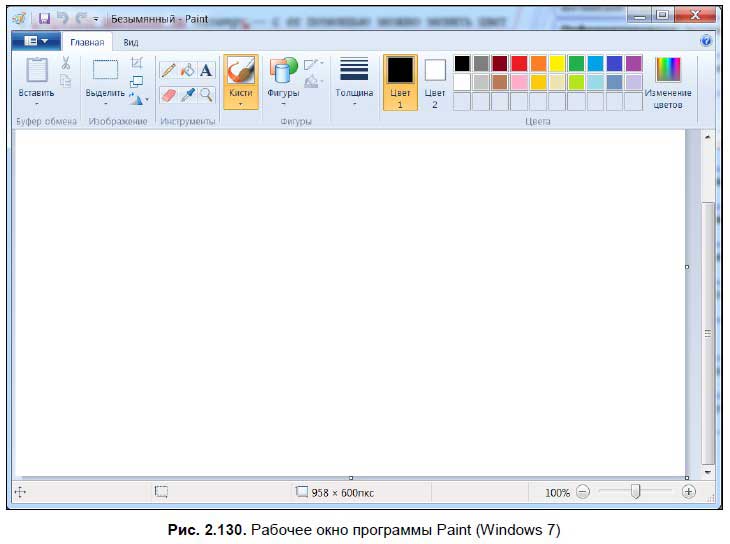
Самая левая — аналог меню опций Файл (рис. 2.131). Здесь находятся опции по открытию и сохранению файла рисунка. Как и в предыдущих версиях программы, изображения можно сохранять в различных форматах — JPEG, BMP, GIF и многих других. Если к компьютеру подключен сканер, то вы можете отсканировать изображение с помощью опции Со сканера или камеры.
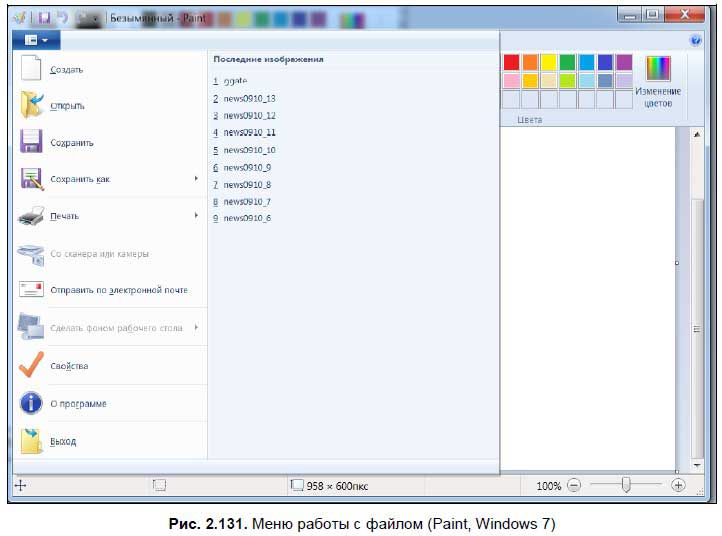
С помощью опции Свойства можно узнать информацию об изображении и изменить его размер. Используя опцию Сделать фоном рабочего стола, можно поместить изображение, с которым вы работаете, на рабочий стол. При выборе опции откроется выпадающий список, в котором возможно выбрать варианты размещения рисунка: его можно растянуть на весь рабочий стол, разместить в центре или «замостить». В последнем случае весь рабочий стол заполняется копиями рисунка.
На вкладке Главная (см. рис. 2.130) находятся кнопки для рисования и копирования. В области Буфер обмена находятся опции по вырезанию и копированию изображений или их частей в буфер обмена и вставке из буфера. В области Изображение находятся опции по выделению прямоугольной или произвольной областей в рисунке, а также для поворота изображения и изменения его размера.
Для выделения прямоугольной или произвольной области, нажмите копку Выделить. Откроется список (рис. 2.132), в котором вы можете выбрать какую область вы хотите выделить, а затем выделите ее с помощью указателя мыши. В первом случае указатель мыши примет форму крестика — чтобы выделить область, нажмите и удерживайте левую кнопку мыши, а затем, не отпуская ее, выделите нужную часть изображения.

Для выделения произвольной области, выберите соответствующую опцию в меню Выделить. Указатель мыши также примет форму перекрестия. Нажмите и удерживайте левую кнопку мыши, а затем выделите нужную область.
В меню Выделить есть и другие опции — вы можете выбрать весь текст или удалить выделение. Чтобы повернуть изображение, нажмите кнопку Повернуть или отразить. Рисунок можно повернуть на 90 градусов влево или вправо, развернуть на 180 градусов или отразить по вертикали и горизонтали.
В области Инструменты находятся опции Заливка, Ластик, Палитра, Масштаб и Текст. Все они присутствовали и в предыдущих версиях программы. С помощью опции Заливка можно заливать выбранную часть рисунка сплошным цветом, с помощью ластика удалить часть рисунка. Используя опцию Палитра, можно выбрать цвет на изображении для рисования, опция Масштаб отвечает за изменение масштаба рисунка. Для вставки текста в рисунок используется опция Текст. В этом случае появляется еще одна вкладка, где вы можете установить размер и стиль текста (рис. 2.133).
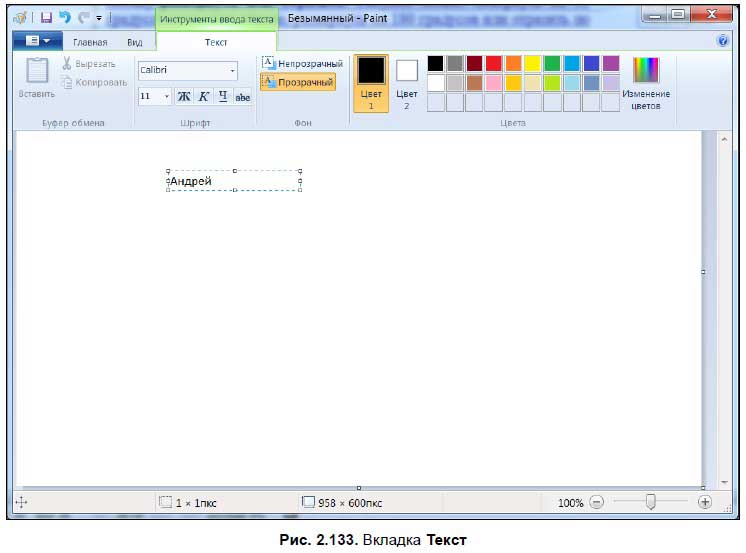
В области Кисти есть всего одна одноименная опция, с помощью которой можно выбрать ширину кисти. Вначале щелкните на какой-либо кисти, а потом попробуйте нарисовать линию в рабочей области. В области Фигуры находятся опции, с помощью которых в рисунок можно вставить самые разнообразные фигуры — стрелки, прямоугольники, ромбы и многое другое. С помощью двух соседних опций можно установить контур и заливку фигур.
В области Толщина находится одноименная опция, с помощью которой можно изменить толщину выделенной части изображения. Это удобно, например, для изменения толщины вставленной фигуры.
В области Цвета находится список цветов, с которыми можно работать. Вы можете добавить новые цвета, щелкнув на кнопке Изменение цвета. Подобрав цвет, вы можете добавить его в список.
Вкладка Вид (рис. 2.134) состоит из трех областей. В области Масштаб находятся опции по увеличению и уменьшению масштаба рисунка. В области Показать или скрыть можно включить или отключить изображение тех или иных элементов программы. По умолчанию включена только строка состояния. При желании вы можете включить отображение линеек в рабочем пространстве и сетку.

В области Показать находятся две опции. С помощью опции Во весь экран можно просмотреть рисунок во весь экран. Также это можно сделать, нажав клавишу <F11>. При нажатии кнопки Эскиз открывается окно эскиза, где изображение, с которым вы работаете, видно в натуральном размере.
Под линейкой находится рабочее пространство, где вы можете рисовать. Если в результате ваших непосильных трудов рисунок оказывается слишком большим, то справа появляется полоса прокрутки, с помощью которой можно перемещаться вверх и вниз.
Под рабочим пространством располагается строка состояния. Здесь вы можете прочитать разрешение рисунка и изменить его масштаб с помощью ползунка в правой части строки.
В целом, Paint подойдет для редактирования несложных рисунков, однако, если вы планируете заниматься графикой профессионально, советую обратить внимание на Adobe Photoshop или CorelDRAW — это профессиональные графические редакторы с множеством функций для обработки графики. Рисовать с помощью мыши — тоже не лучшая идея, имеет смысл раскошелиться на планшет, с помощью которого удобно рисовать на экране от руки.
- Глава 8 Осваиваем графический редактор Paint
- 19. Проект: Paint
- Сеансы Paint
- 2.4. Видеокарта (графический адаптер или графический ускоритель)
- Графический редактор
- 8.2. Paint: учимся рисовать
- Paint
- 5.2. Основные приемы работы, элементы текстового редактора
- Графический цвет
- 4.3 Потоковый редактор sed
- Окно программы Paint
- 2.12. Как снять защиту в текстовом редакторе Word




