Книга: С компьютером на ты. Самое необходимое
2.3. Исследуем компьютер
2.3. Исследуем компьютер
Теперь, когда мы более или менее разобрались с рабочим столом, настало время отправиться путешествовать по нашему компьютеру. Итак, запустите Мой компьютер — на рис. 2.4 изображено окно Мой компьютер в Windows XP. В Windows Vista и Windows 7 окно называется Компьютер и выглядит немного по-другому (рис. 2.8 и 2.9).
Вначале рассмотрим окно Мой компьютер в Windows XP. Обратите внимание на рабочую область (см. рис. 2.4). В самом верху (область Файлы, хранящиеся на этом компьютере) находятся две папки: Общие документы и Документы — Andrey. Первая папка — общие документы всех пользователей, вторая — документы активного пользователя, т. е. работающего в данный момент на компьютере (папка Мои документы). В моем случае пользователя зовут Andrey, но у вас может быть и другое имя пользователя, это неважно. Более подробно о пользователях мы поговорим чуть позже, пока же продолжим исследовать компьютер.
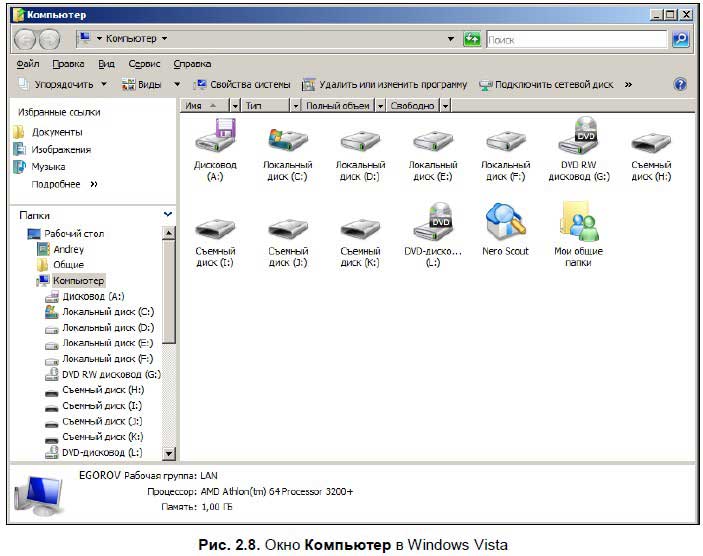
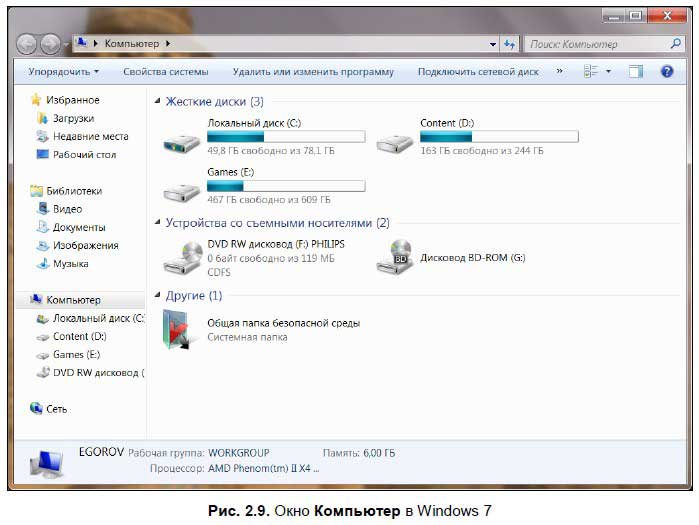
Посмотрите на область Жесткие диски — здесь отображаются жесткие диски компьютера. Как видите, у меня их три — C:, D: и E:[9]. Дисков может быть больше или меньше, в зависимости от того, на сколько разделов разбит жесткий диск и сколько жестких дисков установлено на компьютере. На диске С: обычно установлена операционная система, такой диск называется системным. На других дисках обычно располагаются программы и данные. О структуре размещения данных на компьютере мы поговорим позднее.
Кроме постоянных дисков на компьютере бывают съемные диски (область Устройства со съемными носителями) — это дискета (обычно она обозначается буквой А:) и CD-ROM. Если вы подключите к компьютеру флеш-диск, то он обычно показывается как съемный диск, однако отображается в области жестких дисков.
Чтобы посмотреть содержимое диска, необходимо сделать двойной щелчок мышью на его значке. Если диск съемный, то он должен в это время находиться в дисководе или в приводе CD-ROM.
В Windows Vista и Windows 7 окно Компьютер отличается от Windows XP (см. рис. 2.8 и 2.9). Рассмотрим его немного подробнее — в верхней части окна находится строка заголовка со стандартными значками Windows, ниже располагаются строки адреса и поиска.
Еще ниже находится панель кнопок — здесь располагаются кнопки управления внешним видом отображения дисков и папок и некоторые системные опции. Иногда кнопки на панели могут меняться, это зависит от того, какая папка в Проводнике отображается в данный момент.
Ниже находится рабочее пространство, разделенное на две части. В левой части отображается список дисков и сортировка по данным. В правой части отображаются файлы и папки. Внизу рабочего окна располагается Панель подробностей, в которой обычно находится информация о компьютере, дисках или о любых других выбранных элементах.
Итак, мы немного разобрались в том, что у нас есть на компьютере, и как попасть на нужный диск. У читателя возникает резонный вопрос: а что, собственно, находится на этих дисках и зачем мне вообще туда нужно заходить? Отвечаю — на дисках обычно находятся данные, с которыми вам предстоит работать. Какие? Да самые различные — игры, программы, музыка и многое другое.
Все данные на компьютере систематизированы и находятся в каталогах, или папках. Совсем как важные бумажно-бюрократические дела в приличном учреждении — у каждого дела своя папка. Например, операционная система обычно хранится в папке Windows — здесь находятся все данные системы: настройки и т. п. Каждая программа также обычно находится в отдельной папке. Вы можете создавать и удалять папки и изменять их имена.
Все программы, текстовые документы, музыка и иная информация, которая есть у вас на компьютере, хранится в файлах. Каждый файл носит определенное имя и имеет расширение. В Windows файлы могут иметь имена до 256 символов. В DOS (эта операционная система также стоит на вашем ПК, но сейчас ее никто не использует, после включения компьютера сразу загружается Windows) имена файлов могут состоять максимум из восьми символов.
Одна песня, один фильм, одна программа (чаще всего самая простенькая) состоят из одного файла. Сложные программы могут состоять из нескольких десятков, а то и сотен файлов, взаимосвязанных между собой — такие файлы обычно находятся в одной папке.
Файлы подразделяются по типу, т. е. по данным, которые они содержат. Чтобы узнать тип файла, достаточно посмотреть на его расширение. Например, файл называется egorov.doc: egorov — это имя файла, а то, что находится после точки, — это расширение. Такое расширение — doc — имеют текстовые файлы Microsoft Word. Наиболее популярные типы файлов приведены в табл. 2.1.
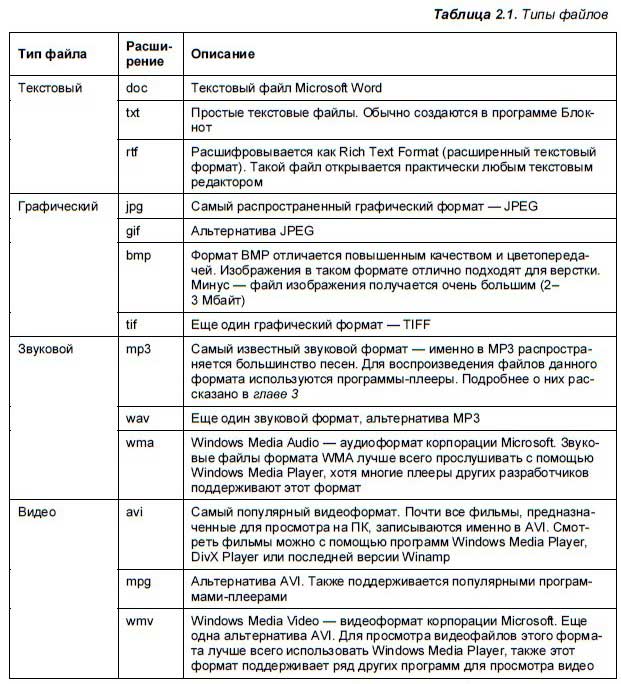
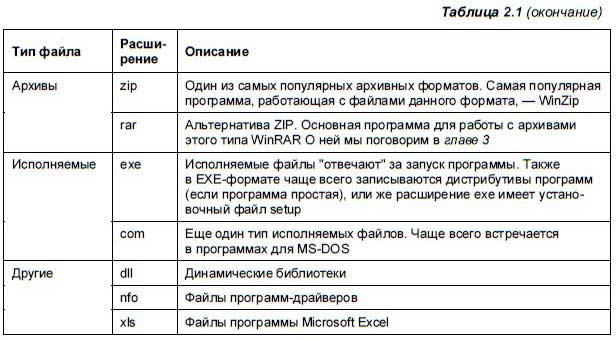
Кроме перечисленных выше типов файлов существует множество других форматов. Многие фирмы-производители программного обеспечения разрабатывают собственные форматы файлов, которые работают только с их программами.
Каждый файл на компьютере имеет свой уникальный адрес. Например, если файл andrey.txt находится на диске С: в папке docs, то его полный адрес — C: docsandrey.txt. В одной папке не может быть двух файлов с одинаковым именем и расширением.
Как я отмечал ранее, вы можете создавать и удалять папки и файлы. Теперь более подробно рассмотрим, как же это делается. Итак, зайдите на один из дисков[10] и щелкните правой кнопкой мыши на свободном месте. В открывшемся меню выберите пункт Создать и в появившемся подменю выберите Папку (рис. 2.10).
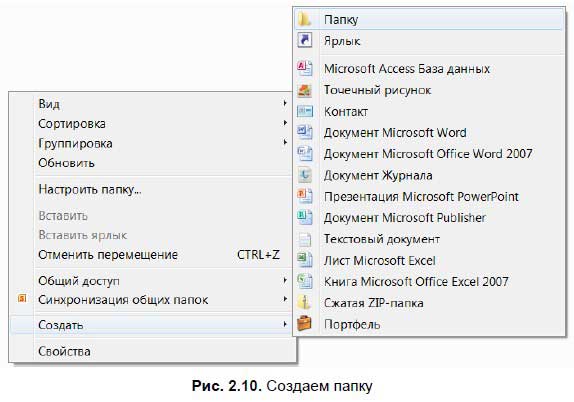
Новая папка так и будет называться — Новая папка. Если на этом диске уже существует папка с таким именем, то система присвоит ей имя Новая папка (2) — и т. д. Аналогично файлам, на одном диске также не может быть двух папок с одинаковым именем. Чтобы переименовать папку, щелкните на ней правой кнопкой мыши и в открывшемся меню выберите Переименовать (рис. 2.11).
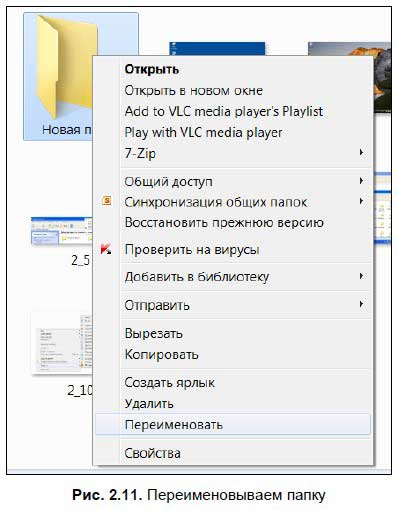
Теперь вписываем под значком папки ее новое имя (рис. 2.12).

Чтобы войти в папку, нужно выполнить на ней мышью двойной щелчок. Аналогичным образом в одной папке можно создать вторую и третью папку, также папки можно создавать и в папках, которые находятся в главной папке, и т. д. Первую папку, которую мы создали в самом начале, в этом случае называют корневой папкой.
Теперь рассмотрим, как создаются файлы. Некоторые типы файлов можно создать, щелкнув правой кнопкой мыши и выбрав тип файла — таким образом можно создавать текстовые документы (рис. 2.13), файлы в формате Excel и еще некоторые типы файлов. Служебные и системные файлы обычно создаются либо самой системой, либо программами.
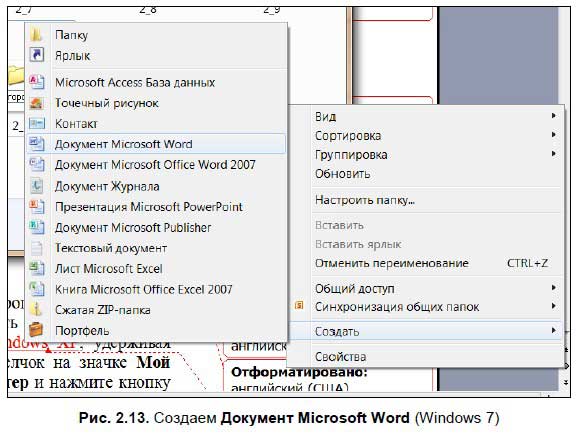
- Часть II. ИССЛЕДУЕМ КОМПЬЮЕТР
- Тайны и секреты компьютера
- 2.8. Что делать при зависании компьютера?
- 2.5. Исследуем рабочий стол
- I. Исследуем тему
- Глава 2 Все мы немного Шлиманы Исследуем тему. Собираем материал
- 1.3. Правила подключения к компьютеру внешних устройств
- Как сделать, чтобы компьютер выключался
- 5.1. Классификация компьютеров
- Где написано сетевое имя компьютера?
- Папка «Мой компьютер» (MyComputer)
- Программируя Вселенную. Квантовый компьютер и будущее науки




