Книга: С компьютером на ты. Самое необходимое
2.6.6. Служебные программы
Разделы на этой странице:
2.6.6. Служебные программы
Кроме текстовых и графических редакторов и прочих, рассмотренных в этой главе программ, в состав Windows входят программы, необходимые для нормального функционирования и удобного использования операционной системы. Самые необходимые программы из этой серии позволяют осуществить:
? дефрагментацию диска;
? очистку диска;
? назначение заданий.
Кроме них есть еще несколько программ, с помощью которых можно узнать о возможностях операционной системы и аппаратных составляющих компьютера — все они находятся в меню Пуск, подменю Программы | Стандартные | Служебные.
Дефрагментация диска
Программа дефрагментации диска собирает данные, расположенные на жестком диске в произвольном порядке, и размещает их в соседних секторах — это, собственно, и называется дефрагментацией. Дело в том, что когда вы работаете с файлами — удаляете их, редактируете, записываете, то они могут записываться в удаленных друг от друга секторах жесткого диска. Когда программа обращается к таким файлам, системе приходится искать их по всему жесткому диску, в результате чего считывание информации замедляется. Чтобы этого не было, рекомендуется периодически проводить дефрагментацию жесткого диска. Для этого откройте меню Пуск и зайдите в раздел Программы, далее откройте подменю Стандартные | Служебные и выберите пункт Дефрагментация диска — откроется рабочее окно программы дефрагментации (рис. 2.144).
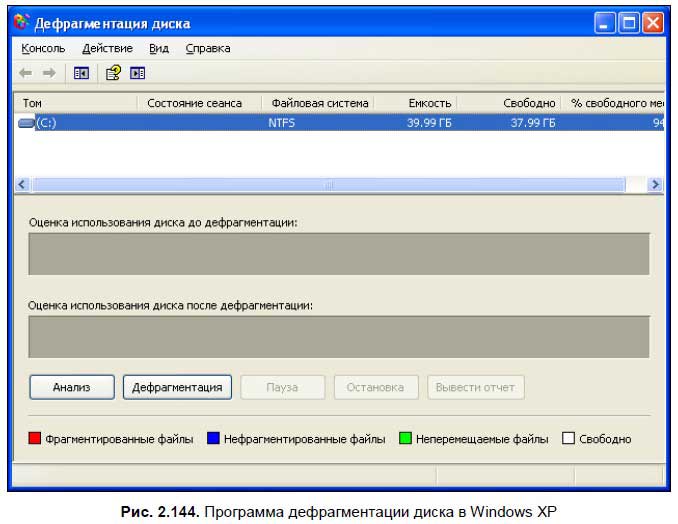
В верхней части окна программы отображается количество и объем логических дисков. Чтобы запустить дефрагментацию, выберите один из дисков и нажмите соответствующую кнопку внизу.
Примечание
Для начала процесса дефрагментации рекомендуется освободить не менее 15 % емкости жесткого диска. В противном случае процесс дефрагментации может идти значительно медленнее либо может не запуститься вообще и потребовать освободить пространство. Количество свободного места можно посмотреть напротив значка диска в верхней части рабочего окна программы.
Процесс дефрагментации будет отображаться на индикаторах внизу. Вам в это время можно заняться какими-нибудь другими делами. Работать на диске, на котором идет дефрагментация, нельзя — если что-то измените, процесс начнется с самого начала.
Что касается периодичности дефрагментации — здесь все зависит от того, сколько времени вы работаете за компьютером. Если вы работаете 1–2 часа в день, то вам вполне достаточно проводить дефрагментацию раз в 1–2 месяца; если работаете постоянно, то рекомендую дефрагментировать жесткий диск один раз в 23 недели — от этого повысится производительность системы.
В Windows Vista окно дефрагментации упрощено (рис. 2.145) — вы можете установить расписние дефрагментации — для этого нажмите кнопку Изменить расписание (рис. 2.146) и в открывшемся окне установите, когда вы хотите провести дефрагментацию. Чтобы начать дефрагментацию диска вне расписания, нажмите кнопку Выполнить дефрагментацию.
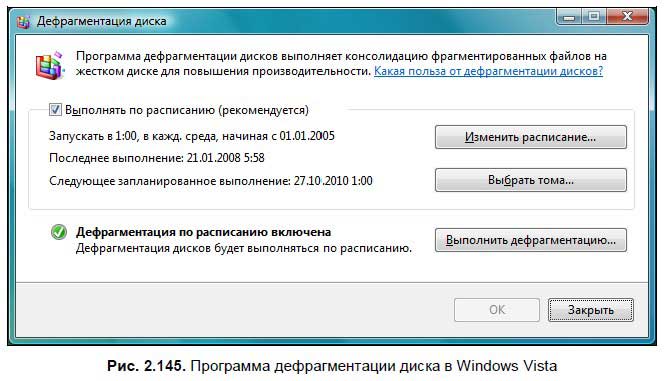
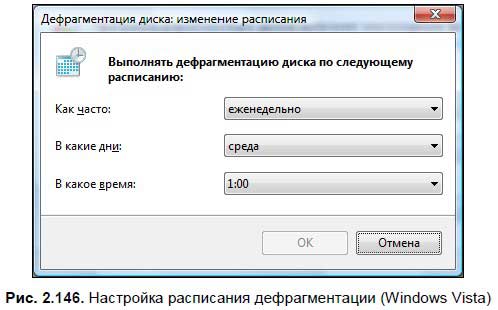
Программа дефрагментации в Windows 7 изображена на рис. 2.147. Перед тем как проводить дефрагментацию, вы можете убедиться в ее целесообразности — для этого нажмите кнопку Анализировать диск. Программа просмотрит данные на выбранном диске и, если это будет нужно, предложит вам выполнить дефрагментацию.
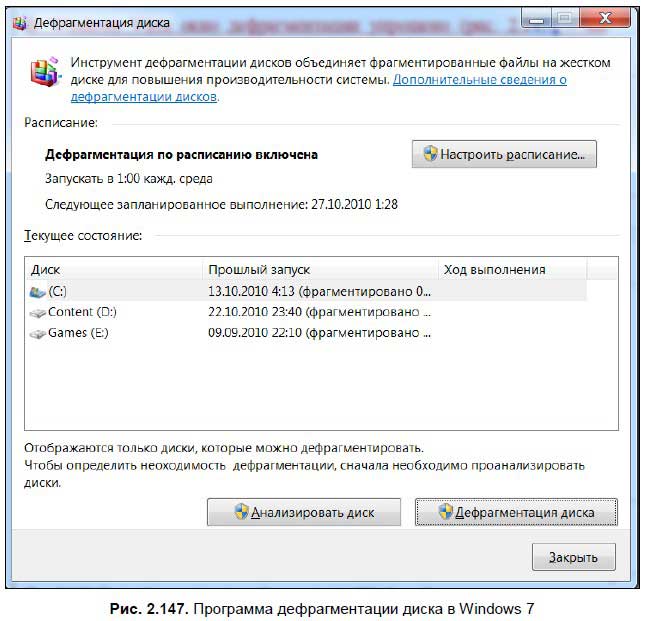
Для запуска дефрагментации нажмите кнопку Дефрагментация диска. Также вы должны предварительно выбрать, какой диск собираетесь дефрагментировать.
Как и в предыдущей версии Windows, программа умеет запускать дефрагментацию по расписанию — для этого нажмите кнопку Настроить расписание, и в открывшемся окне (рис. 2.148) установите время и периодичность дефрагментации.
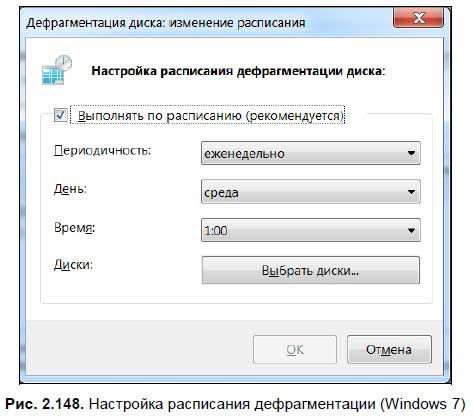
Очистка диска
Еще одна программа, входящая в состав Windows, — программа очистки диска. Она также находится в меню Пуск, в подменю Стандартные | Служебные. Если у вас большой жесткий диск, то, возможно, вам эта программа и не понадобится вообще. Но иногда бывает нужно срочно освободить место для большого файла — данные на диске вроде бы еще нужны, а место необходимо. Вот тогда и бывает нужна эта программа.
Дело в том, что кроме видимых файлов на жестком диске скапливается много файлового мусора, который по умолчанию вообще не отображается, — это временные файлы Интернета, различные служебные файлы, созданные Windows, которые лежат и занимают место. Их и можно удалить.
При запуске программа очистки диска оценит место на жестком диске и просмотрит скрытые и системные папки. Затем появится рабочее окно программы (рис. 2.149), состоящее из двух вкладок — Очистка диска и Дополнительно.

? На вкладке Очистка диска показывается, какой объем занимают ненужные файлы, находящиеся в системных папках. Чтобы освободить место, выберите папки, из которых хотите удалить данные (для этого нужно поставить флажок у имени папки), и нажмите кнопку ОК.
? Из вкладки Дополнительно можно освободить место на диске, удалив неиспользуемые компоненты Windows или ненужные программы (рис. 2.150).
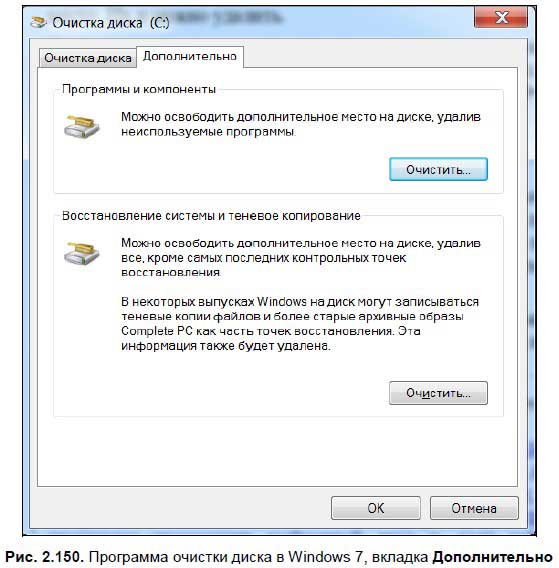
В Windows XP и Windows Vista данная утилита просматривает сразу все жесткие диски компьютера, а затем выдает общие сведения по очистке данных. В Windows 7 при запуске нужно выбрать, какой диск вы хотите очистить (C: или D:, например), а затем программа просмотрит выбранный диск и, если найдет ненужные файлы, предложит их удалить.
Назначение заданий
Еще одна полезная программа, которая поможет вам во время работы. Используя компьютер, вам придется сталкиваться с множеством служебных программ и утилит — назначение у них самое разное: одни проверяют жесткий диск на ошибки, другие сканируют систему на наличие компьютерных вирусов (есть и такие страшные вещи, как компьютерные вирусы, о них и об антивирусах — программах, с помощью которых можно от вирусов избавиться, мы поговорим в разд. 3.3). Используя назначение заданий, вы можете, например, установить запуск антивируса в определенное время. Для этого нужно зайти в папку, вызвать мастер назначения заданий и выбрать программу и время ее запуска. Например, если вам нужно запускать антивирус в 19:30 ежедневно, выберите его и установите время — и каждый день, именно в это время компьютер будет запускать программу (если он, конечно, будет включен). Удобно и просто, да и вам не нужно будет беспокоиться и вспоминать каждый раз об этом, дел и так хватает.




