Книга: Компьютер для бухгалтера
Бухгалтерский баланс и прочие регламентированные отчеты
Бухгалтерский баланс и прочие регламентированные отчеты
В программе предусмотрены механизмы для настройки, формирования и печати всех форм регламентированной отчетности в соответствии с действующим законодательством (Бухгалтерский баланс, Отчет о финансовых результатах, Отчет о движении денежных средств и др.).
Порядок настройки и формирования всех форм регламентированной отчетности выглядит примерно одинаково. Поэтому мы не будем подробно рассматривать каждый отчет, а продемонстрируем приемы и методы работы на примере бухгалтерского баланса.
Для перехода в режим работы с регламентированными отчетами нужно в разделе Учет, налоги, отчетность выполнить команду Еще ? Регламентированные отчеты. В любом случае на экране откроется окно, которое показано на рис. 5.42.
В левой части данного окна представлен перечень всех типов отчетов, которые можно сформировать в конфигурации. При этом отчетные формы разделены по соответствующим группам: Бухгалтерская отчетность, Налоговая отчетность, Статистика, Отчетность в фонды, Справки и т. д.
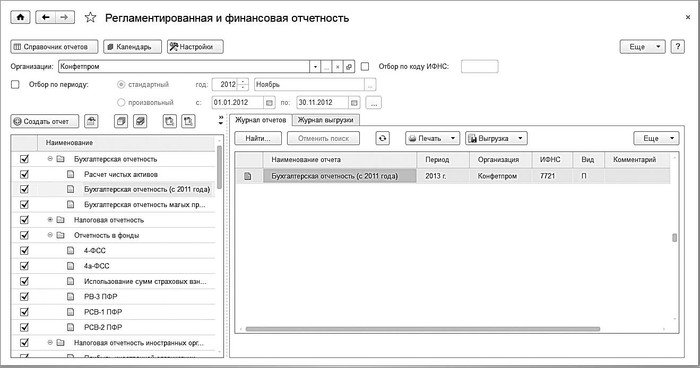
Рис. 5.42. Режим работы с регламентированной отчетностью
В правой части окна показан список сформированных ранее отчетов. Если вы только начинаете работать с программой и до настоящего момента еще не получали отчеты, то данный список будет пустым. Вы можете оставить в этом списке только отчеты определенного типа – для этого нужно выбрать эти формы в левой части окна с помощью соответствующих флажков.
Например, если вы хотите оставить в списке только бухгалтерские отчеты – снимите в левой части окна все флажки, кроме Бухгалтерская отчетность.
В поле Организация из раскрывающегося списка выбирается название организации, с отчетностью которой вы намерены работать. С помощью расположенных здесь же параметров можно установить фильтр по периоду времени на отображаемые в списке отчеты (например, выбрать только отчетность первого квартала прошлого года и т. п.).
В списке отчетов для каждой позиции отображаются перечисленные ниже сведения.
• Наименование отчета (Бухгалтерская отчетность с 2011 года, Расчет чистых активов и т. д.).
• Отчетный период, за который сформирован отчет.
• Название организации, от имени которой сформирован отчет.
• Код налоговой инспекции, в которую представляется отчет.
• Вид отчета (П – первичный, К – корректирующий, причем для корректирующих отчетов указывается номер корректировки, например – К1).
• Комментарий к отчету.
Чтобы сформировать баланс предприятия, нужно щелчком мыши выделить в левой части окна позицию Бухгалтерская отчетность (с 2011 года) и нажать кнопку Создать отчет или выполнить аналогичную команду контекстного меню. В результате откроется окно, изображенное на рис. 5.43.
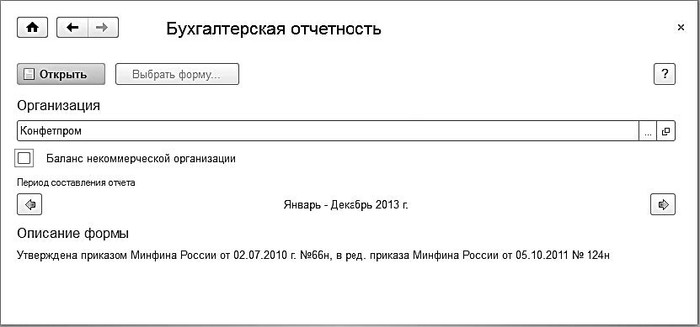
Рис. 5.43. Предварительная настройка баланса
В данном окне нужно указать название организации, по которой формируется баланс, а также указать период его формирования. Для изменения периода используйте кнопки со стрелками, расположенные в области Период составления отчета. После нажатия кнопки Открыть на экране отобразится окно с бухгалтерским балансом и другими формами бухгалтерской отчетности (рис. 5.44).
В левой части окна отображается список бухгалтерских отчетов, в правой – выбранный в данный момент отчет. Для выбора отчета щелкните на нем мышью.
Если в данном окне открылась пустая форма баланса, нажмите кнопку Заполнить. Для быстрого удаления всех данных из баланса (например, чтобы сохранить и распечатать пустой бланк, в котором будут только реквизиты предприятия), используйте кнопку Очистить. При ее нажатии откроется меню, с помощью команд которого можно очистить весь отчет либо только текущую страницу. Вы можете уточнить некоторые параметры формирования баланса. Например, можно указать единицу измерения данных и их точность (то есть количество знаков после запятой) – для перехода в данный режим нажмите кнопку Настройка.
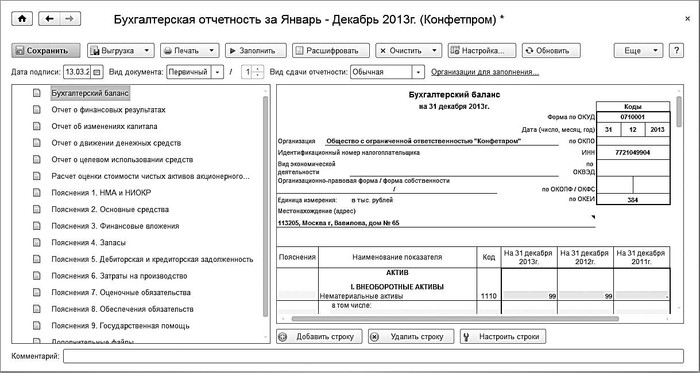
Рис. 5.44. Бухгалтерская отчетность
Из раскрывающегося списка в поле Вид документа можно выбрать вид отчета – Первичный или Корректирующий. Для корректирующих отчетов справа указывается номер корректировки.
После нажатия кнопки Сохранить отчетность будет сохранена и появится в списке документов (см. рис. 5.42).
Чтобы распечатать документ, нажмите кнопку Печать и в открывшемся меню выберите требуемый вариант – немедленная печать или с предварительным просмотром.
- Регламентированные и прочие отчеты
- 3.6. Шаг 5. Балансировка ассортимента по глубине
- Урок 7.6. Формы и отчеты
- Балансировка нагрузки
- Значение баланса
- Основное свойство ассортимента – сбалансированность
- Обратная связь и отчеты о трендах
- Баланс между жизнью и работой
- 25 Балансировка ресурсов
- Составление личного баланса
- 11.7. Отчеты для получения информации о финансах предприятия
- 6.5.5. Отчеты о складских запасах




