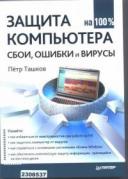Книга: Защита компьютера на 100: сбои, ошибки и вирусы
Fix-It Utilities
Fix-It Utilities
Пакет программ Fix-It Utilities включает в себя разработки нескольких компаний. Ранее права на этот программный продукт принадлежали Фирме Ontrack, последние же его версии выходят под маркой компании Avanquest Publishing USA, Inc. Различные диагностические и служебные утилиты, входящие в данный пакет, запускаются и управляются из единой оболочки, что делает работу с ними удобной и интуитивно понятной. Перечислю основные группы программ и возможности, предоставляемые этим набором утилит.
• Антивирусный сканер и программа выявления программ-шпионов.
• Набор диагностических тестов PC Diagnostics.
• Программа непрерывного наблюдения за состоянием системы.
• Программа проверки, очистки и оптимизации реестра.
• Программы проверки, дефрагментации дисков и операций с разделами.
• Программы резервного копирования и восстановления дисков.
• После установки и запуска программы Fix-It Utilities 10 Pro на экране появляется ее главное окно (рис. 3.16). В правой верхней части окна находятся две кнопки:
— Settings (Настройки) — открывает доступ к параметрам всех программ, входящих в состав пакета;
— Help (Помощь) (помеченная буквой i) — вызывает меню для запуска справки, руководства по программе, обновления и т. п.
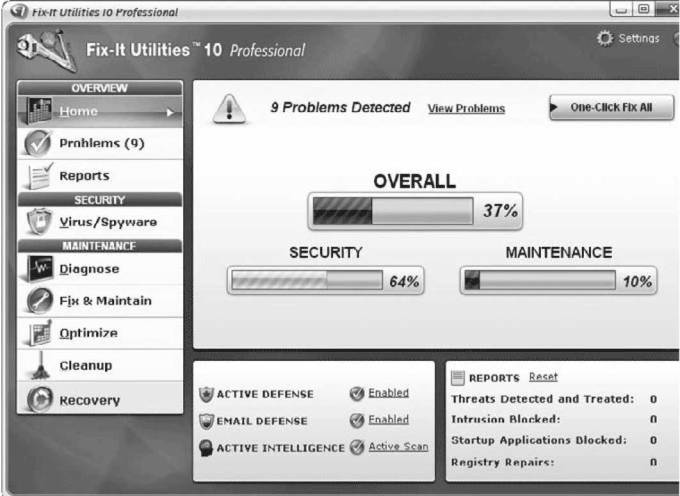
Рис. 3.16. Главное окно программы Fix-It Utilities.
В левой части окна расположена панель с кнопками категорий задач. Все категории разделены на три группы: Overview (Просмотр), Security (Защита) и Maintenance (Поддержка). Когда вы выбираете одну из категорий, в центральной части окна появляется набор кнопок инструментов, принадлежащих данной категории. По умолчанию после запуска программы окно открыто на странице Home (Главная), где показаны проблемы, которые выявлены при сканировании компьютера в процессе запуска Fix-It Utilities.
Рассмотрим инструмент PC Diagnostics (Диагностика ПК), входящий в категорию Maintenance (Поддержка).
1. Перейдите в категорию Diagnose (Поставить диагноз). В правой части окна появятся кнопки для запуска нескольких диагностических программ (рис. 3.17).
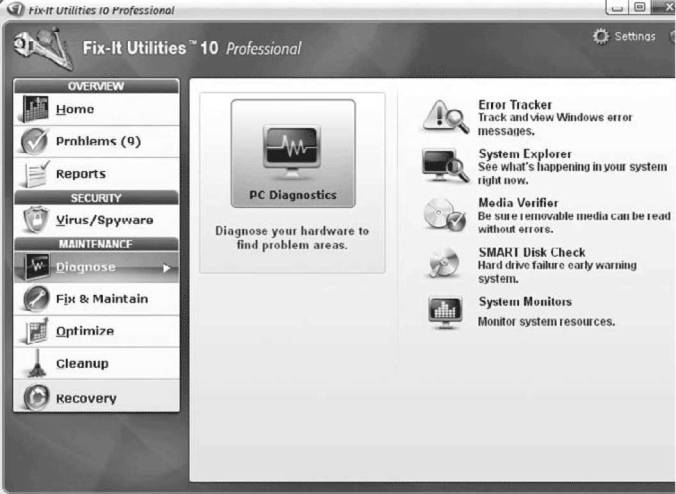
Рис. 3.17. Инструменты категории Diagnose (Поставить диагноз).
2. Нажмите кнопку PC Diagnostics (Диагностика ПК). В левой части окна покажется список Diagnostic Tests (Диагностические тесты), построенный в виде дерева (рис. 3.18).
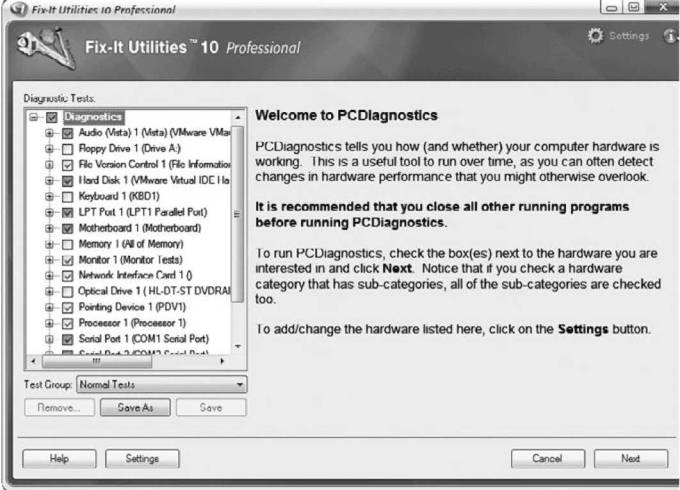
Рис. 3.18. Выбор тестов.
Каждая ветвь этого списка посвящена определенному типу устройств или функций компьютера и включает в себя несколько тестов. Когда вы щелкаете на любом из тестов, в правой части окна отображается его подробное описание, в том числе ожидаемая продолжительность и возможные причины ошибки. Каждый тест, который предстоит выполнить, помечен флажком. Устанавливая или снимая флажки возле названия тестов, можно задать произвольный набор.
Под списком тестов находится раскрывающийся список Test Group (Группа тестов), в котором можно выбрать один из готовых сценариев проверки. По умолчанию это группа Normal Tests (Нормальные тесты), обеспечивающая проверку наиболее важных Функций основных устройств. При этом некоторые тесты требуют вашего участия, например, во время проверки видеоадаптера необходимо ответить на вопросы о видимости на экране пробных изображений. Другими вариантами являются Thorough Tests (Полные тесты), Non-Interactive Tests (Неинтерактивные тесты), то есть не требующие вмешательства пользователя, и Non-Loopback Tests (Тесты без закольцовывания), в которых для проверки компьютера не требуется подключения кольцевого коннектора.
Если диагностика проводится на исправном компьютере ради любопытства, вас вполне устроит набор тестов, предлагаемый по умолчанию. Если же стоит задача выявить и уточнить существующую неполадку, целесообразно дополнительно выбрать все тесты, так или иначе относящиеся к подозрительному устройству или цепочке устройств. Очень полезным для выявления скрытых дефектов памяти, процессора, материнской платы и жесткого диска является тест System Stress (Системный стресс). В ходе этого теста, продолжительностью до двух часов, производится непрерывная запись и чтение данных и перечисленные компоненты испытывают значительную нагрузку.
3. Выбрав необходимые тесты, нажмите кнопку Next (Далее) в правом нижнем углу окна. Программа поочередно проведет все выбранные тесты.
В ходе некоторых из них вам придется выполнить предлагаемые действия или ответить на вопросы. Например, при проверке мыши необходимо нажимать все ее кнопки и вращать колесико (рис. 3.19).
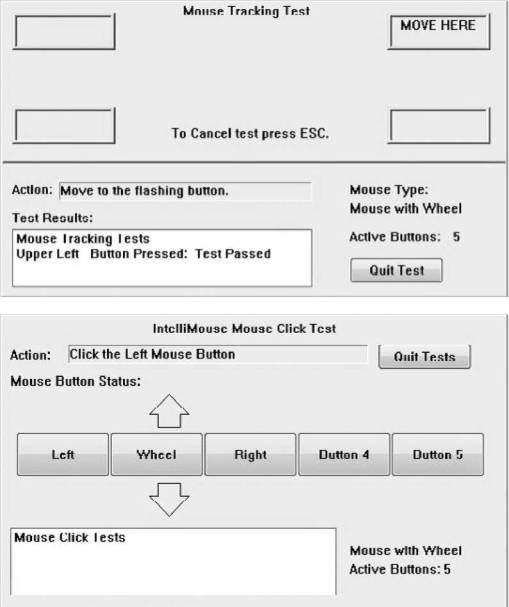
Рис. 3.19. Диалоги при проверке мыши.
4. После завершения всех тестов вновь появится окно программы Fix-It Utilities (рис. 3.20). На этот раз в левой его части перечислены все проведенные тесты, причем успешно пройденные помечены зелеными значками, а выполненные с ошибками — красными.
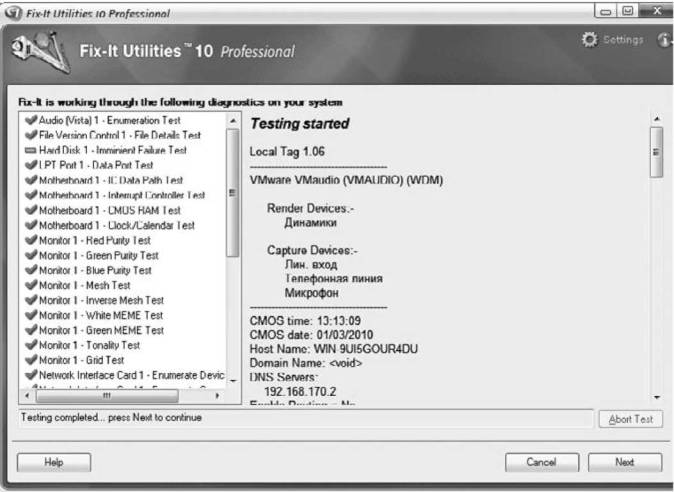
Рис. 3.20. Окно программы Fix-It Utilities после завершения тестов.
5. Нажмите кнопку Next (Далее). В окне приложения появится развернутый отчет о пройденных диагностических тестах (рис. 3.21).
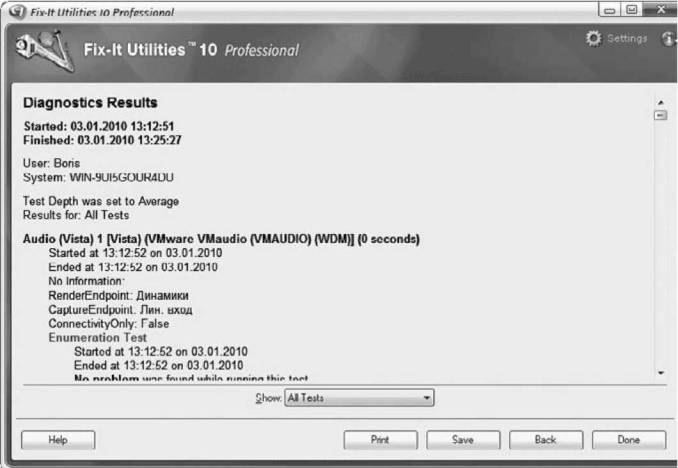
Рис. 3.21. Результаты диагностики.
Для просмотра всего текста воспользуйтесь колесиком мыши или полосой прокрутки. Кнопка Print (Печать) позволяет распечатать отчет, a Save (Сохранить) — сохранить его в виде отдельного документа. Для выхода из программы нажмите кнопку Done (Готово).
Таким образом, инструмент PC Diagnostics (Диагностика ПК), входящий в состав программы Fix-It Utilities, позволяет быстро и наглядно оценить исправность и свойства аппаратных составляющих компьютера.