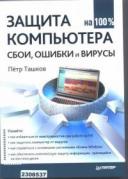Книга: Защита компьютера на 100: сбои, ошибки и вирусы
Диспетчер устройств Windows
Диспетчер устройств Windows
Если загрузка операционной системы прошла успешно, в вашем распоряжении сразу оказывается целый набор диагностических средств. Они позволяют уточнить характер программных неполадок и отчасти исправность аппаратных средств компьютера. Простейшее из этих средств — Диспетчер устройств.
Он представляет сведения об установленном на компьютере оборудовании и его настройках, а также о взаимодействии этого оборудования с программами компьютера. Обычно Диспетчер устройств используется для проверки состояния оборудования и обновления драйверов устройств. Это средство позволяет:
• определять правильность работы оборудования компьютера;
• изменять параметры конфигурации оборудования;
• изменятьдополнительные параметры и свойства устройств;
• определять драйверы, загружаемые для всех устройств, и получать сведения о каждом драйвере;
• устанавливать обновленные драйверы устройств;
• осуществлять возврат к предыдущей версии драйвера;
• отключать, включать и удалять устройства;
• распечатывать список устройств, установленных на компьютере.
Откройте Панель управления и щелкните на ссылке Система и безопасность. На появившейся странице в категории Система нажмите ссылку Диспетчер устройств. Отобразится окно Диспетчера устройств, показывающее древовидную схему всех устройств вашего компьютера (рис. 3.1).
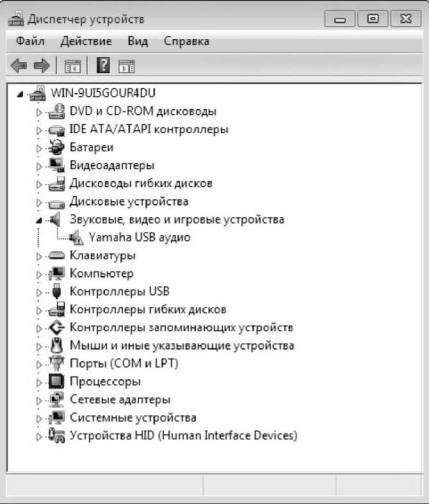
Каждая ветвь дерева обозначает определенный тип устройств, напримердисковые устройства или контроллеры шины USB. По умолчанию ветви дерева свернуты, но, если какое-то устройство работает с неполадками, содержащая его ветвь сразу показывается в развернутом виде, а значок самого устройства помечается вопросительным или восклицательным знаком (см. рис. 3.1). В данном примере неполадки обнаружены в группе Звуковые, видео и игровые устройства.
Разверните любую ветвь дерева устройств, щелкнув кнопкой мыши на треугольнике перед значком, изображающим данную категорию устройств.
Дважды щелкните на значке устройства. Откроется окно Свойства: Устройство (рис. 3.2). В качестве примера показан диалог свойств того устройства, в котором были обнаружены неполадки.

Рис. 3.2. Вкладка Общие окна Свойства: Устройство.
Для большинства устройств окно свойств содержит четыре вкладки. Диалоги свойств некоторых устройств имеют дополнительные вкладки, специфичные для этих устройств, а вкладка Ресурсы может отсутствовать. Например, в окне свойств привода DVD добавлены вкладки Регион DVD и Тома (рис. 3.3). Зато вкладка Ресурсы здесь отсутствует, так как этому устройству, подключенному через контроллер IDE, ресурсы не нужны.

Рис. 3.3. Окно свойств привода DVD.
По умолчанию диалог Свойства: Устройство открывается на вкладке Общие, где приведены основные сведения об устройстве. В частности, в поле Состояние устройства сообщается, что устройство работает нормально либо обнаружены ошибки. Вторая вкладка, Драйвер, служит для просмотра сведений о драйвере данного устройства и действий с ним (рис. 3.4). Этой вкладкой пользуются чаще всего, поскольку обновление и откат драйверов — одна из самых распространенных процедур входе поиска и устранения неисправностей.

Рис. 3.4. Вкладка Драйвер окна свойств устройства.
Вкладку Сведения обычный пользователь может спокойно пропустить. Она впервые появилась в пакете обновлений SP2 для Windows XP и предназначена, скорее всего, для программистов. На ней приводятся данные сугубо системного характера.
На вкладку Ресурсы, наоборот, заглянуть нужно обязательно. На ней показаны сведения об используемых устройством ресурсах: диапазоне памяти, прерывании, диапазоне ввода-вывода и канале DMA. Для некоторых устройств, например видеоадаптера, ресурсы жестко определены аппаратным обеспечением и изменить их невозможно. В таком случае на вкладке Ресурсы только отображается перечень ресурсов, а элементы настройки неактивны (рис. 3.5).

Рис. 3.5. Вкладка Ресурсы окна свойств устройства.
Эта вкладка выглядит иначе, если при назначении устройству ресурсов произошла ошибка. Например, в данном случае для устройства установлен неверный драйвер и на вкладке сообщается, что это устройство не использует ресурсы (рис. 3.6).

Рис. 3.6. Вкладка Ресурсы окна свойств устройства в случае ошибки.
В таких случаях, если вы уверены, что физически устройство исправно, следует переустановить драйвер. Вот как это можно сделать.
1. Перейдите на вкладку Драйвер и нажмите кнопку Обновить. Отобразится окно Обновление драйверов (рис. 3.7).
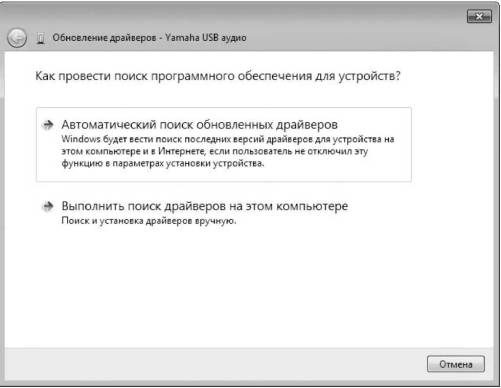
Рис. 3.7. Первое окно мастера обновления драйвера устройства.
2. В этом окне вы можете либо позволить системе самостоятельно найти подходящий драйвер, либо попробовать сделать это вручную. Для начинающих пользователей предпочтительнее первый вариант, поэтому щелкните на кнопке Автоматический поиск обновленных драйверов. Windows автоматически найдет нужный драйвер и начнет его установку.
3. По завершении процесса отобразится последнее окно мастера с сообщением об успешной установке драйвера (рис. 3.8).
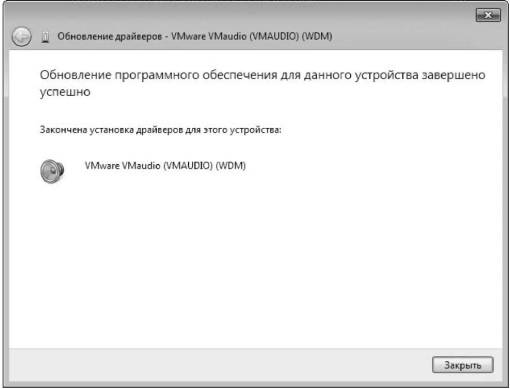
Рис. 3.8. Установка драйвера устройства успешно завершена.
4. Нажмите кнопку Закрыть. В диалоге свойств устройства перейдите на вкладку Общие и убедитесь, что теперь оно работает нормально (рис. 3.9).

Рис. 3.9. Проблема устранена — устройство работает нормально.
Как вы убедились, если ваш компьютер работает некорректно, то с помощью Диспетчера устройств можно в ряде случаев быстро устранить проблему. Более точно оценить производительность материнской платы и установленных на ней устройств, а также выявить возможные проблемы и неполадки вам помогут программы диагностики. Большинство из них представляют собой пакеты утилит, которые предназначены для тестирования и диагностики не только материнской платы и ее компонентов, но и остального оборудования компьютера. В следующих разделах мы рассмотрим два наиболее популярных продукта этого рода — SiSoftware Sandra и Fix-It.
- Диспетчер устройств
- 1.3 Архитектура Windows NT
- 1.5 Структура драйвера устройства Windows
- 6.2 Тома и диспетчеры томов
- 6.3 Пространство имен устройств
- Как устранить конфликт устройств?
- Основные сведения об устройствах и драйверах
- База данных диспетчера ядра
- InterBase Super Server для Windows
- Интеграция с платформой Windows NT
- Часы в Windows показывают неправильное время
- Классическая архитектура на Windows NT (Yaffil CS)