Книга: Fedora™ Unleashed, 2008 edition
Working with OpenOffice.org Writer
Разделы на этой странице:
Working with OpenOffice.org Writer
Out of all the applications that make up OpenOffice.org, the one that you are most likely to use on a regular basis is Writer, the OpenOffice.org word processor. With a visual style similar to Microsoft's Word, Writer has a number of strengths over its commercial and vastly more expensive rival. In this section, you learn how to get started with Writer and make use of some of its powerful formatting and layout tools.
NOTE
You might be interested to know that Writer was the primary word processor chosen to write and edit this book.
Getting Started
You can access Writer either through its shortcut on the panel or by going to the Applications, Office menu and selecting Word Processor. After a few seconds, Writer opens with a blank document and a blinking cursor awaiting your command. It can be tempting to just dive in and start typing your document, but it can be worthwhile to do some initial configuration before, so you are properly prepared for work.
First of all, make sure that the options are set to your requirements. Click the Tools menu and select Options to bring up the Options dialog box, as shown in Figure 6.2. The initial screen enables you to personalize OpenOffice.org with your name, address, and contact details, but there are options to configure features that you might also want to alter. First of all, check that your default paths are correct by clicking the Paths option. You might want to alter the My Documents path, as shown in Figure 6.3, to something a little more specific than just your home directory.
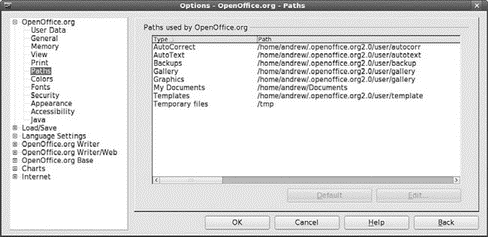
FIGURE 6.3 Click the Edit button to choose your default documents directory.
You might also want to change OpenOffice.org so that it saves in Microsoft Word format by default, should you so require. This can be done under the Load/Save General options shown in Figure 6.4, and it is a good idea if you value your work to change the Autorecovery settings so that it saves every couple of minutes.
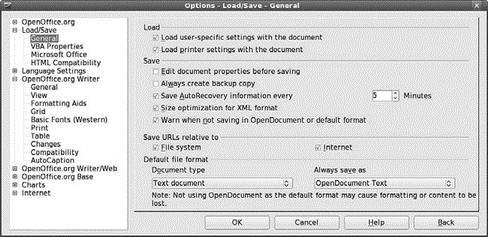
FIGURE 6.4 Make sure that you are working with most appropriate file formats for you.
Also shown in Figure 6.4 is a set of options that are specific to Writer. From top to bottom, they are
? General — Specify options that affect the general use of Writer.
? View — Specify what you want Writer to display.
? Formatting Aids — Specify whether you want to see nonprinting characters.
? Grid — Create a grid that you can use to snap frames and images in place.
? Basic Fonts — Select your default fonts for your document here.
? Print — Specify exactly what you want Writer to output when you print your document.
? Table — Set options for drawing tables within Writer.
? Changes — Define how Writer handles changes to documents.
? Compatibility — A set of rules that Writer uses to ensure close compatibility with earlier versions of Writer
? AutoCaption — Create automatic captions for images, charts, and other objects.
A little bit of time working through these options can give you a highly personalized and extremely productive environment.
Working with Styles and Formatting
One of the significant benefits of using Writer is the ability you have to easily apply formatting and styles to extremely complex documents. Depending on the types of documents you work with, you might want to consider creating your own styles beyond the 20 included by default. You can access styles through either the Style drop-down box in the toolbar or the Styles and Formatting window shown in Figure 6.5. If you cannot see the window, press the F11 key to display it.
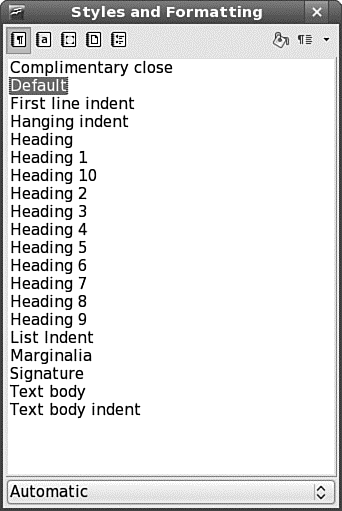
FIGURE 6.5 Writer's quick and easy-to-use Styles and Formatting tool.
The easiest way to work with the Styles and Formatting tool is to highlight the text you want to style and double-click the required style in the window. There are quite a few to choose from, but you might find them restrictive if you have more specialized needs. To start defining your own styles, press Ctrl+F11 to bring up the Style Catalog, shown in Figure 6.6, where you add, modify, and delete styles for pages, paragraphs, lists, characters, and frames.
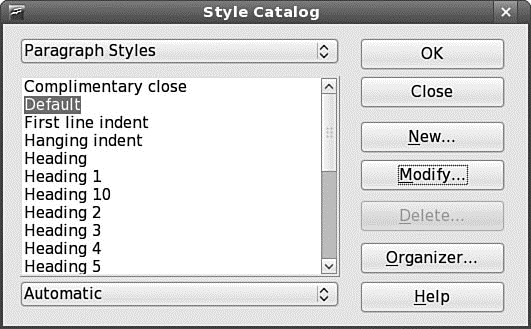
FIGURE 6.6 Writer's powerful Style Catalog gives you control over every aspect of styling.
- What Is in OpenOffice.org?
- Installing and Configuring OpenOffice.org
- 15.6. Существенное ускорение OpenOffice.org
- 15.1. Кратко об OpenOffice
- SERVER WORKING SIZE
- Using Double Quotes to Resolve Variables in Strings with Embedded Spaces
- Drawbacks with restore
- 7. AGGREGATION WITH INDEPENDENT WORKS
- Конструкция with-do
- 3. Hexadecimal – the way we communicate with micros
- CHAPTER 3 Working with GNOME
- CHAPTER 8 Printing with Fedora




