Книга: Веб-Самоделкин. Как самому создать сайт быстро и профессионально
Поиск и замена данных
Поиск и замена данных
В программе HtmlPad реализована возможность быстрого поиска данных. Этот механизм полезно использовать при работе с большими программными кодами или с большими объемами данных, поскольку поиск требуемой информации вручную (например, путем просмотра программного кода) может занять слишком много времени, и к тому же не гарантирует положительного результата. К тому же один и тот же фрагмент иногда встречается в тексте или программном коде несколько раз, и при ручном поиске велика вероятность того, что где-то нужный элемент будет пропущен.
Чтобы приступить к поиску данных, нужно в главном меню программы выполнить команду , которая вызывается также нажатием комбинации клавиш . Также можно воспользоваться кнопкой , которая расположена в панели инструментов (напомним, что названия кнопок инструментальных панелей отображаются в виде всплывающей подсказки при подведении к ним указателя мыши). При выполнении любого из перечисленных действий на экране отображается окно настройки параметров поиска, изображенное на рис. 4.8.
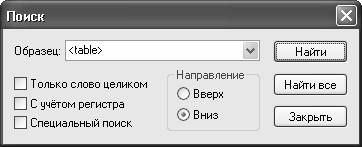
Рис. 4.8.]]> Настройка параметров поиска
В данном окне в поле нужно ввести фрагмент текста или программного кода, который требуется найти. Например, на рис. ? .8 в данном поле введено значение , следовательно – данный тег будет являться объектом поиска.
Под полем с помощью соответствующих параметров можно выполнить дополнительную настройку поиска. Если установлен флажок , то объектом поиска будет являться только целое слово или текстовый фрагмент, введенный в поле . Иначе говоря, если в поле введено значение , то такое слова, как , при установленном данном флажке в процессе поиска будут игнорироваться.
Если необходимо, чтобы в процессе поиска учитывался регистр символов (прописные или строчные), то установите флажок . В этом случае, если в поле введено слово , то слово при поиске будет проигнорировано.
С помощью переключателя вы можете задать направление поиска относительно текущего положения курсора. Если этот переключатель установлен в положение , то поиск будет вестись от курсора к началу документа, а при выборе положения – от курсора к концу документа.
Чтобы начать поиск в соответствии с установленными параметрами, нажмите в данном окне кнопку . В этом случае будет найден первый результат, отвечающий критериям поиска, а чтобы найти следующий, нужно будет повторить поиск. Чтобы найти сразу все соответствующие условиям поиска результаты, нажмите кнопку .
Кнопка предназначена для выхода из данного режима без выполнения поиска.
Чтобы повторить поиск в соответствии с установленными ранее параметрами, выполните команды главного меню либо нажмите клавишу .
Возможности программы предусматривают не только автоматический поиск, но и быструю замену данных. Это позволяет оперативно внести требуемые корректировки в программный код. Например, вы хотите, чтобы все элементы, которые раньше на странице отображались желтым цветом, стали голубыми. Для этого вам необязательно просматривать весь программный код, вручную заменяя на , а просто задать соответствующий режим замены – и все будет сделано моментально.
Для перехода в режим настройки параметров замены выполните команду главного меню либо нажмите комбинацию клавиш . Также для этого можно воспользоваться кнопкой , которая находится в инструментальной панели. При выполнении любого из перечисленных действий на экране отобразится окно, изображенное на рис. ? .9.

Рис. ? .9.]]> Настройка параметров замены
В данном окне в поле нужно ввести слово или текстовый фрагмент, который является объектом поиска, а в поле – слово или текстовый фрагмент, которым нужно заменить объект поиска. Вы можете осуществлять поиск и замену как во всем документе, так и в предварительно выделенном текстовом фрагменте. Требуемый вариант указывается с помощью переключателя . Отметим, что значение становится доступным только в том случае, если в документе был выделен какой-либо фрагмент.
Чтобы выполнить замену в соответствии с установленными параметрами, нужно нажать в данном окне кнопку (в этом случае будет найден и заменен первый результат поиска) или (в этом случае будут одновременно найдены и заменены все объекты поиска).
В программе реализована полезная функциональность, позволяющая осуществлять быстрый переход к той или иной строке программного кода. Она бывает очень актуальной при работе с большими программными кодами: например, если код включает в себя несколько десятков или сотен строк, то переход к нужной строке может оказаться слишком долгим процессом.
ПРИМЕЧАНИЕ
Напомним, что управление отображением номеров строк осуществляется с помощью кнопки , которая находится в инструментальной панели рабочего окна.
Чтобы быстро перейти к строке, выполните команду главного меню либо нажмите комбинацию клавиш . При этом на экране откроется окно, которое показано на рис. ? .10.

Рис. ? .10.]]> Переход к строке с определенным номером
В данном окне в поле нужно с клавиатуры ввести номер строки, к которой вы намереваетесь перейти, и нажать кнопку либо клавишу .




