Книга: Веб-Самоделкин. Как самому создать сайт быстро и профессионально
Пользовательский интерфейс и инструментарий программы
Пользовательский интерфейс и инструментарий программы
После запуска программы на экране отображается ее пользовательский интерфейс, который показан на рис. 4.1.
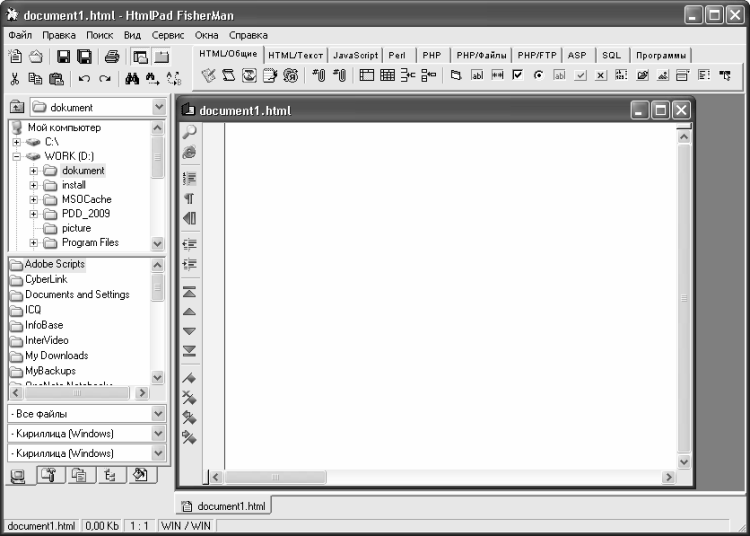
Рис. 4.1.]]> Интерфейс программы HtmlPad
На первый взгляд может показаться, что интерфейс программы имеет сложную структуру, но на самом деле это не так. Далее мы рассмотрим все основные элементы интерфейса программы, а также ее инструменты.
В верхней части окна находится главное меню HtmlPad. Его команды предназначены для выполнения определенных действий с текущим документом, для выбора режима работы, а также для вызова соответствующих функций программы.
Под главным меню расположена инструментальная панель, кнопки которой дублируют некоторые команды главного меню. Названия кнопок инструментальной панели отображаются в виде всплывающих подсказок при подведении к ним указателя мыши.
Справа от инструментальной панели находится панель со вкладками. Каждая вкладка содержит инструменты, предназначенные для выполнения соответствующих действий с текущим документом. Отметим, что такой подход практикуется во многих HTML-редакторах (вспомним хотя бы программу CatsHtml, с которой мы познакомились в предыдущей главе).
Центральную часть интерфейса занимает рабочее окно, в котором, собственно, и ведется работа по созданию и редактированию веб-страниц. Отметим, что в программе одновременно может быть открыто сразу несколько рабочих окон, что позволяет параллельно вести работу с несколькими разными документами.
Кстати
Если в данный момент открыто несколько документов в разных рабочих окнах, то для выбора этих документов используйте соответствующие вкладки, которые находятся внизу интерфейса. Поскольку на рис. 4.1 открыто только одно рабочее окно, то и вкладка тоже одна – она называется Document.html (по имени файла документа).
Вдоль левого края рабочего окна (на рис. 4.1 это окно называется ) расположена инструментальная панель, кнопки которой предназначены для выполнения ряда полезных действий в данном окне. Например, с помощью соответствующих кнопок вы можете включить режим просмотра текущего документа в окне Интернет-обозревателя, переключать режим редактирования и режим просмотра, управлять отображением номеров строк и непечатаемых символов (пробелов, знаков табуляции и т.п.), осуществлять быструю навигацию по рабочему окну, и т. д. Названия кнопок инструментальной панели рабочего окна отображаются в виде всплывающих подсказок при подведении к ним указателя мыши.
Содержимое левой части интерфейса программы зависит от того, какая вкладка открыта в ней в данный момент. Левая часть интерфейса содержит пять вкладок, выбор которых осуществляется слева внизу. На этих вкладках изображены соответствующие значки, а их названия отображаются в виде всплывающей подсказки при подведении указателя мыши. На рис. 4.1 в левой части интерфейса программы открыта вкладка (эта вкладка открывается по умолчанию при каждом запуске программы).
Нажатием правой кнопки мыши открывается контекстное меню, содержимое которого может зависеть от текущего режима работы, а также от того, в каком месте оно вызвано. Некоторые команды контекстного меню могут дублировать аналогичные команды главного меню или кнопки инструментальных панелей.
- Пользовательский интерфейс и настройка программы
- Первое знакомство: пользовательский интерфейс и инструментарий программы
- Пользовательский интерфейс и инструментарий WinRAR
- Пользовательский интерфейс и инструментарий Internet Explorer
- СТРУКТУРА ПРОСТОЙ ПРОГРАММЫ
- ПРИМЕР ПРОСТОЙ ПРОГРАММЫ НА ЯЗЫКЕ СИ
- 12. Лекция: Создание приложений с графическим интерфейсом пользователя.




