Книга: Веб-Самоделкин. Как самому создать сайт быстро и профессионально
Как передать файлы сайта на веб-сервер?
Как передать файлы сайта на веб-сервер?
Сайт можно создавать двумя способами: формировать его непосредственно на сервере или составить исходные файлы на локальном компьютере, после чего передать их на веб-сервер.
Первый вариант обычно применяется при использовании бесплатного хостинга. В этом случае хостинг-провайдер предоставляет инструментарий, с помощью вы можете в пошаговом режиме, используя подсказки и прочие вспомогательные опции, сформировать веб-ресурс. Это удобный вариант для начинающих веб-разработчиков, которые не имеют никакого опыта в создании сайтов.
Начинается процесс создания веб-ресурса с регистрации. Дальнейшие действия могут зависеть от конкретного провайдера, предоставляющего услуги бесплатного хостинга. Например, на www.narod.ru вы можете создавать сайт как с помощью конструктора, так и с помощью специально предназначенной мастерской. При этом вы сможете наблюдать за тем, как видоизменяется ваш сайт в соответствии с вашими действиями. Вам будет предоставлена возможность выбора темы оформления сайта, порядка размещения контента, вы сможете сформировать гостевую книгу, фотоальбом, и т. д. На завершающем этапе вы нажимаете соответствующую кнопку или ссылку (она может называться «Готово», «Далее», «Завершить», и т.п.), после чего ваш веб-ресурс автоматически будет расположен на веб-сервере и станет доступным для всех посетителей.
При создании сайта на локальном компьютере вначале следует подготовить все его исходные файлы. Используя специальные языки программирования (HTML, PHP и др.) вы создаете страницы, связываете их ссылками, вставляете изображения, фотографии, мультимедийные файлы, и т. д. (о том, как это делается средствами языка HTML, мы расскажем ниже). После того как сайт полностью готов, можно передавать исходные файлы на веб-сервер.
Обычно это делается с помощью FTP-протокола. Для этого вам понадобится любой стандартный проводник – Total Commaner, Far, проводник Windows и т. д. На практике процесс передачи данных по FTP-протоколу будет выглядеть так же, как и копирование файлов из одной папки в другую средствами проводника.
Далее мы расскажем о том, как настроить FTP-соединение в популярном проводнике Total Commander.
Для перехода в режим работы с FTP-соединениями выполните команду главного меню (эта команда вызывается также нажатием комбинации клавиш ). При активизации данной команды на экране откроется окно, изображенное на рис. 1.3.
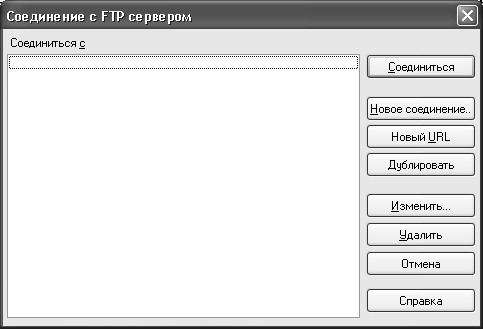
Рис. 1.3.]]> Режим работы с FTP-соединениями
Если до настоящего момента в Total Commander не было настроено ни одного соединения – данное окно будет пустым (см. рис. 1.3). Если же такие соединения уже настроены, то их список будет представлен в поле .
Чтобы выполнить настройку нового соединения, нажмите в правой части данного окна кнопку . В результате отобразится окно, которое показано на рис. 1.4.
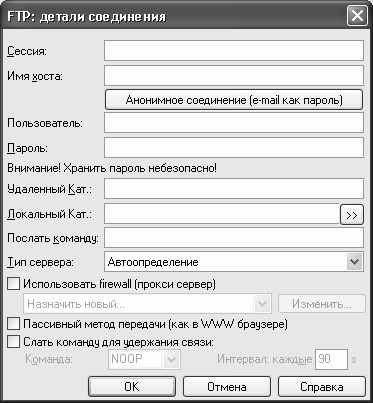
Рис. 1.4.]]> Окно настройки нового FTP-соединения
В данном окне в поле с клавиатуры следует ввести произвольное название создаваемого соединения. По этому названию вы впоследствии сможете идентифицировать данное FTP-соединение в списке. Рекомендуется вводить значение данного поля таким образом, чтобы оно кратко отражало суть соединения (например, , и т.п.).
В поле вводится адрес сайта либо сервера, на котором он будет размещен. После этого в полях и следует ввести соответствующие учетные данные для доступа к учетной записи. Кроме этого, в большинстве случаев рекомендуется установить флажок .
Завершается процесс создания соединения нажатием в данном окне кнопки . Кнопка предназначена для выхода из данного режима без сохранения выполненных изменений.
После нажатия кнопки или клавиши новое FTP-соединение появится в списке (рис. 1.5).
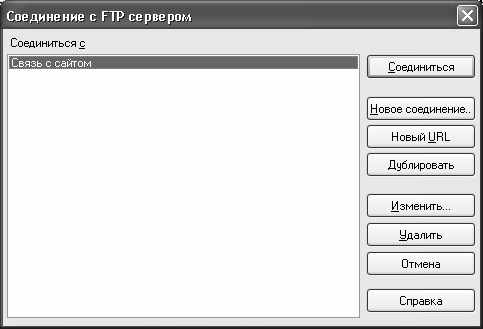
Рис. 1.5.]]> Новое FTP-соединение в списке
Теперь для связи с веб-сервером по FTP-протоколу нужно выделить соединение щелчком мыши (если в списке имеется только одно соединение, оно будет выделено автоматически, см. рис. 1.5), и нажать в правой части окна кнопку . Через некоторое время, на протяжении которого на экране будет отображаться информация о ходе подключения, связь будет налажена. Теперь вы можете работать с доступной вам информацией в одной из панелей Total Commander.
Чтобы передать файлы на веб-сервер, действуйте по обычным правилам работы с Total Commander. Вначале в той панели, где отображается доступная вам на веб-сервере информация, откройте каталог, в который следует поместить исходные файлы сайта (при необходимости можно создать новую папку с помощью клавиши ). Затем выделите в другой панели файлы, которые нужно передать, и нажмите клавишу , чтобы запустить процесс копирования. Через некоторое время вы увидите, что исходные файлы вашего сайта успешно переданы (точнее – скопированы) на веб-сервер: они отобразятся в соответствующей панели Total Commander.
При необходимости вы всегда можете изменить настройки FTP-соединения. Для перехода в режим редактирования нужно в окне списка соединений (см. рис. 1.5) выделить соответствующую позицию щелчком мыши и нажать в правой части окна кнопку . В результате на экране откроется окно настройки FTP-соединения (см. рис. 1.4), с которым мы уже познакомились.
При необходимости вы можете создать новое FTP-соединение на основании уже имеющегося. Эту функциональность удобно использовать, например, когда большинство параметров создаваемого FTP-соединения совпадают с соответствующими параметрами имеющегося соединения, а также в иных подобных ситуациях. В данном случае нужно в окне списка соединений (см. рис. 1.5) выделить соединение-источник щелчком мыши и нажать в правой части окна кнопку . В результате на экране откроется окно настройки FTP-соединения (см. рис. 1.4), в котором основные параметры будут уже заполнены, и вам останется лишь внести требуемые корректировки.
Чтобы удалить FTP-соединение из программы, нужно выделить его в списке щелчком мыши и нажать кнопку . При этом программа выдаст дополнительный запрос на подтверждение операции удаления.
- Термины и определения, используемые веб-разработчиками
- Что представляет собой современный веб-сайт?
- Разработка концепции сайта
- Информационное наполнение (контент) сайта
- Понятие статической и динамической веб-страницы
- Как выбрать хостинг
- Что такое доменное имя?
- Как передать файлы сайта на веб-сервер?
- Продвижение сайта и счетчики посещений
- Запуск InterBase-сервера
- Расширенная установка InterBase-сервера
- Как получить снимок с веб-камеры?
- Совместимость клиентов и серверов различных версий
- Статистика InterBase-сервера
- Сервер для InterBase
- 1.3.3. Достоинства и недостатки анонимных прокси-серверов
- Минимальный состав сервера InterBase SuperServer
- Файлы базы данных InterBase
- Файлы *.GDB изнутри
- Отличительные особенности сервера Yaffil
- Встраиваемый сервер




