Книга: Цифровая фотография. Трюки и эффекты
18.5. Деревянная табличка на гранитной стене
18.5. Деревянная табличка на гранитной стене
Программа Photoshop предназначена не только для улучшения фотографий. Она позволяет также обнаружить в себе скрытые дизайнерские таланты. В этом примере показано, как с помощью Photoshop можно разработать дизайн таблички на стене собственного дома.
Мы сделаем деревянную табличку, поэтому прежде всего нам понадобится текстура дерева. Вы можете использовать любую имеющуюся в вашем распоряжении фотографию деревянной поверхности (рис. 18.25).
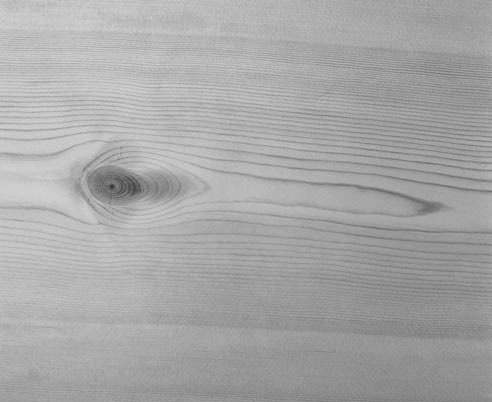
Рис. 18.25. Исходная текстура деревянной поверхности
Откройте выбранную фотографию в Photoshop. Создайте копию слоя, нажав сочетание клавиш Ctrl+J. Перейдите на фоновый слой и воспользуйтесь инструментом Paint Bucket (Заливка) для заливки изображения, установив белый цвет в качестве основного. На панели параметров укажите следующие значения для инструмента Paint Bucket (Заливка): Mode (Режим смешения) – Normal (Нормальный), Opacity (Непрозрачность) – 100 %, Tolerance (Допуск) – 255. Залейте фоновый слой белым цветом.
Перейдите на слой с текстурой дерева. Выделите его, выполнив команду Select ? All (Выделение ? Все) или нажав сочетание клавиш Ctrl+A.
Выполните команду Select ? Transform Selection (Выделение ? Трансформирование выделения) и уменьшите выделение до необходимых размеров доски. Чтобы выделение уменьшалось симметрично, следует проделывать эту операцию при нажатой клавише Alt. Нажмите клавишу Enter, чтобы применить трансформацию (рис. 18.26).
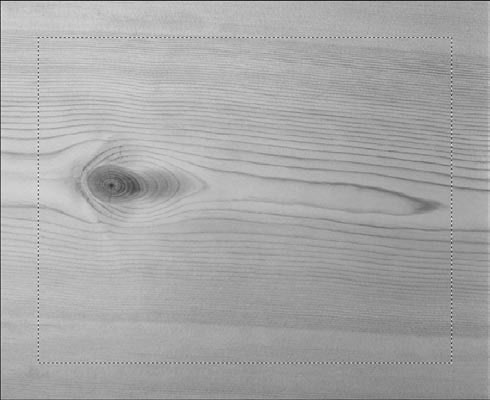
Рис. 18.26. Вид выделения после операции трансформации
Инвертируйте полученное выделение, используя сочетание клавиш Shift+Ctrl+I. После этого удалите ненужное, нажав клавишу Delete (рис. 18.27).
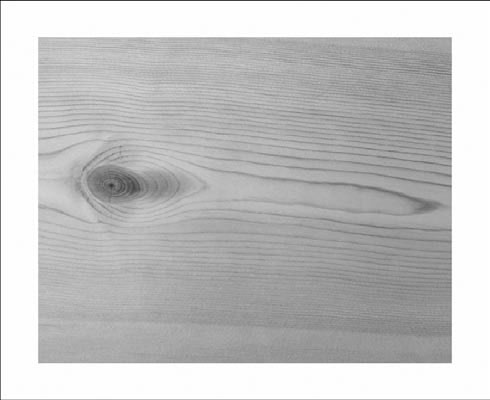
Рис. 18.27. Заготовка для таблички
Теперь нужно превратить двухмерную текстуру в трехмерную доску. Для этого как нельзя лучше подходит стиль слоя Bevel and Emboss (Скос и рельеф). Щелкните на кнопке Add a layer style (Добавить стиль слоя) на палитре Layers (Слои) и выберите строку нужного эффекта. Установите значения параметров, как показано на рис. 18.28.
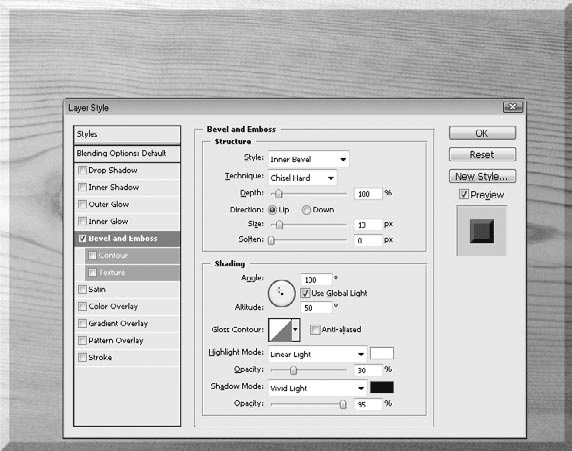
Рис. 18.28. Настройки стиля Bevel and Emboss (Скос и рельеф)
Теперь добавим тень. Не закрывая окно Layer Style (Стиль слоя), щелкните на строке Drop Shadow (Отбросить тень) и задайте для этого эффекта параметры, как изображено на рис. 18.29.
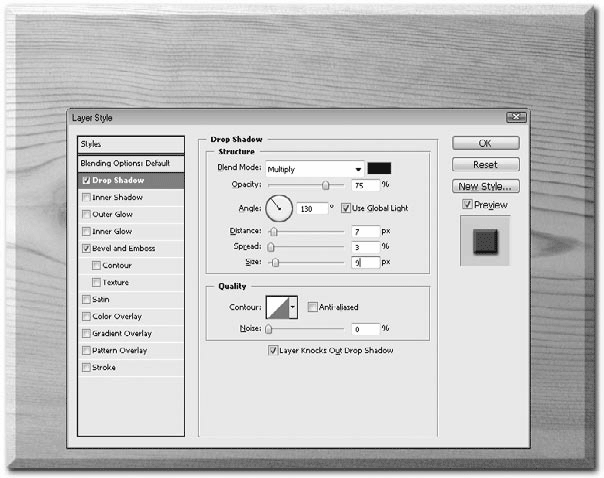
Рис. 18.29. Настройки стиля Drop Shadow (Отбросить тень)
Доска готова, осталось создать фоновую текстуру гранита. На этот раз не будем использовать готовую фотографию, а создадим текстуру вручную.
Активизируйте фоновый слой. Примените к нему фильтр Add Noise (Добавить шум), выполнив команду Filter ? Noise ? Add Noise (Фильтр ? Шум ? Добавить шум). Установите флажок Monochromatic (Монохромный), чтобы шум создавался в двухцветном режиме. При этом пикселы шума будут отличаться только по яркостным показателям, но цветовая составляющая у всех будет одинакова, что нам в данном случае и нужно. Подберите значение параметра Amount (Эффект) – чем больше оно окажется, тем более заметен будет шум на изображении. Можно задать значение 125 % (рис. 18.30).
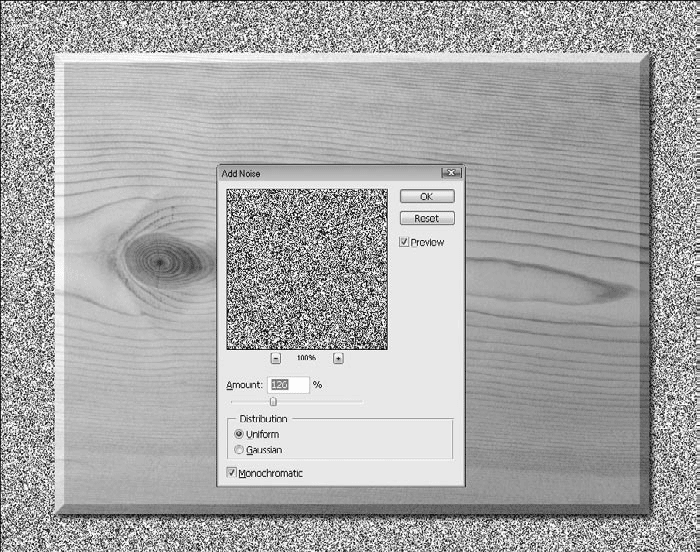
Рис. 18.30. Добавление шума с помощью фильтра Add Noise (Добавить шум)
Теперь используйте фильтр Sponge (Губка), выполнив команду Filter ? Artistic ? Sponge (Фильтр ? Художественные ? Губка). Он поможет получить подходящий рисунок поверхности (рис. 18.31).
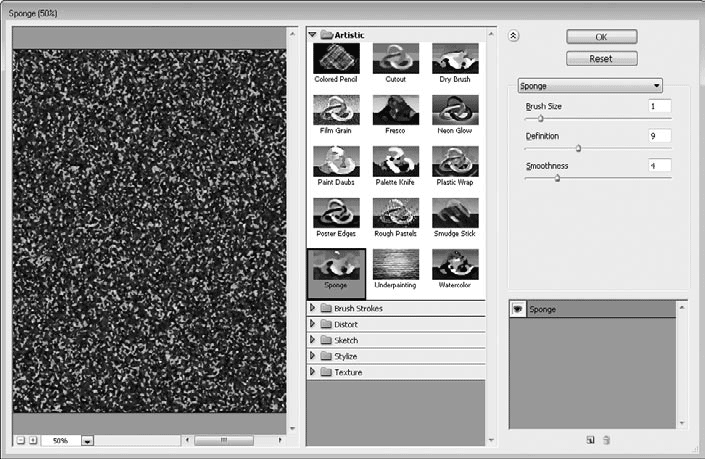
Рис. 18.31. Превращение шума в гранит средствами фильтра Sponge (Губка)
После применения фильтра Sponge (Губка) останется только закрасить полученную текстуру. Для этой цели используйте инструмент Hue/Saturation (Оттенок/Насыщенность), окно которого открывается при выполнении команды меню Image ? Adjustments ? Hue/Saturation (Изображение ? Настройки ? Оттенок/Насыщенность). Задайте параметры, показанные на рис. 18.32. Не забудьте установить флажок Colorize (Тонирование).
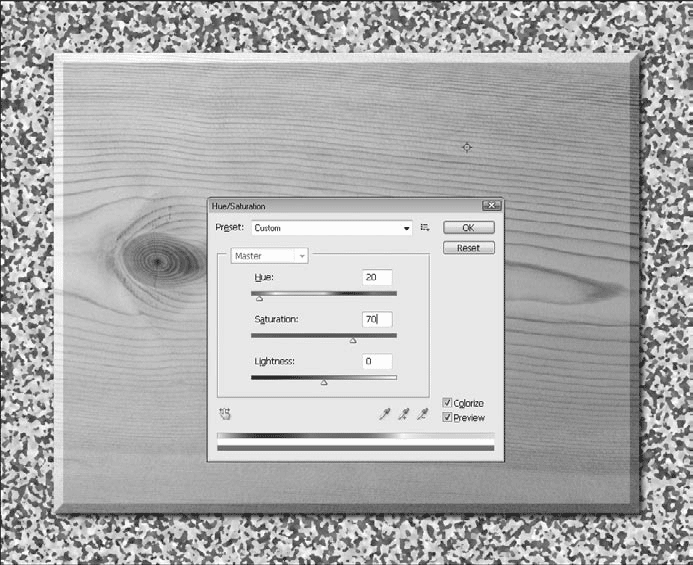
Рис. 18.32. Подбираем цвет в окне Hue/Saturation (Оттенок/Насыщенность)
Гранит получился таким, как нужно, но доска висит на нем неестественно. Так происходит потому, что не видно никаких креплений. В реальной жизни доска обязательно была бы привинчена с помощью дюбелей. Вколачивать гвозди и сверлить дырки в мониторе не будем, вместо этого нарисуем видимую часть крепления – шляпку. Для этого прекрасно подходит инструмент Ellipse (Эллипс), который нужно применить в режиме Shape layers (Слои фигуры). Удерживая нажатой клавишу Shift, нарисуйте круг нужного размера.
Подберите для шляпки подходящий цвет, например с такими составляющими: Red (Красный) – 190, Green (Зеленый) – 255, Blue (Синий) – 255. Теперь нужно сделать видимую часть крепления объемной. Для этого примените уже знакомый вам эффект Bevel and Emboss (Скос и рельеф). Параметры можете подобрать самостоятельно, ориентируясь на значения, приведенные на рис. 18.33.
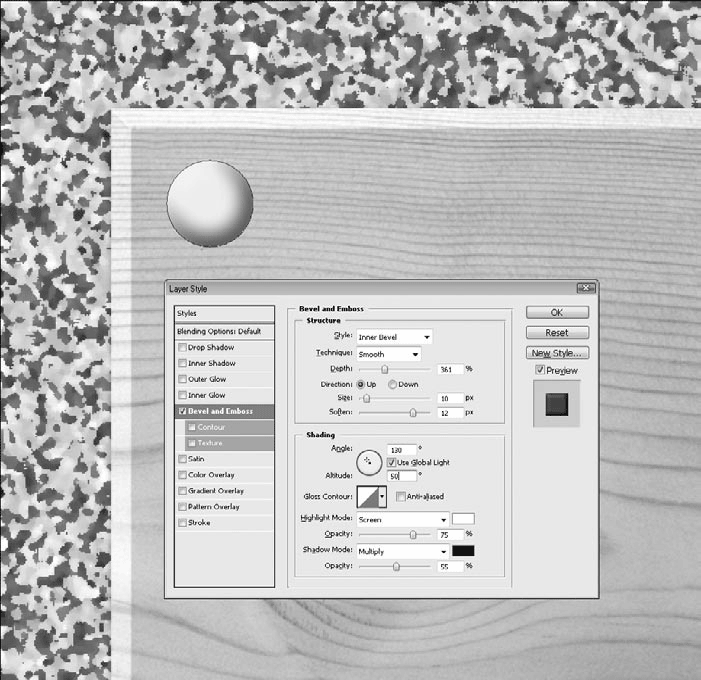
Рис. 18.33. Настройки стиля слоя Bevel and Emboss (Скос и рельеф) для шляпки болтика
Используя эффект слоя Drop Shadow (Отбросить тень), добавьте тень, отбрасываемую от шляпки. Можете использовать параметры, показанные на рис. 18.34.
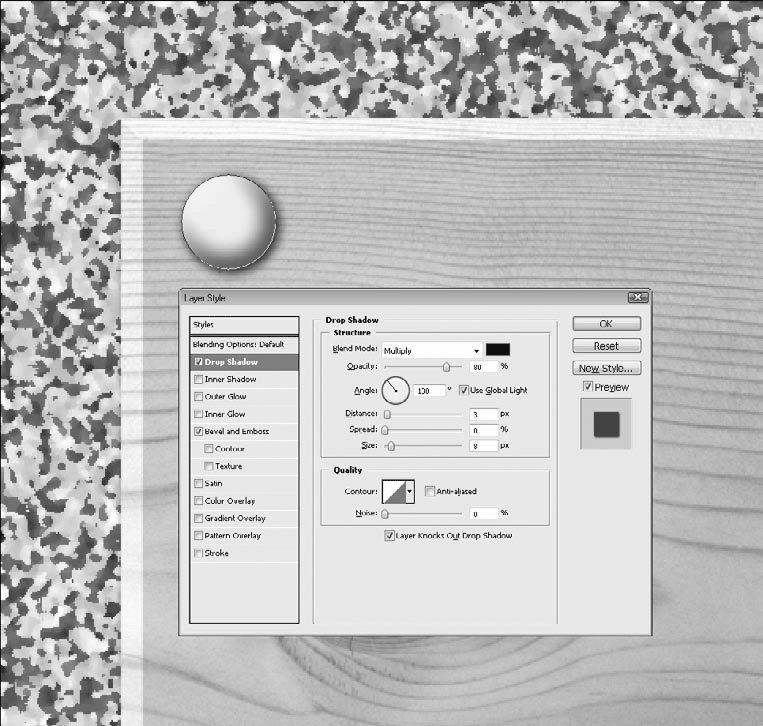
Рис. 18.34. Настройки стиля слоя Drop Shadow (Отбросить тень) для шляпки болтика
Теперь размножим шляпки, ведь одного крепления явно недостаточно, чтобы удержать такую большую табличку. Активизируйте инструмент Move (Перемещение). Одновременно удерживая клавиши Alt и Shift, скопируйте шляпку и поместите ее в нужное место. Можете проделать эту операцию три раза, а можете после создания первой копии сгруппировать слои (выделить два верхних слоя и нажать сочетание клавиш Ctrl+E), после чего скопировать верхние шляпки вниз (рис. 18.35).

Рис. 18.35. На последнем этапе нужно скопировать шляпку болтика и разместить копии в углах
Табличка готова, осталось вставить в нее подходящее изображение. Для этого просто откройте в Photoshop понравившуюся картинку и перетащите ее на табличку, используя инструмент Move (Перемещение) (рис. 18.36).

Рис. 18.36. Вставьте любую картинку – и табличка готова
При необходимости уменьшите рисунок до нужного размера. Для этого используйте инструмент Free Transform (Произвольное трансформирование), который можно активизировать с помощью сочетания Ctrl+T. Изменяя размер картинки, удерживайте клавишу Shift, чтобы сохранить пропорции, а затем нажмите клавишу Enter.
- З.1.7. У меня компьютер работает как-то странно – очень медленно загружаются программы и периодически выскакивает таблич...
- Глава 18 Фотообрамление
- 6.3.2. Процедура сбора качественных данных
- Глава 2 Табличный редактор Microsoft Excel
- «Плиточные» структуры и квазикристаллы
- 16.13 Формат сообщений MIME
- Как уразуметь свою техническую роль и придерживаться ее
- Отправка запроса




