Книга: Цифровая фотография. Трюки и эффекты
18.4. Рамка из фотопленки
18.4. Рамка из фотопленки
Рамка для фотографии не обязательно должна быть прямоугольной. Оформить фото можно, учитывая сюжет снимка. Например, если изображен осенний парк, то вполне уместно будет сделать в Photoshop рамку из пожелтевших листьев, а для фотографии со дня рождения ребенка подойдут пестрые надувные шарики, обрамляющие снимок.
Некоторые рамки универсальны – их можно использовать практически для любых фотографий, будь то хроника пребывания на теплом море во время отпуска или парад на главной площади города. Об одной из таких рамок сейчас и пойдет речь. Эта рамка представляет собой имитацию фотопленки. Подобная рамка может служить как оформлением для одной фотографии, так и для составления фотоколлажа из целой серии снимков.
В качестве исходного изображения для этого примера подойдет абсолютно любая фотография, например снимок льва (рис. 18.17).

Рис. 18.17. Фотография льва будет помещена в рамку из пленки
Для начала создайте копию фонового слоя, используя сочетание клавиш CtrL+J. Удалите фоновый слой, щелкнув на нем правой кнопкой мыши и выбрав команду Delete Layer (Удалить слой). Отключите отображение оставшегося слоя, щелкнув на значке в виде глаза возле его названия.
Включите отображение линеек, выполнив команду View ? RuLers (Вид ? Линейки). Убедитесь, что в качестве цвета переднего плана выбран черный. Если это не так, нажмите клавишу D. Активизируйте инструмент Rectangle (Прямоугольник) и в верхней части изображения нарисуйте черный прямоугольник по всей длине (рис. 18.18).
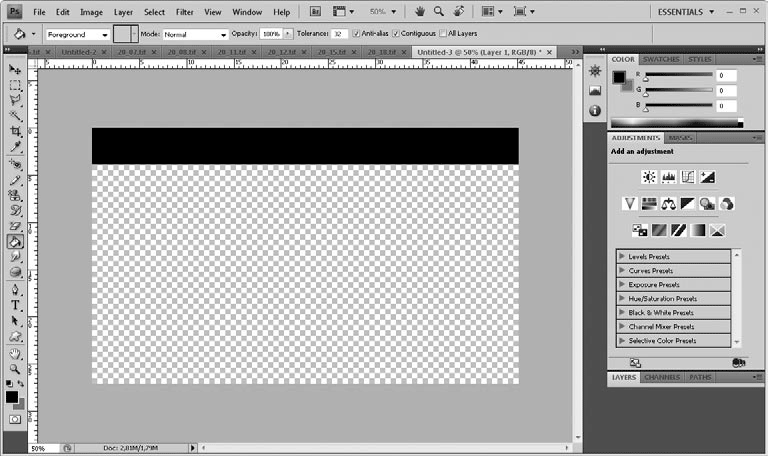
Рис. 18.18. Начинаем рисовать пленку с помощью инструмента Rectangle (Прямоугольник)
Выберите инструмент Rounded Rectangle (Закругленный прямоугольник) и на панели параметров задайте параметру Radius (Радиус), который отвечает за радиус закругления углов, значение 10. Измените цвет переднего плана на белый и нарисуйте несколько скругленных прямоугольников, которые будут играть роль дырочек в фотопленке. Чтобы дырочки были одинаковыми, имеет смысл нарисовать одну, а затем размножить ее. Для этого необходимо переместить фигуру с помощью инструмента Move (Перемещение), одновременно удерживая клавиши Alt и Shift.
Не обязательно следить, чтобы расстояние между дырочками было одинаковым, как на настоящей пленке, их можно выровнять автоматически. Для этого при активном инструменте Move (Перемещение) выделите на палитре Layers (Слои) все слои, на которых размещены соответствующие фигуры, а затем нажмите кнопку Distribute horizontal centers (Распределить центры по горизонтали) на панели параметров (рис. 18.19). Используйте сочетание клавиш Ctrl+E для объединения всех слоев с дырочками в один.
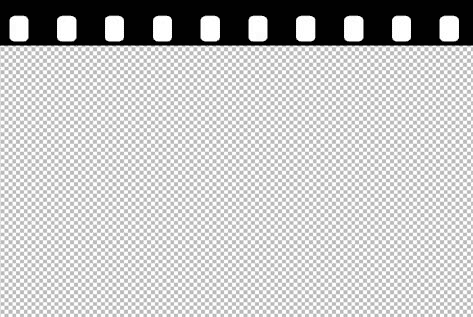
Рис. 18.19. На пленку добавлены отверстия
Теперь включите отображение слоя, на который помещена фотография, и перейдите на него. Создайте горизонтальную направляющую в центре изображения. Для этого поместите указатель в область линейки, щелкните на ней и, не отпуская кнопку мыши, перетащите линию вниз. Как только линия достигнет центра картинки, вы заметите небольшой скачок на изображении.
Внимание!
Перед созданием направляющей проверьте, установлена ли привязка View ? Snap (Вид ? Привязка).
Перейдите на слой с фигурами, которые образуют отверстия в пленке, и создайте его копию, воспользовавшись сочетанием клавиш CtrL+J. Выберите инструмент Free Transform (Произвольное трансформирование) в меню Edit (Правка) или с помощью сочетания клавиш CtrL+T.
Удерживая клавишу Shift, сдвиньте центр вращения слоя до пересечения с направляющей. Щелкните правой кнопкой мыши на области изображения и выберите команду FLip Vertical (Отразить вертикально), перевернув изображение (рис. 18.20). Нажмите клавишу Enter, чтобы применить трансформацию. Направляющая нам больше не нужна, поэтому ее можно удалить, перетащив обратно на линейку.

Рис. 18.20. Теперь отверстия появились и в нижней части пленки
Выделите слой, на котором вы создавали черную полоску пленки. Активизируйте инструмент Free Transform (Произвольное трансформирование) и растяните по вертикали, закрыв все фоновое изображение. Нажмите клавишу Enter, чтобы применить трансформацию. Растрируйте слой, выполнив команду Layer ? Rasterize ? Shape (Слой ? Растрировать ? Фигура) (рис. 18.21).
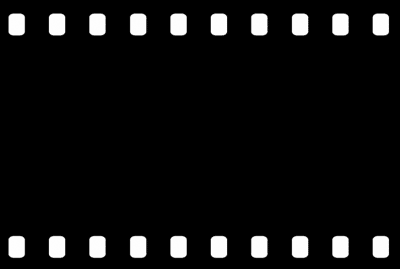
Рис. 18.21. Растянем слой, на котором нарисована пленка, закрыв все изображение
Снова активизируйте инструмент Rounded Rectangle (Закругленный прямоугольник) и, убедившись, что для параметра Radius (Радиус) установлено значение 10, нарисуйте скругленный прямоугольник, который будет соответствовать величине кадра. Расположите его в центре изображения (рис. 18.22).
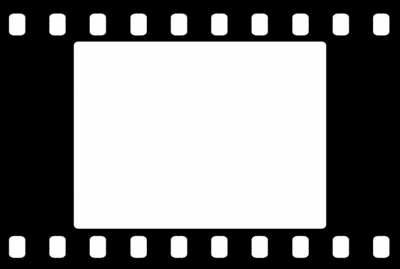
Рис. 18.22. В середине пленки появилось «отверстие» для вставки кадра
Поскольку мы рисуем пленку, логично, чтобы на ней отображались и соседние кадры. По этой причине скопируем получившийся кадр и, одновременно удерживая клавиши Alt и Shift, переместим его сначала влево, а потом вправо, следя за тем, чтобы с обеих сторон расстояние было одинаковым (рис. 18.23).
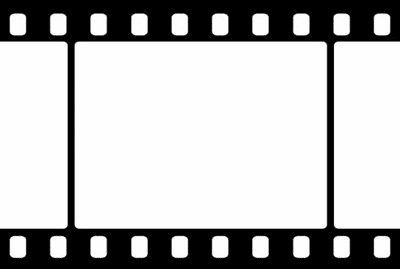
Рис. 18.23. Добавим два дополнительных кадра слева и справа от основного
Выделите три только что созданных слоя и объедините их, используя сочетание клавиш Ctrl+E. Используем данный слой как маску. Для этого щелкнем на значке слоя на палитре Layers (Слои) левой кнопкой мыши, удерживая при этом клавишу Ctrl. Сделаем этот слой невидимым, щелкнув на значке с изображением глаза.
Не снимая выделение, активизируйте слой, на котором располагается черный прямоугольник. Удалите из него часть изображения согласно полученной маске, для чего нажмите клавишу Delete.
Осталось только правильно и красиво скомпоновать снимки, добавив два дополнительных. Можно также нанести номера кадров на пленку, чтобы сделать изображение более реалистичным (рис. 18.24).

Рис. 18.24. Рамка из пленки делает фотографию очень привлекательной
- Мотивация персонала в рамках подхода «управление по целям»
- Встраивание сценариев в рамках элемента SCRIPT
- 14. Оцифровка Визуальная документация за рамками встречи
- Настройка сервера для работы в рамках поддерева chroot
- Запуск сервера в рамках поддерева chroot
- Запуск сервера BIND в рамках поддерева chroot
- За рамками Windows API
- Дизайнер ограничен жесткими рамками
- Сравнение NPS в рамках компании
- 45. Подарок после отпуска клиента (фотоальбом или фоторамка)
- Эпатаж в рамках этнического менталитета
- Приоритеты бренда в рамках портфеля брендов




