Книга: Цифровая фотография. Трюки и эффекты
18.3. Фотография в альбоме
18.3. Фотография в альбоме
В данном примере мы рассмотрим, как сделать композицию, имитирующую фотографию в альбоме. В старых фотоальбомах бумажные снимки закреплялись на страницах с помощью уголков, поэтому нам нужно нарисовать такие уголки.
Создайте документ с небольшими размерами (где-то 300 х 300 точек), а в нем – новый слой. На новом слое выделите небольшую квадратную область и залейте ее черным цветом. Используя инструмент Polygonal Lasso (Многоугольное лассо), выделите фрагмент черного квадрата по диагонали, как показано на рис. 18.10, после чего нажмите клавишу Delete, чтобы удалить выделенную область. В изображении должен остаться черный треугольник.
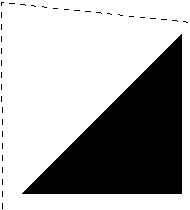
Рис. 18.10. Выделение треугольной области
Выберите инструмент Rectangular Marquee (Прямоугольное выделение) и выделите на треугольнике область, как показано на рис. 18.11, после чего удалите эту область с помощью клавиши Delete.
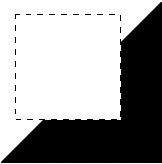
Рис. 18.11. Уголок почти готов
Крепежный уголок почти готов. Нам осталось придать ему рельефный вид. Выделите изображение на активном слое. Для этого щелкните на пиктограмме слоя на палитре Layers (Слои), удерживая нажатой клавишу Ctrl.
Уменьшим область выделения. Выполните команду меню Select ? Modify ? Contract (Выделение ? Изменить ? Сжать) и в появившемся окне укажите значение 10.
Создайте новый слой и залейте выделенную область черным цветом. Внешне никаких изменений в изображении произойти не должно. Применим к новому слою стиль Bevel and Emboss (Скос и рельеф) с параметрами, приведенными на рис. 18.12.
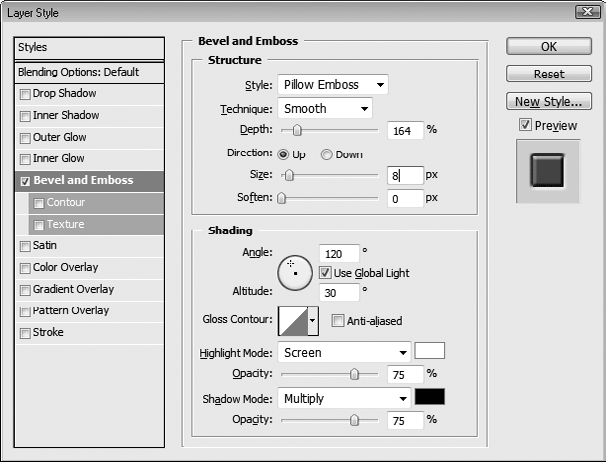
Рис. 18.12. Настройки стиля Bevel and Emboss (Скос и рельеф)
После применения данного стиля уголок должен выглядеть, как на рис. 18.13.
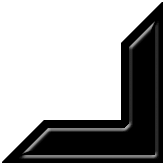
Рис. 18.13. Уголок после применения стиля Bevel and Emboss (Скос и рельеф)
Склейте два верхних слоя. Для этого выделите верхний слой и нажмите сочетание клавиш Ctrl+E. Крепежный уголок готов.
Далее загрузите в Photoshop любую фотографию и увеличьте размеры холста примерно на 40 % во все стороны. Если фон изображения непрозрачен, выделите фотографию по периметру, обратите выделение и удалите фон вокруг фотографии.
Нам нужно переместить уголок в документ с фотографией. Проще всего расположить окна документов рядом и перетащить слой с уголком на изображение с фотографией. Уголок нужно расположить так, как показано на рис. 18.14.
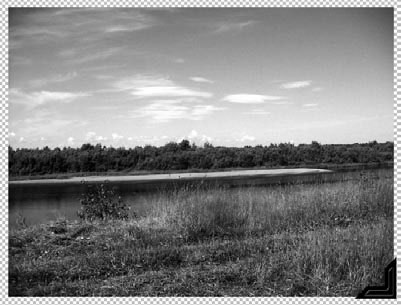
Рис. 18.14. Размещение уголка на фотографии
Примените к слою с уголком стиль Drop Shadow (Отбросить тень). Поскольку крепежный уголок достаточно плоский, размер тени должен быть совсем небольшим.
Далее нужно дублировать слой с уголком три раза и, используя инструменты трансформации, развернуть дубликаты соответственно на 90° по часовой стрелке, против часовой стрелки и на 180°, после чего разместить их по углам фотографии (рис. 18.15).
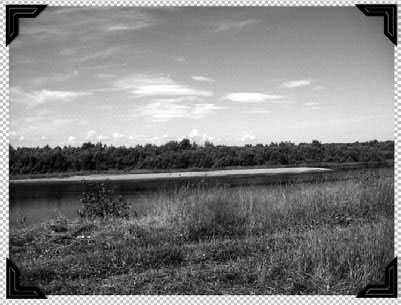
Рис. 18.15. Размещение остальных уголков
Осталось загрузить фоновое изображение, которое будет имитировать страницу фотоальбома. Для этого подойдет любой файл с текстурой бумаги или картона. Найдите такое изображение, загрузите его в Photoshop и разместите под слоем с фото. Для большей правдоподобности примените к слою с фотографией стиль Drop Shadow (Отбросить тень) (рис. 18.16).
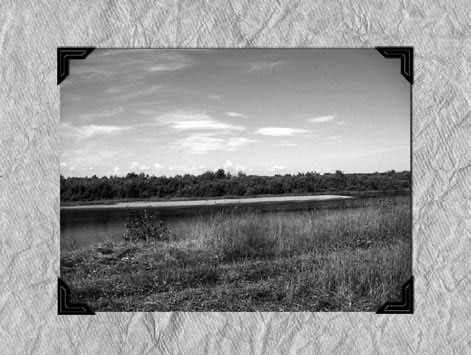
Рис. 18.16. Чем не страница фотоальбома?
- Я слышал, что есть программы, позволяющие создавать трехмерные модели по фотографиям. Как с ними работать?
- Редактирование изображений в фотоальбоме
- Цифровая фотография. Трюки и эффекты
- Зарабатываем на фотографиях
- Фотография или аватар?
- Делитесь фотографиями со знаменитостями
- Фотография
- З.4. Работа с фотографиями
- Упражнения в альбоме для рисования
- Видео или фотография товара
- Ее Величество Удача, или Жанровая фотография
- Глава 18 Фотообрамление




