Книга: Самоучитель работы на компьютере: быстро, легко, эффективно
6.7. Как нарисовать таблицу в Excel?
6.7. Как нарисовать таблицу в Excel?
Как мы уже отмечали выше, рабочий лист Excel представляет собой таблицу, состоящую из ячеек, каждая из которых образуется в результате пересечения строки и столбца. Но ведь полностью рабочий лист данными почти никогда не заполняется: обычно в нем содержатся таблицы небольшого размера. Соответственно, их нужно как-то обозначить на листе, соответствующим образом оформив визуальное представление конкретной таблицы. В частности, строки и столбцы таблицы должны иметь понятные названия, отражающие их суть, у таблицы должны быть четкие границы, и т. д.
Для решения этой задачи в Excel реализован специальный механизм, доступ к которому осуществляется с помощью инструментальной панели Границы . Включить отображение этой панели (рис. 6.21) можно с помощью команды главного меню Вид ? Панели инструментов ? Граница .

Рис. 6.21. Панель инструментов Граница
Вначале вы должны решить, границу чего нужно нарисовать. Например, общую границу таблицы можно выделить жирными линиями, а сетку таблицы – обычными, и т. д. Чтобы нарисовать общую границу, нужно нажать кнопку, расположенную слева в инструментальной панели, и в открывшемся меню (см. рис. 6.21) выбрать пункт Граница рисунка . Затем при нажатой кнопке мыши указателем (который примет форму карандаша) очертите границу таблицы. Для того чтобы каждая ячейка была отделена одна от другой границей, нужно в меню (см. рис. 6.21) выбрать пункт Сетка по границе рисунка , после чего также при нажатой кнопке мыши очертить диапазон, ячейки которого должны быть разделены границей.
* * *
На рис. 6.22 представлен пример таблицы, созданная с применением линий трех видов: жирной, штрихпунктирной и двойной.
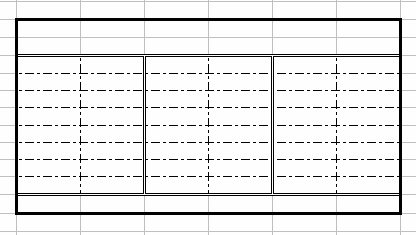
Рис. 6.22. Вариант оформления таблицы
Но это еще не все: при желании вы каждую линию можете оформить каким-либо цветом. Чтобы выбрать цвет, нажмите в панели Границы последнюю справа кнопку, и укажите его в открывшемся меню.
Учтите, что созданные рассмотренным способом границы таблицы невозможно удалить традиционным методом – нажатием клавиши Delete . Для этого придется нужно в панели Граница нажать кнопку Стереть границу (ее название отображается в виде всплывающей подсказки при подведении указателя мыши), после чего выполнить те же действия, что и в процессе создания границы (т. е. при нажатой кнопке мыши укажите линии, которые должны быть стерты). Для удаления линии в пределах одной ячейки достаточно подвести к этой линии указатель мыши, который после нажатия кнопки Стереть границу примет форму ластика, и просто щелкнуть мышью
Однако рисование таблицы – это еще лишь полдела: для выполнения в ней интерактивных расчетов необходимо создать формулы или применить соответствующие функции. Эти операции мы рассмотрим ниже, на конкретном примере.
- 6.1. Назначение, возможности и пользовательский интерфейс Excel
- 6.2. Термины и понятия, используемые в Excel
- 6.3. Создание, открытие, закрытие, сохранение и печать документов
- 6.4. Рабочий лист Excel и его структурные элементы
- 6.5. Формулы и функции
- 6.6. Как создать примечание к ячейке?
- 6.7. Как нарисовать таблицу в Excel?
- 6.8. Работа с диаграммами
- 6.9. Демонстрация приемов работы на конкретном примере
- 6.4. Рабочий лист Excel и его структурные элементы
- Глава 6 Расчеты в программе Excel
- Урок 6.1. Знакомство с программой Excel
- Знакомство с окном программы Excel
- Урок 6.3. Простые расчеты в Excel
- Логические функции в Excel
- Графика в Excel
- Урок 6.7. Базы данных в Excel
- 5.2.10. Совместимость с Microsoft Excel
- Автоматическое создание документов Word на основе табличных данных Excel
- Знакомство с объектной моделью Excel
- Сохранение и получение значений переменных в Excel, PowerPoint и Project




