Книга: Самоучитель работы на компьютере: быстро, легко, эффективно
6.8. Работа с диаграммами
6.8. Работа с диаграммами
Одним из наиболее удобных и востребованных инструментов табличного редактора Excel является механизм работы с диаграммами. Сущность диаграммы заключается в наглядном графическом представлении информации, которая может быть получена как расчетным путем, так и введена вручную.
Построение диаграммы базируется на данных, имеющихся на рабочем листе. При этом сама диаграмма может находиться как на этом же листе, так и на каком-либо другом. По этому признаку все диаграммы в Excel можно разделить на две категории: внедренные диаграммы (те, которые находятся на одном рабочем листе с исходными данными) и листы диаграммы (те, которые находятся на отдельном рабочем листе).
* * *
Механизм создания диаграммы запускается с помощью команды главного меню Вставка ? Диаграмма . При ее выполнении отображается окно мастера диаграмм, которое показано на рис. 6.23.
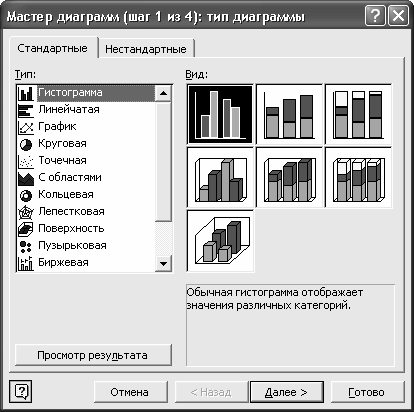
Рис. 6.23. Мастер диаграмм
* * *
Вначале следует выбрать подходящий тип диаграммы: гистограмма, график, круговая, точечная, лепестковая, пузырьковая, пирамидальная и т. д. На вкладке Стандартные имеется перечень стандартных диаграмм. Если среди них вы не нашли подходящую – попробуйте найти ее на вкладке Нестандартные .
Чтобы выбрать диаграмму, в левой части любой из вкладок щелкните мышью на ней, а в правой части – на варианте ее представления. На рис. 6.23 видно, что тип диаграммы Гистограмма имеет семь разных представлений.
Если перед выполнением команды Вставка ? Диаграмма был выделен диапазон исходных данных, то в окне мастера диаграмм с помощью кнопки Просмотр результата (см. рис. 6.23) можно увидеть, как будет выглядеть результат построения при текущих настройках.
Чтобы начать второй этап построения диаграммы, нажмите кнопку Далее .
* * *
Окно мастера диаграмм на втором этапе представлено на рис. 6.24.
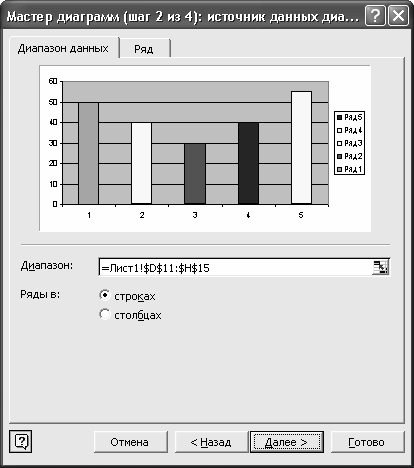
Рис. 6.24. Второй этап построения диаграммы
Если перед вызовом мастера диаграмм не был указан диапазон с исходной информацией, то в поле Диапазон следует его указать. Здесь же при необходимости можно отредактировать указанный ранее диапазон данных. На рис. 6.24 для построения диаграммы выбран диапазон ячеек с D11 по H15 , находящийся на рабочем листе Лист1 .
С помощью переключателя Ряды в указывается подходящий вариант построения рядов данных: по строкам либо по столбцам выделенного диапазона.
На вкладке Ряд (рис. 6.25) можно добавлять и удалять ряды данных в диаграмму.
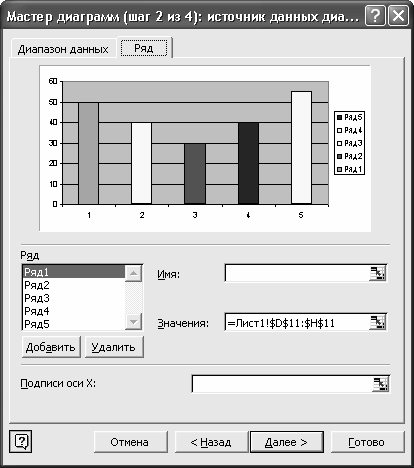
Рис. 6.25. Второй этап построения диаграммы, вкладка Ряд
Для добавления ряда данных нужно нажать кнопку Добавить , и в расположенном правее поле Значения указать диапазон данных, которые будут использованы при построении диаграммы. Чтобы удалить ряд из списка, нужно установить на его название курсор и нажать кнопку Удалить . При этом следует соблюдать осторожность, так как программа не выдает дополнительный запрос на подтверждение операции удаления. Нажатием кнопки Далее осуществляется переход к третьему этапу построения диаграммы. При этом окно мастера диаграмм примет вид, как показано на рис. 6.26.
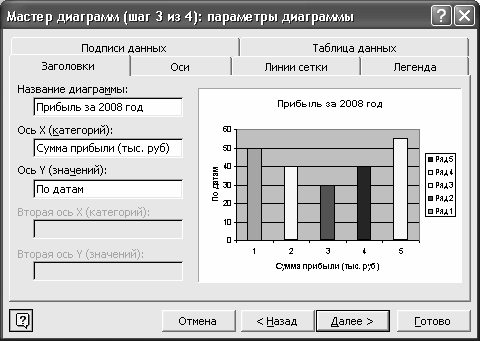
Рис. 6.26. Третий этап построения диаграммы
Как видно на рисунке, на третьем этапе окно состоит из следующих вкладок: Заголовки (эта вкладка открывается по умолчанию), Оси , Линии сетки , Легенда , Подписи данных и Таблица данных . Кратко остановимся на каждой из них.
* * *
На вкладке Заголовки (см. рис. 6.26) в соответствующих полях с клавиатуры вводятся названия диаграммы и ее осей. Эти данные сразу же демонстрируются в расположенном справа поле (см. рис. 6.26). Отметим, что параметры данной вкладки можно и не заполнять – это не обязательно.
Вкладка Оси предназначена для настройки представления осей диаграммы (горизонтальной и вертикальной). Если отображение какой-то оси отключено, то на диаграмме будет отсутствовать сама ось и находящиеся на ней числовые значения. Управление отображением осей осуществляется с помощью флажков ось Х (категорий) и ось Y (значений) , которые по умолчанию установлены.
На вкладке Линии сетки выполняется настройка линий сетки. Вы можете для каждой оси включить отображение тех или иных линий.
На вкладке Легенда выполняется управление отображением легенды диаграммы.
* * *
На рис. 6.26 легенда диаграммы расположена справа. Чтобы включить отображение легенды диаграммы, установите флажок Добавить легенду . При этом станет доступным переключатель Размещение , с помощью которого указывается размещение легенды по отношению к диаграмме. Возможен выбор одного из пяти вариантов: Внизу , В правом верхнем углу , Вверху , Справа (этот вариант используется по умолчанию; он показан на рис. 6.26) и Слева .
Вкладка Подписи данных предназначена для создания и редактирования подписей диаграммы. Если установлен флажок значения , то диаграмма будет включать в себя исходные данные. При установленном флажке имена рядов над каждым рядом данных будет отображаться его название (при этом названия рядов отображаются в соответствии со списком рядов, который был сформирован на втором шаге построения диаграммы на вкладке Ряд ), и т. д.
На вкладке Таблица данных вы можете включить отображение в составе диаграммы таблицы с исходными данными. Для этого достаточно установить флажок Таблица данных .
Нажатием кнопки Далее осуществляется переход к четвертому, заключительному этапу построения диаграммы. При этом окно мастера диаграмм принимает вид, как показано на рис. 6.27.

Рис. 6.27. Четвертый (заключительный) этап построения диаграммы
Здесь выбирается вариант расположения диаграммы. Если выбрать пункт отдельном , то после нажатия кнопки Готово для диаграммы будет автоматически сгенерирован отдельный рабочий лист, которому вы можете присвоить произвольное имя.
Если же выбран вариант имеющемся , то в расположенном правее поле нужно указать рабочий лист (из числа имеющихся в данной книге), на котором будет построена диаграмма.
Завершается процесс построения диаграммы нажатием кнопки Готово . Пример диаграммы типа Гистограмма показан на рис. 6.28.
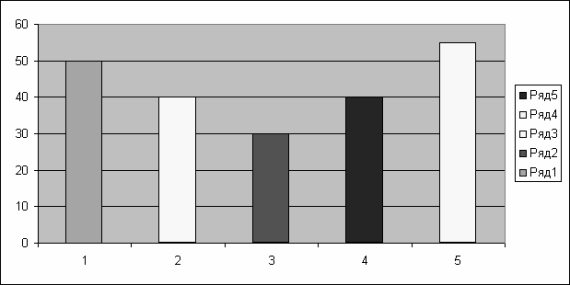
Рис. 6.28. Пример гистограммы
На рис. 6.29 представлен образец диаграммы Блоки с областями (этот тип был указан на первом шаге построения диаграммы на вкладке Нестандартные ), которая была построена на основании тех же данных, что и диаграмма, изображенная на рис. 6.28.
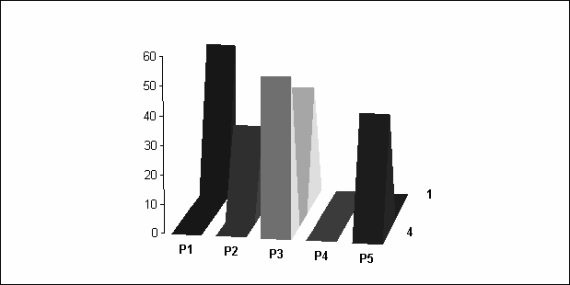
Рис. 6.29. Пример диаграммы Блоки с областями
По аналогии осуществляется создание самых разных диаграмм, в зависимости от ваших пожеланий.
Для быстрого перехода к исходным данным щелкните правой кнопкой мыши на диаграмме и в появившемся меню выберите пункт Исходные данные . При этом отобразится окно мастера диаграмм на втором шаге (см. рис. 6.24), где в поле Диапазон будут содержаться границы требуемого диапазона. Но это еще не все – после выполнения данной команды на рабочем листе автоматически будет выделен диапазон с исходными данными.
Вы можете изменить месторасположение диаграммы – для этого в контекстном меню диаграммы выберите команду Размещение . При этом отобразится окно, изображенное на рис. 6.27, в котором можно внести необходимые изменения.
Чтобы удалить диаграмму, выделите е щелчком мыши и нажмите клавишу Delete . Если необходимо удалить диаграмму, расположенную на отдельном листе, то нужно щелкнуть на ярлыке листа диаграммы правой кнопкой мыши и в открывшемся контекстном меню выполнить команду Удалить . При этом Excel запросит подтверждение операции удаления.
- 6.1. Назначение, возможности и пользовательский интерфейс Excel
- 6.2. Термины и понятия, используемые в Excel
- 6.3. Создание, открытие, закрытие, сохранение и печать документов
- 6.4. Рабочий лист Excel и его структурные элементы
- 6.5. Формулы и функции
- 6.6. Как создать примечание к ячейке?
- 6.7. Как нарисовать таблицу в Excel?
- 6.8. Работа с диаграммами
- 6.9. Демонстрация приемов работы на конкретном примере




