Книга: Самоучитель работы на компьютере: быстро, легко, эффективно
4.1. Проводник Windows
4.1. Проводник Windows
Как мы уже отмечали выше, проводник Windows (рис. 4.1) разработан компанией Microsoft и поставляется пользователям вместе с операционной системой. Вкратце с ним мы уже познакомились выше – в главе «Первое знакомство с ОС Windows».
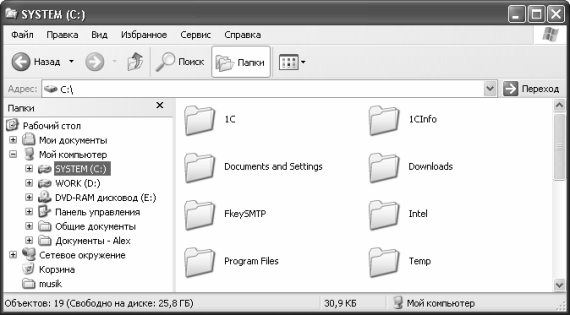
Рис. 4.1. Проводник Windows
Однако полученных знаний хватит лишь для выполнения самых элементарных операций. Между тем, проводник Windows представляет собой удобный многофункциональный продукт, наделенный большим количеством инструментов, основные из которых собраны в его главном меню.
4.1.1. Главное меню Проводника
Главное меню расположено вверху окна и включает в себя следующие пункты: Файл , Правка , Вид , Избранное , Сервис и Справка . Познакомимся подробнее с каждым из них.
Меню Файл
Меню Файл является, наверное, наиболее востребованным из всех пунктов главного меню проводника. Команды подменю Файл ? Создать предназначены для создания нового объекта. Его тип определяется выбором конкретной команды: Папку , Ярлык , Документ Microsoft Word , Текстовый документ , и др. Отметим, что аналогичные команды имеются также в контекстном меню Рабочего стола.
* * *
Команды Файл ? Создать ярлык , Файл ? Удалить , Файл ? Переименовать и Файл ? Свойства открываются для использования только тогда, когда в правой части окна проводника выделен хотя бы один объект. Команда Создать ярлык позволяет быстро создать ярлык для выделенного объекта, причем он разместится здесь же, в правой части окна проводника. С помощью команды Удалить осуществляется удаление выделенного объекта из данного места в корзину. Чтобы переименовать выделенный объект, выполните команду Переименовать , после чего вручную введите подходящее имя. Команда Свойства предназначена для перехода в режим просмотра и редактирования свойств данного объекта.
Подменю Файл ? Локальный диск (пункт называется по имени диска – например, SYSTEM (C:) ) содержит команды, предназначенные для операций с локальным диском (а именно – с тем, на котором в левой части окна установлен курсор). Особо отметим команду Форматировать : с ее помощью осуществляется запуск процесса форматирования данного диска. При активизации данной команды отображается окно настройки параметров форматирования: указывается файловая система, в которой следует отформатировать диск (FAT32 либо NTFS), определяются методы форматирования, и др.
* * *
Команда Файл ? Локальный диск ? Свойства позволяет вывести на экран окно свойств данного диска (рис. 4.2).

Рис. 4.2. Свойства диска
Это окно включает в себя вкладки Общие , Сервис , Оборудование , Доступ и Квота .
Вкладка Общие содержит сведения о файловой системе диска, его объеме, а также о количестве занятого и свободного места. Кнопка Очистка диска предназначена для запуска механизма очистки диска от лишних и потерявших актуальность данных.
На вкладке Сервис находятся кнопки Выполнить проверку , Выполнить дефрагментацию и Выполнить архивацию . Первая из них предназначена для запуска проверки данного диска на предмет обнаружения ошибок и повреждений. Учтите, что перед такой проверкой необходимо закрыть все работающие программы. В процессе проверки диск будет недоступным, в то же время она может занять много времени (особенно это касается компьютеров, не отличающихся высокой работоспособностью).
Нажатием кнопки Выполнить дефрагментацию осуществляется запуск программы, выполняющей дефрагментацию жесткого диска. Более подробно о том, что представляет собой дефрагментация, для чего она нужна и как ее проводить, мы расскажем ниже, в главе «Основные операции по обслуживанию ОС Windows».
С помощью кнопки Выполнить архивацию осуществляется переход в режим архивирования имеющихся на диске данных.
Вкладка Оборудование содержит список используемого оборудования с кратким описанием и характеристикой текущего состояния. Чтобы перейти в режим просмотра более подробной информации о том или ином устройстве, нажмите кнопку Свойства .
На вкладке Доступ осуществляется настройка параметров доступа к содержимому данного диска. Например, если ваш компьютер функционирует в составе локальной сети, то здесь вы можете разрешить или запретить доступ других пользователей к содержимому данного диска.
* * *
Команда Файл ? Закрыть предназначена для закрытия окна проводника Windows.
Меню Правка
Команды меню Правка предназначены для копирования и перемещения данных, для быстрого выделения объектов, а также для отмены последних выполненных действий. Данный пункт содержит команды, которые перечислены ниже.
Отменить – с помощью данной команды (она вызывается также нажатием комбинации клавиш Ctrl+Z ) осуществляется отмена предыдущего действия (например, переименование объекта, вставка его из буфера обмена, и т. д.). Этот механизм очень удобно использовать для отмены ошибочных действий.
Команды Вырезать , Копировать и Вставить используются для работы с буфером обмена. При активизации команды Вырезать предварительно выделенный объект удаляется и одновременно перемещается в буфер обмена. При выполнении команды Копировать предварительно выделенный объект помещается в буфер обмена без удаления с прежнего места. Чтобы вставить объект из буфера обмена в требуемое место, выполните команду Вставить .
Команда Вставить ярлык предназначена для быстрого создания ярлыка к перемещенным или скопированным объектам.
* * *
С помощью команд Копировать в папку и Переместить в папку осуществляется соответственно копирование либо перемещение одного или нескольких выделенных объектов в другое место. При активизации любой из этих команд отображается окно (рис. 4.3), в котором нужно указать путь для копирования (перемещения).

Рис. 4.3. Выбор пути для копирования объектов
Учтите, что команды Копировать в папку и Переместить в папку можно использовать лишь при наличии хотя бы одного выделенного объекта (в противном случае они будут недоступны).
Команда Выделить все (она вызывается также нажатием комбинации клавиш Ctrl+A ) позволяет выделить все объекты, отображающиеся в окне проводника.
C помощью команды Обратить выделение вы можете изменить выделение объектов в зеркальном отражении. Другими словами, при активизации этой команды с выделенных объектов выделение снимается, и наоборот.
Меню Вид
С помощью команд, находящихся в меню Вид , осуществляется настройка представления данных в окне проводника Windows.
Команды Обычные кнопки , Адресная строка , Ссылки , Закрепить панели инструментов и Настройка объединены в подменю Вид ? Панели инструментов . С помощью команды Обычные кнопки вы можете управлять отображением панели инструментов, которая находится сразу под главным меню (см. рис. 4.1). Аналогичным образом с помощью команд Адресная строка и Ссылки можно включать и выключать отображение соответственно адресной строки (она находится под инструментальной панелью) и панели ссылок (она располагается справа от адресной строки).
Команда Закрепить панели инструментов позволяет запретить перемещение и изменение размеров панели инструментов. Повторное выполнение данной команды снимает этот запрет.
С помощью команды Настройка осуществляется переход в режим настройки инструментальных панелей. При этом на экран выводится окно Настройка панели инструментов , в котором выполняются все необходимые действия. Более подробно данный механизм мы рассмотрим ниже, в разделе «Прочие элементы Проводника».
С помощью команды Строка состояния вы можете управлять отображением строки состояния, находящейся внизу окна. На рис. 4.1 строка состояния содержит сведения о количестве объектов и о наличии свободного места на диске С .
Команды, включенные в подменю Панели обозревателя , предназначены для управления отображением панелей обозревателя, отображающихся в левой части окна проводника Windows. По умолчанию в левой части окна отображается панель Папки (см. рис. 4.1) – при этом в подменю Панели обозревателя отмечен пункт Папки . Если же отметить, например, пункт Избранное , то панель Папки исчезнет, а вместо нее появится панель Избранное . Отметим, что включить отображение сразу нескольких панелей невозможно (при включении любой панели автоматически выключается предыдущая).
Следующая группа команд меню Вид (Эскизы страниц , Плитка , Значки , Список и Таблица ) используется для настройки отображения объектов, находящихся в правой части окна (файлов и папок). На рис. 4.1 используется вариант отображения, который называется Плитка .
Подменю Упорядочить значки включает в себя те же команды, что и аналогичное подменю в контекстном меню рабочего стола. Его описание приведено выше, в главе «Первое знакомство с ОС Windows», подраздел «Контекстное меню рабочего стола».
Выбор столбцов в таблице – эта команда предназначена для использования только тогда, когда с помощью команды Вид ? Таблица включен соответствующий режим представления данных. При активизации команды Выбор столбцов в таблице отображается окно, которое показано на рис. 4.4.
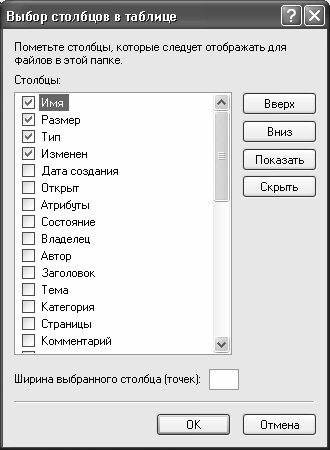
Рис. 4.4. Настройка столбцов в таблице
Здесь с помощью соответствующих флажков можно указать столбцы, которые должны отображаться в таблице, и определить порядок их расположения (для этого используйте кнопки Вверх и Вниз ).
В поле Ширина выбранного столбца (точек) показана предлагаемая по умолчанию ширина столбца, на котором установлен курсор. Это значение вы можете изменить по своему усмотрению.
Кнопки Показать и Скрыть предназначены соответственно для выбора текущей позиции списка либо для отказа от нее (это то же самое, что устанавливать и снимать флажки).
С помощью команды Вид ? Обновить выполняется обновление содержимого окна проводника.
Меню Избранное
Команды меню Избранное используются для работы с папкой Избранное . Данная папка предназначена для хранения материалов, представляющих особый интерес для пользователя, являющихся актуальными, полезными, наиболее часто востребованными, и т. п.
Чтобы добавить объект в папку Избранное , выполните команду Добавить в Избранное . При этом отобразится окно, которое показано на рис. 4.5.

Рис. 4.5. Добавление объекта в Избранное
В поле Имя введите имя объекта, под которым он будет храниться в папке Избранное . Затем в поле Добавить в укажите путь для сохранения. Причем вы можете создавать новые папки – для этого предназначена кнопка Создать папку .
* * *
Нажатием кнопки ОК завершается добавление объекта в папку Избранное . С помощью кнопки Отмена можно выйти из данного режима без сохранения изменений.
Для работы с содержимым папки Избранное (сортировка, удаление и т. д.) следует воспользоваться командой Упорядочить избранное . При ее выполнении на экран выводится окно, в котором с помощью соответствующих кнопок можно создать новую папку, переименовать выделенный объект, переместить его в указанную папку либо удалить. Для каждого выделенного в списке объекта в информационных строках показывается его краткая характеристика и дата последнего изменения (для веб-страниц вместо даты последнего изменения показывается дата последнего посещения).
Остальные команды меню Избранное предназначены для быстрого перехода к объектам, содержащимся в папке Избранное .
Меню Сервис
Меню Сервис предназначено для работы с сервисными функциями проводника Windows.
Если вы предполагаете работать в локальной сети, то вам наверняка придется обращаться к общим сетевым папкам. Для этого вы можете подключиться к сетевой папке так, что ваш компьютер будет определять ее как обычный диск (по аналогии с жесткими дисками или внешними носителями). Например, если на вашем компьютере диск А – дисковод, диск С – системный диск, диск Е – компакт-диск, то сетевую папку можно обозначить как диск К , или Н , или Р , и т. д.
Чтобы создать такое подключение, используйте команду Сервис ? Подключить сетевой диск . Если ее выбрать, то на экране откроется окно, как показано на рис. 4.6.
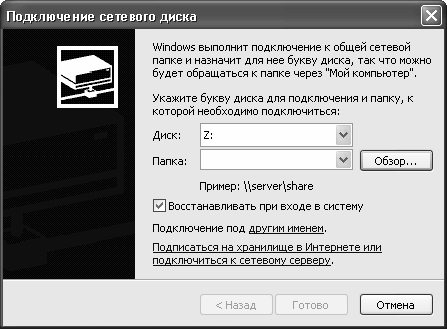
Рис. 4.6. Подключение сетевого диска
В поле Диск путем выбора из списка нужно указать букву алфавита, в соответствии с которой будет назван диск (на рис. 4.6 сетевой диск будет именоваться буквой Z ). Затем в поле Папка следует ввести полный путь к сетевой папке, которая должна распознаваться как сетевой диск. Этот параметр удобнее заполнять с помощью кнопки Обзор . При этом на экран выводится окно Обзор папок , в котором по обычным правилам Windows укажите требуемый путь.
Вы можете создать подключение к сетевой папке от имени не только своей, но и чьей-то другой учетной записи. Воспользуйтесь ссылкой Подключиться под другим именем – при этом отобразится окно Подключение от имени , в котором укажите соответствующие учетные сведения (имя пользователя и его пароль), и нажмите кнопку ОК .
Завершается процесс подключения сетевого диска нажатием кнопки Готово .
Для отключения сетевых дисков используйте команду Сервис ? Отключить сетевой диск .
Команда Сервис ? Свойства папки предназначена для перехода в режим редактирования свойств папки. В частности, здесь вы можете переключаться между классическим представлением содержимого папок и отображением, которое стало использоваться после выхода Windows XP, управлять отображением скрытых и системных файлов и папок, включить режим открытия папок в отдельных окнах, и т. д.
Меню Справка
Команды меню Справка предназначены для работы со справочной информацией.
С помощью команды Центр справки и поддержки на экран выводится окно справочной подсистемы, где вы можете найти ответы на любые вопросы, касающиеся эксплуатации Windows.
При выполнении команды О программе на экран выводится окно, содержащее краткую информацию о системе Windows (версия, сборка и др.).
4.1.2. Прочие элементы Проводника Windows
Помимо главного меню, проводник Windows имеет и другие инструменты – контекстное меню и панель управления.
Что касается контекстного меню, то мы с ним уже знакомы, поскольку оно во многом совпадает либо с контекстным меню рабочего стола, либо с командами главного меню окна проводника. Подчеркнем лишь, что содержимое контекстного меню определяется тем, где именно оно вызвано: в свободном месте окна либо на каком-то конкретном объекте (значке файла или папки).
Панель инструментов Проводника содержит кнопки, позволяющие быстро запустить те или иные его режимы работы. Эти кнопки дублируют команды главного либо контекстного меню. Описание данных кнопок приводить нет необходимости – их назначение интуитивно понятно. Подробнее рассмотрим лишь механизм настройки инструментальной панели – это полезно как новичкам, так и более опытным пользователям.
Выше мы уже говорили, что для перехода к настройкам инструментальной панели предназначена команда главного меню Вид ? Панели инструментов ? Настройка . При ее активизации отображается окно, которое показано на рис. 4.7.

Рис. 4.7. Настройка инструментальной панели
В левой части этого окна в поле Имеющиеся кнопки представлен перечень кнопок, которые можно задействовать в панели инструментов. Справа в поле Панель инструментов содержится список кнопок, уже входящих в ее состав. Чтобы добавить кнопку, необходимо в поле Имеющиеся кнопки отметить соответствующую позицию и нажать кнопку Добавить . Для удаления кнопки из панели инструментов следует отметить в поле Панель инструментов соответствующую позицию и нажать кнопку Удалить . В результате выбранная кнопка будет перемещена из поля Панель инструментов в поле Имеющиеся кнопки .
С помощью кнопок Вверх и Вниз можно изменить порядок расположения кнопок в инструментальной панели. Кнопка Сброс предназначена для восстановления используемого по умолчанию вида панели. Выход из режима настройки панели с сохранением изменений выполняется нажатием кнопки Закрыть .
В поле Текст кнопки вы можете задать способ отображения подписей к кнопкам; возможные варианты – отображать подписи к кнопкам , выборочно текст справа и без подписей к кнопкам .
В поле Размер значков устанавливается требуемый размер значков; возможные варианты – крупные значки (это значение используется по умолчанию) и мелкие значки . Изменение значения данного поля вступает в силу только после закрытия окна Настройка панели инструментов .
- Глава 4 Введение в Windows
- Проводник
- Что такое Проводник?
- Каждая папка в Проводнике выглядит по-разному. Как привести все к одному виду?
- Перемещать файлы удобнее, если запустить два экземпляра Проводника и разместить их окна бок о бок. Можно ли это делать а...
- Подключаю «флэшку», она определяется Windows, но диск в Проводнике не появляется
- Общие сведения о Проводнике Windows Vista
- Перенос фотографий на жесткий диск с помощью Проводника Windows
- Запуск сценария с помощью Проводника Windows (Windows Explorer)
- Открытие папки в Проводнике Windows
- 2.5. Общее понятие о проводнике Windows
- Куда ведет проводник Windows?




