Книга: Сбои и ошибки ПК. Лечим компьютер сами
Брандмауэр Windows
Эффективным способом защиты компьютера от программ-шпионов и троянских коней является использование брандмауэра Windows, который добавляется в систему при установке второго пакета исправлений (Service Pack 2). Брандмауэр отслеживает и ограничивает любые подключения компьютера, блокируя различные непредвиденные атаки из Интернета и из локальной сети, которые могут своими действиями навредить операционной системе.
Если вы используете другую аналогичную программу, например Kerio Personal Firewall, то брандмауэр Windows вам фактически не нужен. Если же никаких сторонних программ у вас не установлено, то желательно, и даже необходимо, использовать встроенную защиту.
Рассмотрим работу с встроенным брандмауэром Windows.
Откройте Панель управления Windows (Пуск ? Панель управления). Выберите значок Брандмауэр Windows (рис. 4.1).
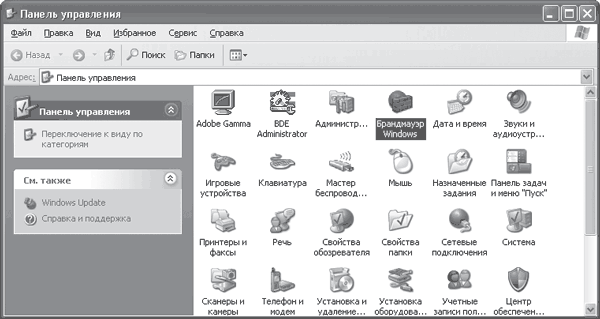
Рис. 4.1. Выбираем значок Брандмауэр Windows
В результате на экране появится окно Брандмауэр Windows (рис. 4.2), содержащее три вкладки с настройками.
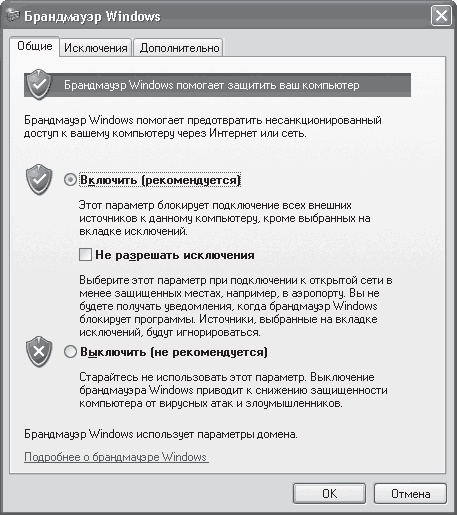
Рис. 4.2. Брандмауэр Windows
На вкладке Общие находится переключатель, который можно установить в одно из двух положений.
• Если переключатель установлен в положение Включить (рекомендуется), значит, включен механизм защиты. Остальные параметры настраивают или по мере нахождения вредоносных программ, или вручную, на вкладке Исключения.
Если вы не хотите, чтобы на экране появлялись окна с предупреждениями брандмауэра, установите флажок Не разрешать исключения. В этом случае система защиты будет блокировать все программы, указанные в списке на вкладке Исключения.
• Установите переключатель в положение Выключить (не рекомендуется), если вы используете сторонние программы блокирования или в случае непредвиденной необходимости.
Таким образом, если брандмауэр Windows включен, то каждый раз при попытке какой-либо программы открыть соединение будет появляться окно предупреждения (рис. 4.3), содержащее несколько кнопок.
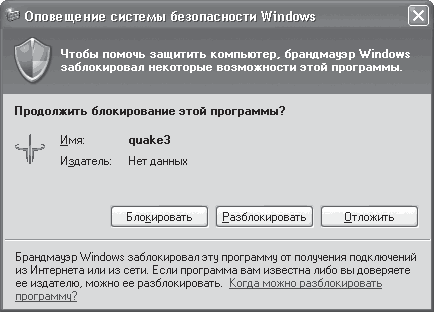
Рис. 4.3. Окно с предупреждением брандмауэра
Если нажать кнопку Блокировать, брандмауэр добавит эту программу в список исключений с пометкой, что ее нужно блокировать каждый раз при попытке открыть внешнее соединение.
Если нажать кнопку Разблокировать, брандмауэр будет разрешать подключения программы.
Чтобы в любой момент увидеть и отредактировать список исключений, перейдите в окне брандмауэра на вкладку Исключения (рис. 4.4). Если флажок программы установлен, значит, создаваемые ею подключения разрешены. Если же соответствующий флажок не установлен, то любые подключения программы будут блокироваться брандмауэром Windows.
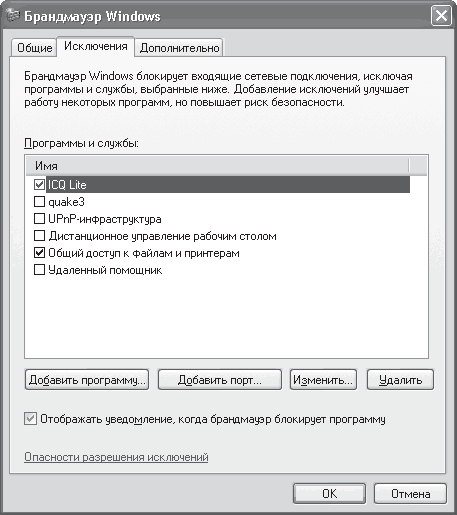
Рис. 4.4. Список исключений программы
Вы можете добавлять в список исключений любые программы, не дожидаясь того, что брандмауэр перехватит их подключения. Для этого достаточно нажать кнопку Добавить программу и выбрать программу из списка (рис. 4.5).
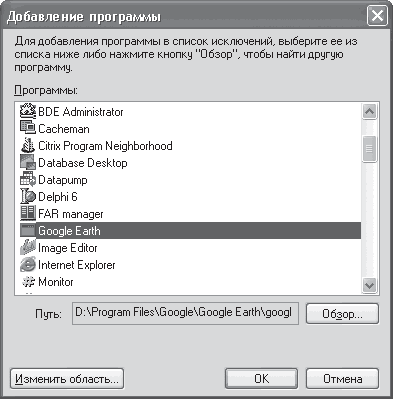
Рис. 4.5. Добавление программы в список исключений
Если нужной программы в списке нет, всегда можно воспользоваться кнопкой Обзор и найти ее на диске.
Кроме всего прочего, вы можете вручную открыть в брандмауэре порт, через который может общаться программа. Для этого достаточно узнать, с каким портом она работает. Однако это чревато последствиями, поскольку всегда может найтись вредоносная программа, которая воспользуется открытым портом. В этом случае ее уже ничто не остановит.
- Урок 8.2. Средства безопасности Windows Vista
- Брандмауэр
- Включение, выключение и настройка брандмауэра
- Брандмауэр Windows 7
- 8.1. Брандмауэр Windows
- 7.4. Использование стандартного брандмауэра Windows 7
- Как разрешить приложению работать через брандмауэр Windows
- 7.4.2. Создание собственного LiveCD
- Я открыл доступ к папке




