Книга: Интернет для ваших родителей
Основные настройки браузера
Основные настройки браузера
Браузер можно настроить по своему вкусу. Если в окне настроек браузера при запуске (см. рис. 1.1) щелкнуть по кнопке Продолжить, то откроется окно Включение рекомендуемых узлов (рис. 1.16).
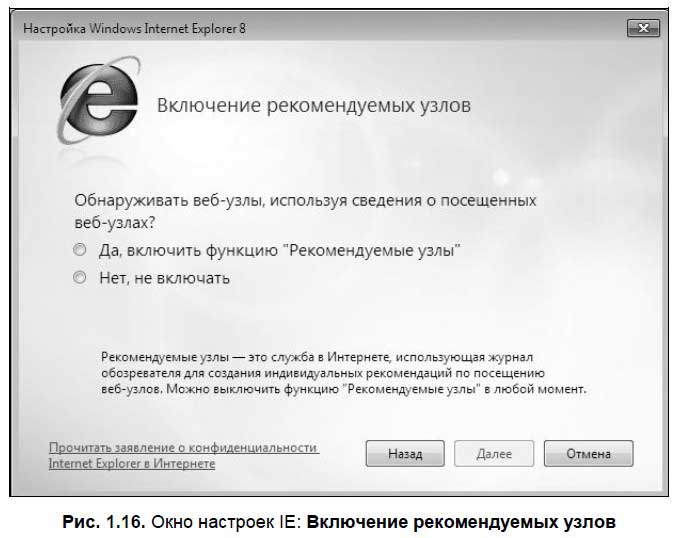
Если включить опцию Рекомендуемые узлы, то браузер будет вам предлагать посетить те узлы, которые вы ранее посещали. Дело вкуса, но я отказался от этой услуги.
Далее идет окно выбора параметров (рис. 1.17).
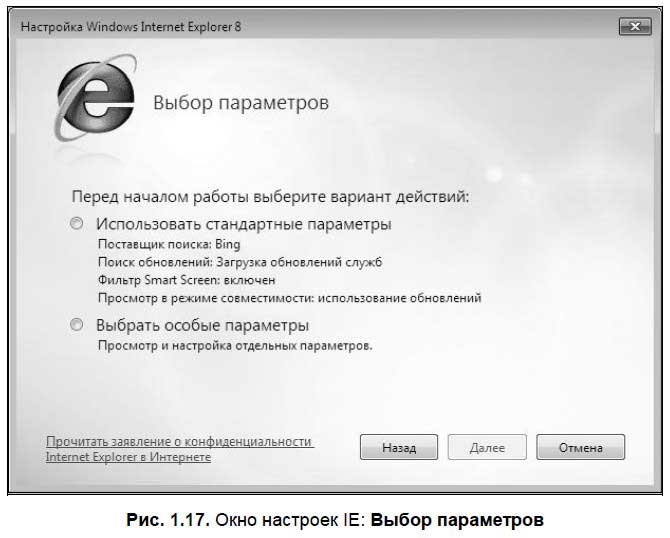
Можно использовать стандартные параметры, а можно выбрать свои, что вам и предлагаю сделать, включив опцию Выбрать особые параметры.
На следующем шаге вам будет предложено загрузить обновления для служб поиска (рис. 1.18). Если выбрать загрузку обновлений, то браузер будет долго искать обновления в Интернете, а затем еще дольше их загружать. Чаще всего после этой процедуры вы не заметите ощутимых изменений в работе. Предлагаю отказаться от загрузки обновлений.
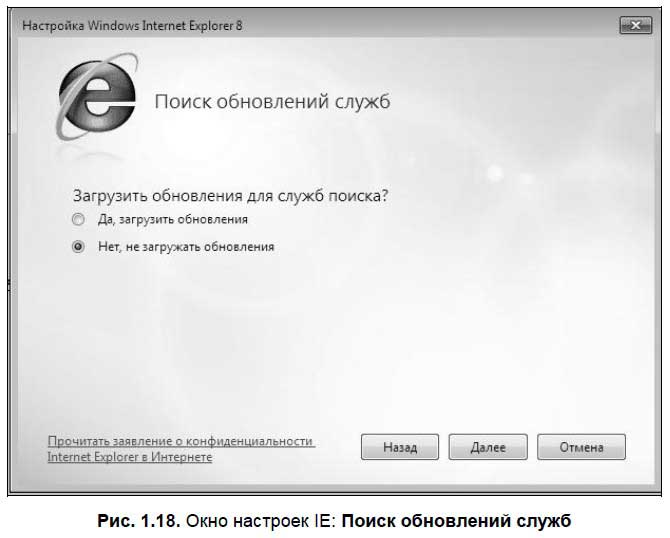
Далее нам предложат выбрать ускорители (рис. 1.19). Здесь предлагаю остановиться на варианте После завершения установки показать вебстраницу, на которой можно выбрать другие ускорители.
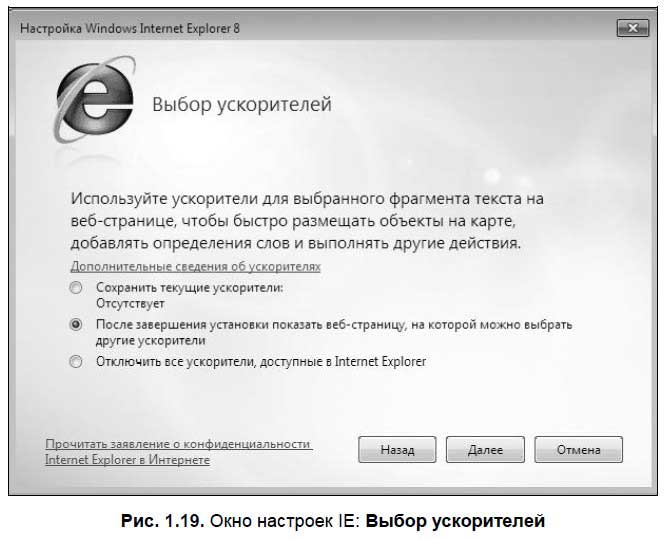
Следующий шаг настроек — Включение фильтра SmartScreen (рис. 1.20) — рекомендую выбрать. Этот фильтр попытается в силу своих возможностей оградить вас от вредных программ (вирусов) и недобросовестных сайтов. Во всяком случае, программа перед посещением подозрительного сайта (страницы) будет предупреждать о том, что фирма Microsoft не доверяет этому сайту.
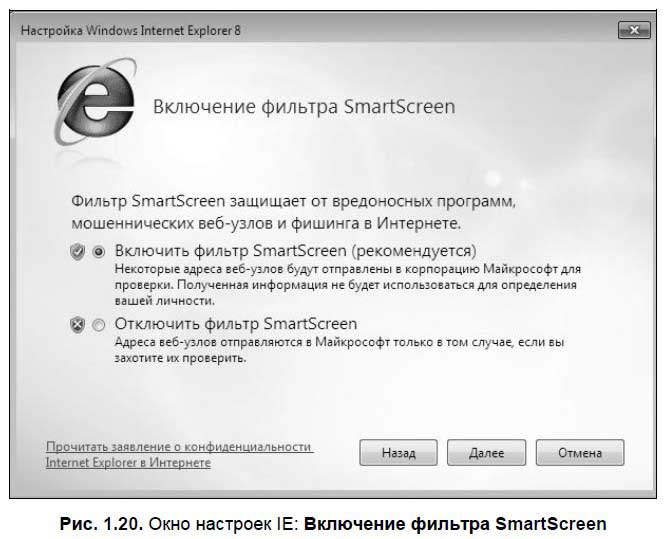
Следующее окно — Параметры режима совместимости (рис. 1.21). Рекомендую включить эту опцию. В связи с частыми изменениями и развитием технологий создания страниц, попадаются страницы, которые могут некорректно отображаться вашим браузером. При включенном режиме совместимости, браузер попытается решить эти проблемы и отображать страницы корректно.
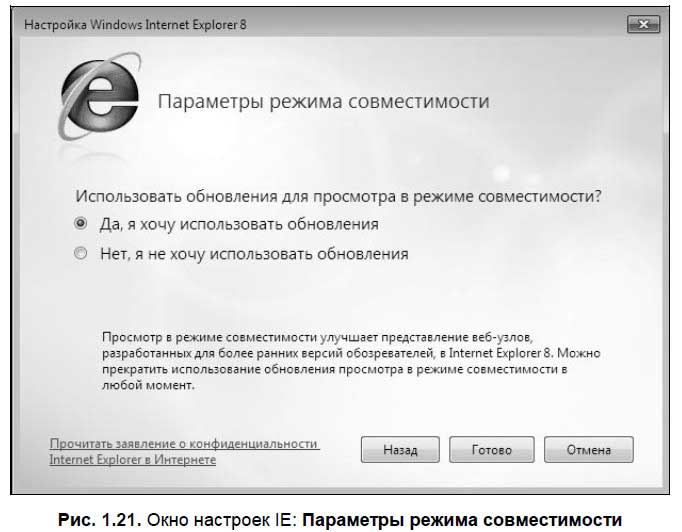
На этом настройка, в общем, и завершается. Да, будет еще загружена страница для выбора поисковых систем для вашего браузера. По умолчанию Microsoft предлагает свою систему Bing. О поисковиках у нас речь впереди. Тогда вы и сможете решить, какой выбрать себе поисковик по вкусу. Я предлагаю для начала попробовать Яndex. И даже сделать его поисковиком по умолчанию. Для этого в открывшемся окне Добавление поставщика поиска поставьте галочку (правильнее она называется флажок) у пункта Сделать поставщиком поиска по умолчанию (рис. 1.22).
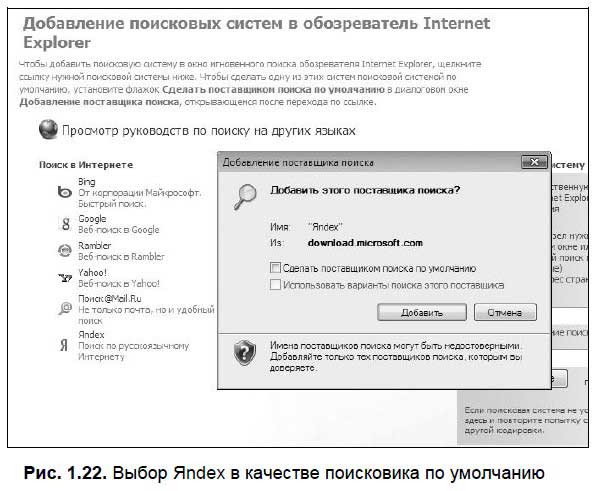
Все настройки, которые мы здесь выбирали, в дальнейшем можно изменить. Поэтому, если вы что-то сделали не так, как вам бы хотелось, но вы этого не сразу поняли, не огорчайтесь — все поправимо.
Следующее окно — Добавление поставщиков ускорителей (рис. 1.23). Ускорители — это целая система настроек, призванных ускорить вашу работу в Интернете. Это и ваш личный блог (о том, что это такое, поговорим позже). Это и переводчик, который будет вам предлагать свои услуги на, скажем, англоязычных страницах. Это и географические карты, которые будут автоматически отображать вам место, которое вас интересует.
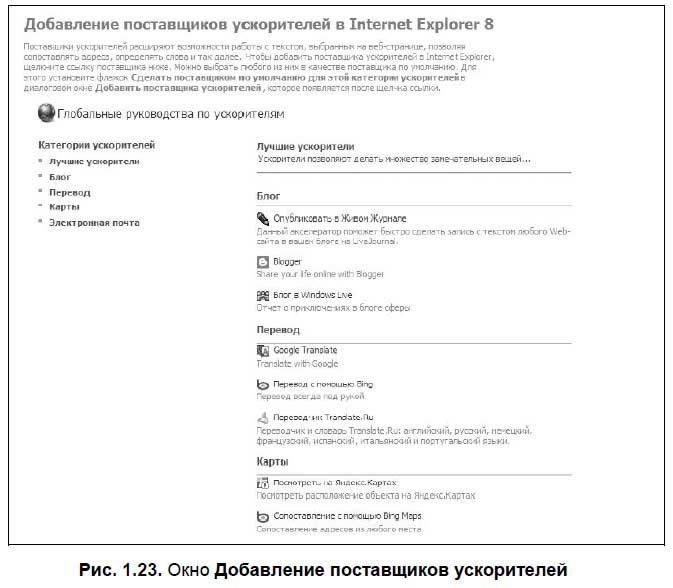
Все эти ускорители, а точнее, некоторые из них, действительно, могут ускорить вашу работу. Но произойдет это тогда, когда вы сами начнете понимать, для чего они созданы и как работают. Сейчас же эти «ускорители», скорее, замедлят вашу работу. Поэтому предлагаю пока не выбирать здесь ничего. Далее некоторые из ускорителей мы рассмотрим на примерах.
Можно изменять настройки браузера самостоятельно, не дожидаясь приглашения мастера настроек. Для этого нажмите клавишу <Alt> — чтобы появилась строка меню браузера — и в выпадающем списке меню Сервис (рис. 1.24), выберите опцию Свойства обозревателя.
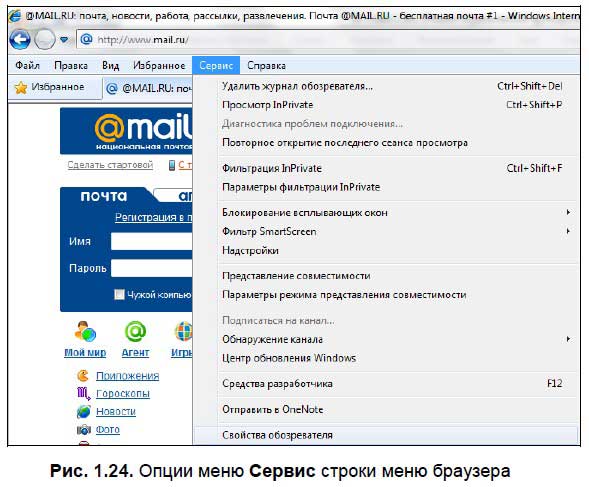
Откроется диалоговое окно свойств обозревателя (рис. 1.25), состоящее из нескольких вкладок.
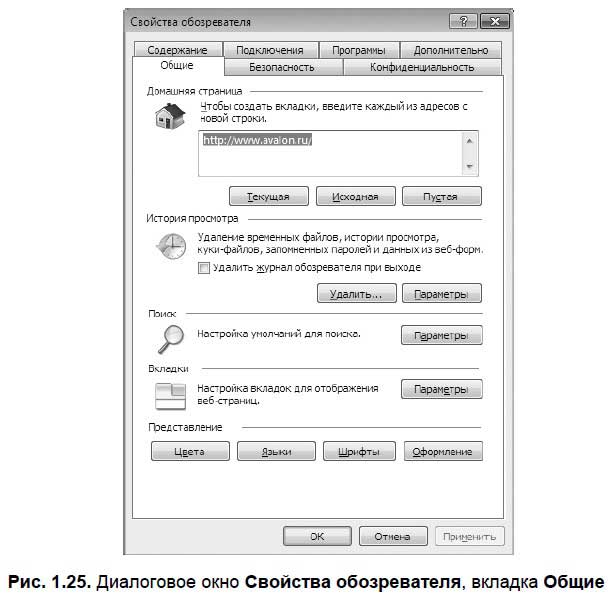
На вкладке Общие в области Домашняя страница можно ввести адрес той страницы, которая будет открываться при щелчке по значку домика в панели инструментов браузера — это может быть страница вашего почтового сервиса или любимого поисковика, или сайт вашей фирмы (как, например, у меня — http://www.avalon.ru).

Чтобы прописать какую-либо страницу в качестве домашней, проще всего сначала зайти на эту страницу, а потом в области Домашняя страница щелкнуть по кнопке Текущая. Если у вас открыто несколько вкладок, то сюда будут вписаны адреса каждой вкладки. При щелчке по значку домика на соответствующих вкладках будут открываться все указанные в этом поле страницы. Попробуйте, потренируйтесь. Эти настройки легко поменять.
В области История просмотра имеется опция Удалить журнал обозревателя при выходе — если ее включить, то вы не сможете посмотреть историю предыдущих посещений. Такая мера нужна только в том случае, если на вашем компьютере под одной учетной записью работают другие пользователи, а вы хотите скрыть от них страницы, которые посещали.
Осторожно!
Не торопитесь. Если в области История просмотра нажать кнопку Удалить, будут удалены все временные файлы Интернета. Тогда ранее посещенные вами страницы станут грузиться медленнее. Дело в том, что браузер будет по новой загружать все элементы страниц, которые он обычно сохраняет на диске компьютера и не грузит заново, а только проверяет — не изменились ли они.
Остальные вкладки окна «Свойства обозревателя» предлагаю пока не рассматривать. Некоторые из них мы рассмотрим далее, некоторые слишком специфичны и настраивать их без риска «совсем расстроить» могут только опытные пользователи. Когда у вас будет больше опыта в работе с браузером, вы сможете вернуться к рассмотрению тонких настроек.
- Запуск обозревателя Internet Explorer
- Адресация в Интернете
- Не открывается страница…
- Ссылки
- Страницы и сайты
- Навигация по сайтам
- Вкладки
- Закладки и папка Избранное
- Перелистывание страниц вперед/назад
- Использование избранного
- Упорядочить избранное
- Журнал
- Основные настройки браузера
- Сохранение информации из Интернета
- Основные параметры ЭЛТ-мониторов
- Основные "рычаги" управления производительностью
- 1.1. Информатика. Предмет информатики. Основные задачи информатики
- 11 Основные возражения и ответы на них
- 2.5. Разработка технического задания на проведение детального анализа рынка при работе над инновационным проектом. Основ...
- 3.1. Основные нормативные руководящие документы, касающиеся государственной тайны
- 2.5.3. Настройки панели задач и меню Пуск
- 11.4. Информационная безопасность и ее основные компоненты
- Основные неисправности приводов CD
- 4.1. Суть обзора задач в тайм-менеджменте. Основные понятия и определения
- Приложение 4 Материнская плата, основные термины
- 5.2. Основные приемы работы, элементы текстового редактора




