Книга: Mastering VMware® Infrastructure3
Virtual Machine Management Using the Web Console
Разделы на этой странице:
Virtual Machine Management Using the Web Console
Imagine a situation where you are away from your desk at the office and you get a call or a page indicating that there is a problem with a virtual machine in one of your datacenters. These types of situations have been known to happen. Your desk isn't close at hand and you don't have your laptop with you. How can you quickly take a look at the virtual machine in order to diagnose the issue?
Fortunately, VMware has included an optional web service that can be installed on your VirtualCenter server and is installed by default on all of your ESX hosts. All it requires is a web browser and IP connectivity.
VirtualCenterWeb Access Browser Requirements
Connecting to the VirtualCenter web access utility from a Windows or Linux client requires any of the following browsers:
? Internet Explorer 6.0 or later (Windows only)
? Netscape Navigator 7.0
? Mozilla 1.x
? Firefox 1.0.7 or later
This service can give you access to the virtual machines running in your infrastructure, and it is based on the Apache Tomcat web service. The Apache Tomcat web service is part of the VirtualCenter installation, as you learned in Chapter 5. Tomcat is most commonly known for its use as a web server running on Linux operating systems. However, the Windows version of Tomcat is used for the web access component of VirtualCenter instead of building on top of the Internet Information Services (IIS) web server available natively in Windows. This web access component, like the VI Client, maintains the level of security as defined by the permissions established in VirtualCenter.
To use the web console to access and manage virtual machines on a VirtualCenter server:
1. Open a web browser and type in the IP address or fully qualified domain name of the VirtualCenter server.
2. At the default VirtualCenter web page, shown in Figure 8.26, click the Log In to Web Access link.
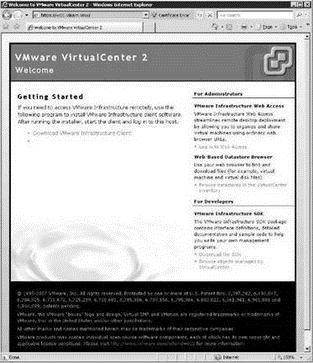
Figure 8.26 VirtualCenter default web page
3. Type a valid username and password at the VMware Virtual Infrastructure Web Access login page, shown in Figure 8.27.
Once you have entered a valid Windows username and password for a user that has permissions in VirtualCenter, you'll see an inventory of the virtual machines, as shown in Figure 8.28.
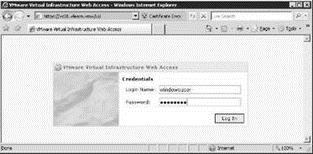
Figure 8.27 By logging in to VirtualCenter via the web page, you maintain the same security as the VI Client.
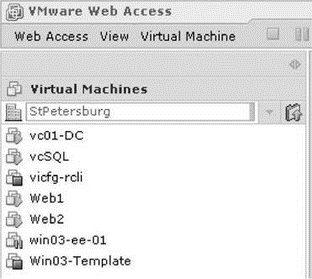
Figure 8.28 The web console lets you access and manage the virtual machines that are available to you.
Web-Based Virtual Machine Management
The VirtualCenter web console is used solely for the purpose of accessing and managing virtual machines. There will not be any ESX Server hosts listed in the inventory; you must perform all host management tasks through the VI Client or from a command line.
Selecting an individual virtual machine alters the layout of the web console by offering additional tabs and links for managing the virtual machine. Figure 8.29 shows the default view once a virtual machine has been selected in the inventory. In addition to the five management tabs, the toolbar at the top of the page contains buttons for managing virtual machine power states as well as CD-ROM, floppy, and network devices.
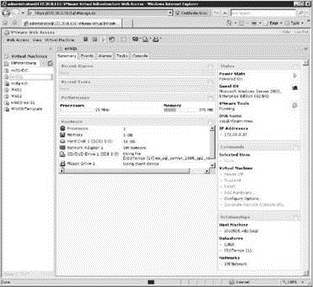
Figure 8.29 You can view details on console access, hardware management, and power management.
The Events tab, shown in Figure 8.30, details the most recent events that have occurred for the selected virtual machine. Events in this view include information on changes in power state as well as resource utilization.
The Alarms tab will allow you to examine the recent alerts that this virtual machine has triggered according to the Alarms that are configured for the virtual machine. Alarm creation and management will be discussed in great detail in Chapter 11.
The Tasks tab lists any recent tasks that have recently taken place upon the virtual machine along with any tasks that might still be in progress.
As shown in Figure 8.31, the Console tab provides access to a console session for the virtual machine that grants access similar to using a keyboard and mouse connected directly to a physical server.
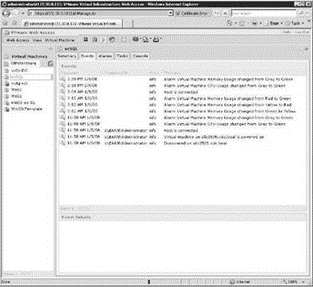
Figure 8.30 Events tab in the web console
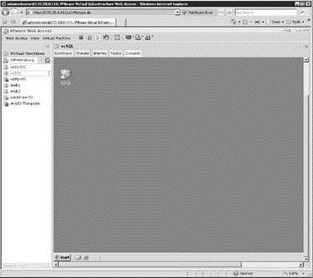
Figure 8.31 The Console tab provides desktop access to a virtual machine when traditional in-band management tools are inoperable.
Web Service Connections
The web console is not meant to be a replacement for Terminal Services, Remote Desktop, VNC, Citrix, or any other remote management tool. The greatest value to the web console is during the situation where the aforementioned in-band management tools are unable to connect to a server. The web console will provide access for the purposes of troubleshooting and restoring common remote management tools. However, the web console also poses problems when multiple users establish connections. Since the connection is considered a console session, multiple users would be forced to share mouse and keyboard control unlike a typical Remote Desktop or Terminal Services connection, where users would be unaware of each other's presence without some investigation.
You can log in to a virtual machine desktop through the web console by pressing Ctrl+Alt+Insert or by clicking the Virtual Machine menu in the toolbar and then selecting the Send Ctrl+Alt+Delete option.
Quickly revisit Figure 8.32, noting the Commands section on the right side of the page. This section contains a Generate Remote Console URL link, which generates a URL that provides direct access to a virtual machine. Figure 8.32 shows the details of the remote URL generation page. By default, the Limit View to the Remote Console and Limit View to a Single Virtual Machine options are selected, thereby confining the remote console URL to only the target virtual machine. The URL begins with the IP address or fully qualified domain name of the VirtualCenter depending on how the connection has been established in the web browser.
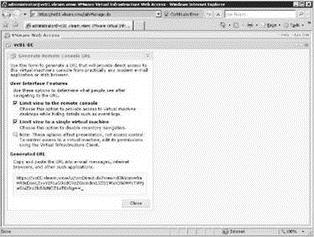
Figure 8.32 A URL generated for a virtual machine provides direct access to a console session; however, successful access still requires authentication and privileges.
The URL is rather long and therefore not one to be committed to memory. For the user who needs occasional access to a virtual machine, the remote console URL can be pasted into an e-mail message or instant messaging session. Once the user clicks on the link, an authentication page much like the one seen earlier in this section will open. The ID that the user authenticates with must have at least the Virtual Machine User role assigned to it for the link to function as expected.
Remote Console URLs
The web access component of an individual ESX Server host is identical in nature to the one shown here for VirtualCenter. However, you can view only the virtual machines on that specific host. In addition, if a remote console URL is created by connecting to an individual host, the URL will begin with the IP address or fully qualified domain name of that host instead of the VirtualCenter server's information. The problem with this arises when the virtual machine is relocated to new host as a result of VMotion or HA. The relocation of the virtual machine in this case invalidates the URL. Because of these limitations, you should always create remote console URLs by connecting to a Virtual-Center server and not an ESX Server host.
- Тестирование Web-сервиса XML с помощью WebDev.WebServer.exe
- 4.4.4 The Dispatcher
- About the author
- Chapter 7. The state machine
- Chapter 5 Installing and Configuring VirtualCenter 2.0
- Appendix E. Other resources and links
- Caveats using NAT
- Example NAT machine in theory
- Using Double Quotes to Resolve Variables in Strings with Embedded Spaces
- What is needed to build a NAT machine
- Placement of NAT machines
- The final stage of our NAT machine




