Книга: Виртуальные машины: несколько компьютеров в одном
Установка приложений
Разделы на этой странице:
Установка приложений
После того как гостевая ОС установлена и все необходимые внешние устройства подключены, можно переходить к установке приложений.
Установка приложений в среде гостевой ОС ничем не отличается от установки приложений и хостовой ОС того же типа. Поэтому, как и при описании Virtual PC, мы ограничимся знакомством с процедурой установки и настройки пакета VMware Tools.
Установка пакета VMware Tools обеспечивает реализацию трех весьма полезных функций VMware:
? повышение эффективности работы видеосистемы и мыши в среде ВМ;
? работа с общими папками;
? обмен данными между ВМ и хостовой ОС посредством перетаскивания (drag-and-drop).
Установка пакета Vmware Tools
Дистрибутив пакета Vmware Tools реализован в виде образа диска в формате ISO и снабжен функцией автозапуска. По умолчанию файл дистрибутива располагается а корневой папке установки Vmware. Его имя зависит от типа гостевой ОС, для которой он предназначен. Например, для всех ОС семейства Windows он называется Windows.iso. До начала установки убедитесь в его наличии. Чтобы установить Vmware Tools, сделайте следующее.
1. Запустите ВМ, для которой требуется установить пакет, и дождитесь окончания загрузки гостевой ОС.
2. В меню VM основного окна Vmware выберите команду Install Vmware Tools. Это приведет к автоматическому монтированию ISO-файла дистрибутива в виртуальный CD-привод.
3. С помощью появившегося на экране окна ознакомьтесь с дополнительными пояснениями по установке и щелкните на кнопке OK.
4. После того как на экране появится первое окно мастера установки, щелкните в нем на кнопке Next.
5. В следующем окне мастера (рис. 3.63) выбирается тип установки: Typical (Обычная), Complete (Полная) или Custom (Выборочная). Чтобы узнать, от каких компонентов вы могли бы отказаться при установке пакета, выберите вариант Custom.
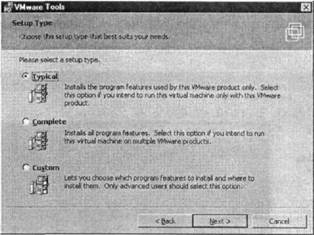
Рис. 3.63. Выбор типа установки пакета расширений
6. В окне выбора устанавливаемых компонентов (рис. 3.64) вы можете отказаться от установки любого из трех основных компонентов пакета:
? запретив установку компонента Toolbox (Инструменты), вы лишитесь возможности работать с общими папками и перетаскивать файлы и папки в хостовой ОС в гостевую и обратно;
? запретив установку компонента SVGA Driver (Драйвер SVGA), относящегося к категории VMware Device Drivers (Драйверы устройств Vmware), вы лишитесь возможности улучшить работу видеосистемы;
? запретив установку компонента Mouse Driver (Драйвер мыши), относящегося к категории VMware Device Drivers (Драйверы устройств Vmware), вы лишитесь возможности улучшить работу мыши.
Так что, как говорится, выбор за вами.
7. Определившись с компонентами и каталогом для установки, перейдите к следующему окну и щелкните на кнопке Install (Установить). В этом окне вы также можете изменить каталог установки пакета расширений, воспользовавшись кнопкой Change (Изменить).
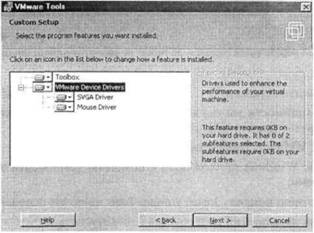
Рис. 3.64. Выбор устанавливаемых компонентов
При выборе каталога установки не забывайте,что установка всех приложений гостевой ОС, в том числе пакета расширений, производится на виртуальный жесткий диск.
После завершения процесса установки потребуется перезагрузка гостевой ОС, чтобы внесенные и конфигурацию изменения вступили в силу. При перезагрузке гостевая ОС, возможно, не сумеет самостоятельно распознать образ диска дистрибутива, и на экране «монитора» ВМ появится соответствующее сообщение (рис. 3.65).
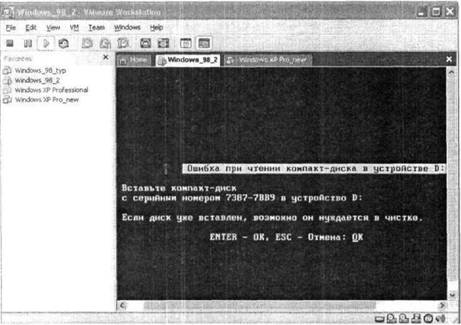
Рис. 3.65. При перезагрузке гостевая ОС может не распознать образ диска дистрибутива
Чтобы продолжить перезагрузку, достаточно нажать клавишу Esc. В случае необходимости вы сможете впоследствии удалять пакет расширений, как и любое другое приложение гостевой ОС. Удалить пакет VMware Tools можно двумя способами:
? как обычное Windows-приложение, с помощью компонента Установка и удаление программ;
? выбрав повторно команду Install Vmware Tools меню VM основного окна ВМ.
После удаления дополнений потребуется перезапустить гостевую ОС.
Программа установки VMware Tools позволяет, помимо всего прочего, изменять состав установленных компонентов пакета, а также восстанавливать поврежденные программные файлы пакета.
Работа с пакетом расширений
Перечисленные ранее полезные функции пакета расширений включаются автоматически после его установки. Однако пользователь имеет возможность влиять на их работу, а также задействовать некоторые дополнительные возможности пакета.
Для настройки пакета используется диалоговое окно, разделенное на шесть вкладок (рис. 3.66). Чтобы его открыть, необходимо отыскать в области уведомлений панели задач значок VMware Tools (он появляется там по завершении установки), щелкнуть на нем правой кнопкой мыши и выбрать в контекстном меню команду Open VMware Tools (Открыть VMware Tools).
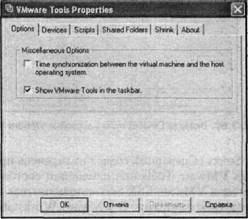
Рис. 3.66. Окно настройки VMware Tools
Вкладка Options (Параметры) позволяет изменять значения двух параметров работы Vmware:
? установленный флажок Time synchronization between the virtual machine and the host operating system (Синхронизация времени виртуальной машины и хостовой ОС) разрешает монитору VMware каждую секунду сверять значения таймера ВМ с таймером хостовой ОС (по умолчанию синхронизация отключена);
? флажок Show VMware Tools in the taskbar (Показывать VMware Tools на панели задач) определяет, должен ли находиться значок VMware Tools в области уведомлений панели задач.
Если значок VMware Tools в области уведомлений панели задач отсутствует, то ярлык для вызова окна настройки VMware Tools следует искать в панели управления, а не в меню Пуск.
Вкладка Devices (Устройства) содержит список всех устройств со сменными носителями (типа устройств чтения гибких дисков и дисков CD-ROM), доступных виртуальной машине (рис. 3.67).
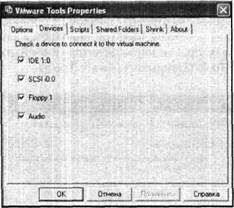
Рис. 3.67. Вкладка Devices окна настройки VMware Tools
С помощью соответствующих флажков вы можете оперативно отключить и вновь подключить любые из этих устройств. Кроме того, вы можете столь же оперативно отключать-подключать аудиокарту ВМ. Необходимость в таком оперативном управлении конфигурацией ВМ обусловлена тем, что внесенные о список устройства не могут (как правило) одновременно использоваться несколькими ВМ или ВМ и хостовой ОС. В случае конфликта между ними проще всего в одной из ВМ временно отключить устройство, вызвавшее конфликт.
Следующая вкладка, Scripts (Сценарии), содержит перечень предопределенных сценариев, выполняемых VMware Tools при изменении состояния ВМ. В программах VMware GSX Server и VMware ESX Server пользователь имеет право заменять стандартные сценарии собственными. В VMware Workstation 5 такая возможность отсутствует: вы можете либо вообще отключить все сценарии (чего делать не рекомендуется), либо оставить все как есть.
Вкладка Shared Folders (Общие папки) носит чисто информативный характер, кратко воспроизводя уже известную вам об общих папках информацию.
Вкладка Shrink (Сжатие) обеспечивает выполнение всех необходимых действий по сжатию виртуальных жестких дисков (рис. 3.68).
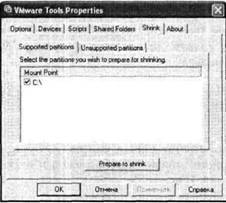
Рис. 3.68. Вкладка Shrink окна настройки VMware Tools
Общие принципы сжатия дисков в VMware представлены в подразделе «Конфигурирование жестких дисков» раздела «Создание и настройка виртуальной машины», а сейчас речь пойдет о том, как выполнить эту операцию с помощью VMware Tools.
Еще раз повторим, что операция сжатия предполагает выполнение двух процедур: освобождение места на виртуальном диске и собственно сжатие VMDK-файла, позволяющее высвободить место на жестком диске хост-компьютера. В качестве предварительной подготовки к сжатию необходимо произвести еще два действия:
? обеспечить наличие на жестком диске хост-компьютера свободного пространства, равного как минимум размеру исходного VMDK-файла;
? дефрагментировать сжимаемый виртуальный диск.
Завершив подготовку, выполните с помощью элементов управления, имеющихся на вкладке Shrink, следующую процедуру;
1. На вкладке Supported partitions (Поддерживаемые разделы) выберите интересующие вас разделы в перечне разделов виртуального диска, для которых может быть выполнено сжатие. По умолчанию сжатию подвергаются все разделы виртуального диска, и отказываться от этого варианта нецелесообразно, так как именно в этом случае эффект будет максимальным.
2. Если какие-то из интересующих вас разделов отсутствуют в перечне, перейдите на вкладку Unsupported partitions (Неподдерживаемые разделы), чтобы узнать возможную причину их отсутствия. В число неподдерживаемых входят, в частности, разделы на удаленных (сетевых) дисках, разделы на сменных носителях и разделы, закрытые для записи (рис. 3.69).
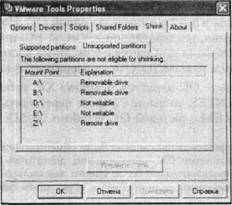
Рис. 3.69. Перечень разделов, непригодных для сжатия
3. На вкладке Supported partitions щелкните на кнопке Prepare to Shrink (Подготовить к сжатию), чтобы начать первый этап сжатия. По завершении первого этапа (его ход отображается с помощью индикатора) на экране появится окно с предложением подтвердить либо отменить сжатие.
4. Щелкните на кнопке Yes (Да), чтобы разрешить VMware Tools выполнить второй этап сжатия. После этого ВМ будет переведена в режим паузы до тех пор, пока процедура не завершится или пока у вас не иссякнет терпение, поскольку для больших по объему дисков она может оказаться весьма продолжительной. Тем не менее прерывать ее не рекомендуется во избежание повреждения виртуального диска.
Чтобы получить более подробные сведения об использовании пакета расширений, вы можете познакомиться с его справочной системой. Обратите внимание, что файл справки (в формате CHM), как и другие программные компоненты пакета, размещается на виртуальном диске гостевой ОС. Если вы захотите почитать справку, не запуская ВМ, вам потребуется предварительно перенести СНМ-файл на реальный жесткий диск. О том, как реализован в VMware обмен данными между гостевой и хостовой ОС, рассказано в следующем подразделе.
- Расширенная установка InterBase-сервера
- Практическая работа 23. Установка и удаление приложений
- Установка приложений в ПЗУ
- Установка приложений и драйверов устройств
- Установка гостевой операционной системы и приложений
- Глава 9 Установка приложений в Ubuntu
- Регистрация ТСР
- Запуск InterBase-сервера
- Пример установочного скрипта
- Миграция между различными версиями InterBase
- Выбор аппаратного обеспечения для InterBase
- Уменьшение размера, занимаемого индексами




