Книга: Виртуальные машины: несколько компьютеров в одном
Установка гостевой операционной системы
Разделы на этой странице:
Установка гостевой операционной системы
VMware, по сравнению с Virtual PC, поддерживает значительно более обширный список ОС, как гостевых, гак и хостовых. Такая универсальность не могла не сказаться на технологии установки на ВМ той или иной гостевой операционной системы. И не зря в комплект поставки VMware Workstation входит отдельное руководство по установки на ВМ гостевых ОС.
Осветить в небольшой книге особенности установки каждой из поддерживаемых гостевых ОС не представляется возможным, потому далее приведен лишь общий порядок установки гостевых ОС, а также некоторые советы по установке драйверов внешних устройств.
Порядок установки гостевой ОС
Порядок установки гостевой ОС рассматривается в предположении, что гостевая ОС устанавливается на вновь созданный виртуальный жесткий диск, который в исходном состоянии пуст.
Порядок действий при подготовке виртуального диска к установке новой ОС аналогичен порядку подготовки нового жесткого диска. Основных операций две: разбивка диска на разделы и на логические диски и форматирование разделов (логических дисков) под определенную файловую систему. В связи с этим предварительно необходимо выбрать способ первоначальной загрузки системы.
Какие средства будут использованы для выполнения этих операций, зависит от типа устанавливаемой ОС. Например, если в качестве гостевой ОС планируется установить Windows 98, то для первоначальной загрузки удобнее всего задействовать системную дискету, созданную с помощью реальной ОС Windows 98. Порядок применения этой дискеты для ВМ аналогичен работе с системной дискетой на реальном компьютере.
Если же устанавливается ОС, дистрибутив которой размещен на загрузочном компакт-диске, то первоначальная загрузка ВМ может производиться с этого диска. Однако ВМ не всегда удается самостоятельно распознать загрузочный диск. Поэтому в общем случае порядок действий при использовании такого диска должен быть следующим:
1. Убедитесь, что ВМ, на которую производится установка гостевой ОС, выключена.
2. Поместите загрузочный компакт-диск в привод хост-компьютера,
3. На вкладке Hardware окна настройки ВМ явно укажите используемый привод с загрузочным компакт-диском.
4. Запустите интересующую вас ВМ.
5. Далее следуйте указаниям мастера установки ОС,
В общем случае длительность установки гостевой ОС в VMware зависит от характеристик хост-компьютера, однако, как правило, она несколько меньше длительности установки ОС такого типа на реальном компьютере.
Если на ВМ в качестве гостевой установлена ОС, требующая активации (например, Windows ХР), то при ее запуске VMware обязательно напомнит о том, что для гостевой ОС может потребоваться повторное выполнение процедуры активации в случае изменения состава оборудования ВМ.
Установка гостевой ОС на raw-диск
Как вы знаете, raw-диск — это виртуальный диск, ссылающийся на раздел реального жесткого диска хост-компьютера (или на весь жесткий диск). При желании вы можете выполнить установку гостевой ОС на такой раздел из среды виртуальной машины.
Для более безопасной и корректной работы ВМ с разделами жесткого диска рекомендуется вывести их из-под управления хостовой ОС, Желательно также, чтобы раздел, на который вы планируете устанавливать ОС из виртуальной машины (или даже весь жесткий диск), был пустым.
Скорее всего, после установки ОС из виртуальной машины с этого раздела невозможно будет произвести загрузку хост-компьютера.
С учетом сказанного процедура установки ОС на raw-диск должна включать следующие шаги.
1. Убедитесь, что ВМ, под которой вы собираетесь производить установку ОС, выключена.
2. С помощью мастера установки оборудования добавьте в конфигурацию этой ВМ raw-диск, ссылающийся на соответствующий раздел реального жесткого диска хост-компьютера (процедура создания raw-диска описана в подразделе «Конфигурирование жестких дисков» раздела «Создание и настройка виртуальной машины»).
3. С помощью средств администрирования хостовой ОС удалите из конфигурации букву диска того раздела, куда будет устанавливаться гостевая ОС, Например, при работе в хостовой ОС Windows 2003 Server, Windows 2000 или Windows ХР для этого необходимо запустить службу управления дисками и для подготавливаемого раздела выбрать в контекстном меню команду Изменить букву диска или путь к диску. Затем в открывшемся окне (рис. 3.56) следует щелкнуть на кнопке Удалить и подтвердить ваши намерения в окне с предупреждением.
4. После удаления буквы диска перезагрузите хостовую ОС (хотя это и не обязательно).
5. Запустите ВМ (с использованием дискеты или загрузочного диска) и выполните установку гостевой ОС на raw-диск.
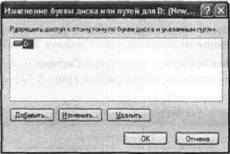
Рис. 3.56. Удаление буквы раздела, подключенного к raw-диску
Конфигурирование хост-компьютера для мультизагрузки
Если хост-компьютер сконфигурирован под мультизагрузку, то вы можете запускать установленные на нем ОС из среды виртуальной машины. Такой вариант позволяет избавиться от необходимости устанавливать на виртуальные диски те операционные системы, которые имеются на хост-компьютере. Правда, в VMware есть целый ряд ограничений на мультизагрузку. Они связаны с тем, что мультизагрузка из среды ВМ основана на использовании rаw-дисков. Некоторые из этих ограничений уже упоминались, но сейчас уместно повторить их еще раз и дополнить новыми:
? нельзя использовать режим мультизагрузки для ОС Windows Server 2003 и Windows ХР;
? подключаемый raw-диск с интерфейсом IDE нельзя добавлять в конфигурацию ВМ как канал Secondary Slave, если к каналу Secondary Master подключено устройство CD/DVD;
? перед выполнением мультизагрузки из среды ВМ необходимо в хостовой ОС удалить буквы дисков для тех разделов, которые должны участвовать в мультизагрузке;
? для ВМ, использующей мультизагрузку, необходимо удалить все снимки состояний;
? для ВМ необходимо предварительно сформировать профиль оборудована (hardware profile), соответствующий профилю, используемому в хостовой ОС, участвующей в мультизагрузке.
Начнем с пояснений к последнему пункту.
Операционные системы семейства Windows, начиная с Windows 95, позволяют создавать несколько пользовательских профилей оборудования. Все они формируются на основе базового профиля, сгенерированного ОС при ее первой загрузке и включающего все устройства компьютера, успешно распознанные ОС. Если в одном из профилей не нужен, например, принтер пли модем, то их можно исключить и получить профиль без этих устройств.
При загрузке системы, имеющей несколько профилей, пользователю предлагается выбрать один из них.
Так вот, для реализации мультизагрузки в среде ВМ необходимо подготовить профиль для каждой из ОС, участвующих в мультизагрузке, и затем скорректировать его из среды ВМ, исходя из поддерживаемых ею типов устройств. Чтобы создать профиль, который будет затем корректироваться под ВМ, выполните следующее (описание приведено для Windows 2000/ХР).
1. В панели управления выберите категорию Система и на вкладке Оборудование щелкните на кнопке Профили оборудования (рис. 3.57).

Рис. 3.57. Настройка оборудования в окне свойств системы
2. В дополнительном окне щелкните на кнопке Копировать, затем введите имя для нового профиля, например Virtual_ХР (рис. 3.58).
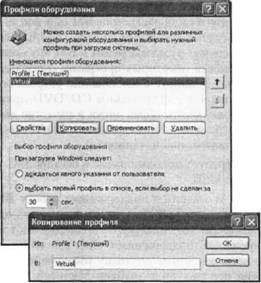
Рис. 3.58. Копирование профиля
После того как к ВМ с мультизагрузкой будут подключены все необходимые raw-диски, потребуется запустить ВМ, выбрать с помощью меню загрузчика требуемую ОС, а затем — вариант профиля оборудования для ВМ (Virtual_XP). После загрузки ОС необходимо открыть диспетчер устройств и удалить из системы все устройства, которые не были опознаны ВМ. Далее требуется установить в загруженной ОС пакет расширений VMware Tools.
То же самое необходимо проделать для всех других ОС, которые вы хотели бы загружать с raw-дисков.
Как видите, настройка ВМ для мультизагрузки в VMware Workstation — дело весьма хлопотное. Но даже когда все необходимые процедуры будут выполнены, может потребоваться дополнительная настройка конфигурации оборудования. В частности, возможны проблемы с опознанием CD/DVD-приводов и с настройкой видеоадаптера (для Windows 98). По указанной причине можно рекомендовать мультизагрузку в VMware Workstation лишь в крайнем случае, если без мультизагрузки при работе с ВМ совершенно невозможно обойтись.
Подключение внешних устройств и установка драйверов
При загрузке установленной гостевой ОС она выполняет монтирование жестких дисков и CD/DVD-приводов по тем же правилам, что и реальная ОС того же типа. Например, системный виртуальный жесткий диск будет включен в конфигурацию ВМ как диск С. Если же подключенный к ВМ виртуальный диск отформатирован под файловую систему, не поддерживаемую загружаемой ОС, то он не будет смонтирован и останется «без буквы».
Устройство чтения гибких дисков включается в конфигурацию под буквой А. Если вы добавите в конфигурацию второй ВМ устройство чтения гибких дисков, то оно получит букву В. Монтирование устройств CD/DVD также происходит по «реальным» правилам. Однако при подключении CD/DVD-приводов следует помнить о том. что о окне настройки ВМ они фигурируют под буквами хостовой ОС, а после нагрузки ВМ к ним следует обращаться по буквам, назначенным гостевой ОС. В случае мультизагрузки в ВМ это может привести, в частности. к неработоспособности некоторых программ, ссылающихся на устройства CD/DVD. Определенную путаницу в именование устройств может внести также подключение к ВМ наряду с физическим CD/DVD-приводом образа диска CD/DVD (о том, как подключить образ диска в качестве внешнего устройства, было рассказано в подразделе «Подключение CD/DVD-приводов» раздела «Создание и настройка виртуальной машины»).
Отдельною пояснения требует использование в составе ВМ устройств, подключаемых через интерфейс USB.
Как вы знаете, VMware Workstation поддерживает работу ВМ с двумя портами USB 1.1. Соответственно, в среде ВМ вы можете работать одновременно с двумя устройствами USB (если этот интерфейс поддерживают и гостевая, и хостовая ОС). Если хостовая ОС поддерживает USB 2.0, то вы сможете работать в ВМ с устройством, подключенным по этому интерфейсу, но при условии, что для USB-контроллера используется драйвер Microsoft USB 2.0, а не один из специфических драйверов, поставляемых производителями материнских плат.
Разработчики VMware Workstation уверяют, что они тестировали ВМ с различными видами устройств (принтерами, накопителями, сканерами, MP3-плеерами, цифровыми камерами и картами памяти). Если на гостевой ОС установлены соответствующие драйверы для этих устройств, то проблем быть не должно. Могут некорректно работать лишь модемы и некоторые устройства, использующие потоковые данные (в частности, микрофоны и веб-камеры).
Однако и при подключении тех устройств, проблем с которыми быть не должно, от пользователя требуются некоторые дополнительные усилия по их настройке. Речь идет вот о чем. Когда устройство USB впервые подключается к USB-порту при запущенной виртуальной машине VMware, диспетчер устройств хостовой (обратите внимание) ОС выводит сообщение об обнаружении нового устройства VMware USB device. Если вы разрешите, то для этого устройства будет установлен (опять-таки на хостовую ОС) соответствующий драйвер от VMware.
Возможна ситуация, когда к USB-порту хост-компьютера подключается «лишнее» устройство, то есть когда оба USB-порта виртуальной машины уже заняты. В этом случае на экране появляется окно с предложением отключить одно из ранее подключенных устройств либо игнорировать вновь подключенное устройство, позволив работать с ним хостовой ОС.
В процессе работы с ВМ вы можете динамически изменять состав устройств USB виртуальной машины, выбирая их из числа устройств, подключенных к хост-компьютеру, Для этого следует в основном окне VMware раскрыть цепочку меню VM?Removable Devices (Съемные диски)?USB Devices (Устройства USB) и выбрать команду, соответствующую нужному устройству.
Использование разделяемых папок
Разделяемая, или общая, папка (shared folder) в VMware играет примерно ту же роль, что и в Virtual PC: с ее помощью обеспечивается совместный доступ к некоторому набору данных со стороны хост-компьютера и ВМ.
Разделяемые папки поддерживаются для гостевых ОС Windows Server 2003, Windows ХР, Windows 2000, Windows NT 4.0 и Linux с версией ядра 2.4 или выше.
Механизм разделяемых папок становится доступен только после установки на ВМ дополнений VMware Tools.
В качестве разделяемой можно определить любую папку, расположенную на жестком диске хост-компьютера, а также папку на сетевом диске, доступную из среды хостовой ОС.
Вы можете создать произвольное число разделяемых папок для ВМ. Каждой из них назначается своя буква диска.
Чтобы создать разделяемую папку, выполните следующее.
1. Если требуется, создайте на физическом диске хост-компьютера папку, которой предстоит стать «разделяемой».
2. Откройте окно настройки ВМ и перейдите на вкладку Options.
3. В списке параметров выберите категорию Shared Folders (Разделяемые папки), убедитесь, что сброшен флажок Disable Shared Folders (Запретить разделяемые папки), как показано на рис. 3.59, и щелкните на кнопке Add.
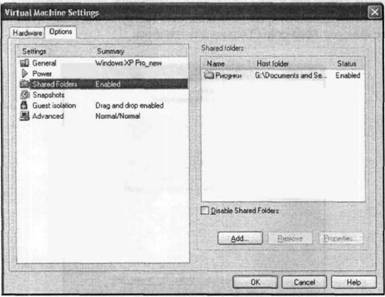
Рис. 3.59. Настройка разделяемой папки
4. После запуска мастера создания разделяемых папок перейдите во второе его окно и введите в поле Name (Имя) название папки, под которым она будет фигурировать в ВМ, а в поле Host folder (Папка хоста) укажите путь к разделяемой папке хост-компьютера (рис. 3.60).
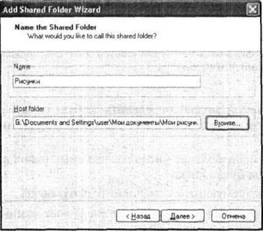
Рис. 3.60. Выбор разделяемой папки
5. В следующем окне мастера (рис. 3.61) задайте параметры использования папки:
? чтобы разрешить совместное использование данной папки, установите флажок Enable this share (Разрешить совместное использование);
? если необходимо открыть создаваемую папку только для чтения, установите флажок Read-only (Только для чтения);
? если необходимо сделать создаваемую папку временной (лишь на время текущего сеанса работы с ВМ), установите флажок Disable after this session (Запретить после этого сеанса).
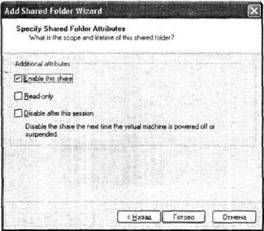
Рис. 3.61. Установка параметров использования папки
Для повышения удобства работы выберите имя общей папки в ВМ, совпадающее с именем соответствующей ей реальной папки на жестком диске. Либо, по крайней мере, сделайте имя этой папки таким, чтобы было понятно, что это на самом деле за папка.
После того как вы щелкнете на кнопке Готово и мастер завершит работу, сведения о созданной разделяемой папке появятся в таблице Shared Folders в окне настройки ВМ (см. рис. 3.59).
С точки зрения гостевой ОС, разделяемая папка выглядит как общая сетевая папка. Поэтому, чтобы добраться до ее содержимого, необходимо в папке Сетевое окружение открыть категорию Вся сеть, а в ней — папку VMware Shared Folders (рис. 3.62).
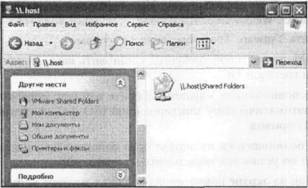
Рис. 3.62. Для гостевой ОС разделяемая папка выглядит как общая сетевая папка
Чтобы ускорить процесс доступа к общей папке, можно просто в любом окне проводника Windows ввести в адресной строке маршрут .hostSharedFoldersимя папки.
Чтобы отказаться от использования конкретной разделяемой папки, необходимо выполнить следующую процедуру.
1. Откройте окно настройки ВМ, перейдите на вкладку Options и в списке параметров выберите категорию Shared Folders (см. рис. 3.59).
2. В списке разделяемых папок выберите ту, которую следует удалить, и щелкните на кнопке Remove (Удалить). При этом реальная папка на физическом диске, исполнявшая роль разделяемой, остается на прежнем месте.
- 2 Установка системы
- Глава 4 Установка операционной системы
- Часть 1 Установка операционной системы
- Установка и настройка VMware Workstation
- Установка приложений и драйверов устройств
- Установка гостевой операционной системы и приложений
- 1.1. Установка операционной системы
- 1.1.3. Установка операционной системы
- Гостевой блоггинг
- Расширенная установка InterBase-сервера
- Особенности системы защиты данных в InterBase
- Установка системы на уже подготовленный жесткий диск




