Книга: Виртуальные машины: несколько компьютеров в одном
Установка приложений и драйверов устройств
Разделы на этой странице:
Установка приложений и драйверов устройств
После того как гостевая ОС установлена и подключены все необходимые внешние устройства, можно переходить к установке приложений. Кроме того, вы можете установить более свежие драйверы вместо тех, которые предлагает по умолчанию гостевая ОС. Правда, набор устройств, для которых такая модернизация осуществима, ограничен. Если говорить конкретнее, то обновить драйверы можно лишь для мыши и клавиатуры. Что касается видеоадаптера и звуковой карты, то установка для них обновленных драйверов возможна, но бесполезна: как вы знаете, работа видеосистемы и звуковой карты в Virtual PC эмулируется программно.
Однако прежде чем вы решите установить в гостевую ОС необходимые программы или обновить драйвер мыши, вспомните о пользе расширений для виртуальных машин (см, раздел «Создание и настройка виртуальной машины»).
Установка расширений для виртуальных машин
Установка расширений для виртуальных машин (Virtual Machine Additions) почти ничем не отличается от установки какого-либо другого приложения для гостевой ОС. Поэтому, познакомившись с этой процедурой, вы сможете применить полученные знания и для установки любой другой программы. Правда, одна особенность все-таки имеется: дистрибутив расширении реализован в виде образа диска в формате ISO и снабжен функцией автозапуска.
По умолчанию файл дистрибутива расширений для виртуальных машин (он называется VMAdditions.iso) расположен в папке Microsoft Virtual РСVirtual Machine Additions. До начала установки убедитесь в его наличии.
Итак, чтобы установить расширения для виртуальных машин, выполните следующее.
1. Запустите ВМ, для которой требуется установить расширения для виртуальных машин, и дождитесь окончания загрузки гостевой ОС.
2. В меню Action окна виртуальной машины выберите команду Install or Update Virtual Machine Additions (Установить или обновить расширения для виртуальных машин).
3. С помощью появившегося на экране окна ознакомьтесь с дополнительными пояснениями по установке и щелкните на кнопке Continue (Продолжить). Это должно привести к немедленному запуску программы установки пакета расширений для виртуальных машин (в качестве приложения гостевой ОС).
4. После того как на экране появится первое окно мастера установки (рис. 2.56), щелкните в нем на кнопке Next.
5. Дождитесь завершения процесса установки и в последнем окне мастера щелкните на кнопке Finish.
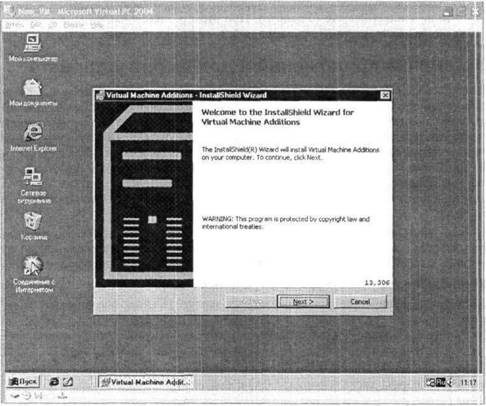
Рис. 2.56. Мастер установки расширений для виртуальных машин
6. Чтобы изменения, внесенные в работу гостевой ОС, вступили в силу, перезапустите ее (именно ОС, а не виртуальную машину).
Удалить пакет расширений для виртуальных машин можно двумя способами:
? как обычное Windows-приложение, с помощью компонента Установка и удаление программ;
? выбрав повторно команду Install or Update Virtual Machine Additions в меню Action окна ВМ.
После удаления расширений для виртуальных машин потребуется перезапустить гостевую ОС.
Использование диска изменений для тестирования приложений
Виртуальная машина сама по себе является неплохим полигоном для тестирования приложений или проведения каких-либо других экспериментов над гостевой ОС. Однако, как вы знаете, применение диска изменений способно ещё более подчеркнуть это достоинство ВМ.
Частным случаем тестирования приложений является установка и оценка функциональности пробных (оценочных) версий программ. Вместо того чтобы устанавливать пробную версию программы сразу на основной диск ВМ, можно сначала установить ее на диск изменений. Если период работы пробной версии программы истек, а вы не успели разобраться в ее особенностях (или накопить денег на приобретение коммерческой версии), то можно просто удалить диск изменений с «почившей» пробной версией, создать новый диск изменений и установить на него нужное приложение повторно.
Порядок действий при этом должен быть следующим.
1. Создайте для основного диска ВМ диск изменений, как это было описано в подразделе «Конфигурирование жестких дисков» раздела «Создание и настройка виртуальной машины».
2. Подключите к ВМ вместо основного (родительского) диска диск изменений и запустите ВМ.
3. Для VHD-файла родительского диска установите атрибут «только чтение».
4. Установите на гостевую ОС (на диск изменений) нужное приложение.
Другой пример тестирования — сравнение нескольких вариантов коммерческих версий программы. Например, до установки пакета обновлений на основную машину можно проверить эффект от его установки с помощью диска изменений.
Если требуется сравнить несколько версий программы, то для установки каждой из них необходимо создать свой диск изменений.
- Глава 4 Установка операционной системы
- Установка гостевой операционной системы и приложений
- Расширенная установка InterBase-сервера
- Повышение производительности приложений с помощью хранимых процедур
- 1.3. Правила подключения к компьютеру внешних устройств
- 12. Лекция: Создание приложений с графическим интерфейсом пользователя.
- Разработка приложений баз данных InterBase на Borland Delphi
- Установка системы на уже подготовленный жесткий диск
- Системные вызовы и драйверы устройств
- Диспетчер устройств
- 1.4 Структуры данных, связанные с драйверами устройств Windows
- 1.5 Структура драйвера устройства Windows




