Книга: Виртуальные машины: несколько компьютеров в одном
Установка гостевой операционной системы и приложений
Разделы на этой странице:
Установка гостевой операционной системы и приложений
В общем случае технология установки на ВМ той или иной гостевой операционной системы зависит в первую очередь от особенностей данной ОС и лишь во вторую — от особенностей работы Parallels Workstation.
Порядок установки гостевой ОС
Порядок действий при подготовке виртуального диска к установке новой ОС аналогичен порядку подготовки нового жесткого диска. Основных операций две: разбивка диска на разделы и на логические диски и форматирование разделов (логических дисков) под определенную файловую систему.
Какие средства использовать для выполнения этих операций, зависит от типа устанавливаемой ОС.
На тех этапах установки, когда устанавливаемая ОС попросит перезагрузить компьютер, перезагрузку следует выполнять средствами этой ОС, а не с помощью кнопки Reset окна ВМ.
В общем случае порядок действий при использовании загрузочного компакт-диска должен быть следующим.
1. Убедитесь, что ВМ, на которую производится установка гостевой ОС, выключена.
2. Поместите загрузочный компакт-диск в привод хост-компьютера.
3. Запустите ВМ.
4. Далее следуйте указаниям мастера установки ОС.
При установке гостевой ОС в среде Parallels Workstation могут иметь место следующие ситуации, требующие вмешательства пользователя:
? тип (версия) устанавливаемой ОС не соответствует типу ОС, декларированному при создании ВМ;
? объем выделенной ВМ оперативной памяти недостаточен для установки данной гостевой ОС.
Если тип (версия) устанавливаемой ОС не соответствует типу ОС, декларированному при создании ВМ, на экране появится предупреждающее сообщение и дальнейшая установка будет заблокирована. Если вы действительно решили установить ОС, отличающуюся от первоначально заявленной, выполните следующие действия.
1. Выключите ВМ и в ее окне (см. рис. 4.7) щелкните на ссылке Guest OS (Гостевая ОС).
2. В открывшемся окне Configuration Editor с помощью раскрывающихся списков OS Туре (Тип ОС) и OS Version (Версия ОС) измените гостевую ОС для ВМ, как показано на рис. 4.36, и щелкните на кнопке OK.
3. Вернувшись в окно ВМ, щелкните на кнопке Save, чтобы перенести сделанные изменения в конфигурационный файл.
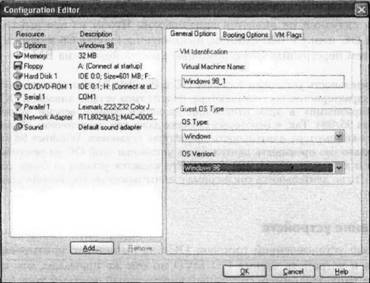
Рис. 4.36. Изменение типа и версии декларированной гостевой ОС
Теперь рассмотрим ситуацию, когда объем выделенной ВМ оперативной памяти недостаточен для установки данной гостевой ОС. Для большинства гостевых ОС мастер создания ВМ рекомендует задавать объем ОП в 32 Мбайт (см. раздел «Создание и настройка виртуальной машины»), однако некоторые программы установки реальных ОС (например, Windows ХР) могут счесть такой размер недостаточным для установки «своей» ОС. В такой ситуации необходимо принудительно, невзирая на предупреждения Parallels; увеличить объем памяти ВМ до требуемого размера. После установки гостевой ОС при следующем запуске ВМ можно вернуть прежнее значение емкости ОП.
Перед завершением установки ОС на экране может появится сообщение, что файл виртуального жесткого диска (hdd-файл) занят другим процессом и, соответственно, не может использоваться ВМ (рис. 4.37).
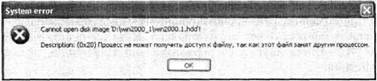
Рис. 4.37. Возможное предупреждение о недоступности hdd-файла
Вероятной причиной такой ситуации может служить то, что данный файл выбран (выделен); в окне проводника Windows.
Описанная ситуация не является критической. Чтобы из нее выйти, закройте в хостовой ОС папку с hdd-файлом, щелкните на кнопке OK в окне предупреждения и затем перегрузите ВМ с помощью кнопки Reset окна ВМ.
Длительность установки гостевой ОС в Parallels Workstation зависит не только от характеристик хост-компьютера, но и от типа устанавливаемой ОС. Наиболее «капризными» в этом отношении являются ранние версии Windows (Windows 95/98). Так, в некоторых случаях даже при достаточном объеме ресурсов хост-компьютера длительность процедуры установки Windows 98 может в несколько раз превышать длительность установки этой ОС на реальный компьютер и достигать нескольких часов. Что касается установки более современных ОС, то ее длительность соизмерима с длительностью «реальной» установки.
Подключение устройств
При загрузке установленной гостевой ОС она выполняет монтирование жестких дисков и устройств чтения CD/DVD по тем же правилам, что и реальная ОС того же типа. Например, системный виртуальный жесткий диск будет включен в конфигурацию ВМ как диск С. Если же подключенный к ВМ виртуальный диск отформатирован под файловую систему, не поддерживаемую загружаемой ОС, то он не будет смонтирован и останется «без буквы». Устройство чтения гибких дисков включается в конфигурацию под буквой А. При назначении букв устройствам чтения CD/DVD действуют более гибкие правила:
? если в состав ВМ включен единственный CD/DVD-привод, а в составе хост-компьютера таких устройств два или более, то с помощью команд меню Devices (Устройства) вы можете оперативно сменить физическое устройство, подключенное к ВМ под определенной буквой;
? если в состав ВМ включены два или более CD/DVD-привода, а в составе хост-компьютера такое устройство одно, то с помощью команд меню Devices вы можете подключить это физическое устройство к ВМ под несколькими буквами;
? если и в составе ВМ, и в составе хост-компьютера имеется несколько CD/DVD-приводов, то вы можете изменять их взаимное соответствие, не выключая ВМ.
При работе с физическими носителями CD/DVD в среде ВМ выполнение команды Devices?CD/DVD-ROM?Disconnect (Отключить) аналогично извлечению носителя из соответствующего привода, но не отключений самого устройства.
ВНИМАНИЕ. Если после запуска ВМ и загрузки гостевой ОС вы каким-либо «насильственным» методом заберете у нее управление одним из подключенных CD/DVD-приводов (например, запустив на хостовой ОС программу прожига), то это может привести к аварийному завершению работы ВМ.
Чтобы подключить образ диска в качестве внешнего устройства, выполните следующее.
1. В меню Devices окна ВМ раскройте подменю, соответствующее одному из включенных в конфигурацию ВМ CD/DVD-приводов, а затем в этом подменю выберите команду Connect Image (Подключить образ).
2. В дополнительном окне выберите ISO-файл образа и щелкните на кнопке Открыть.
Установка драйверов
Некоторые драйверы устройств, необходимые для работы ВМ, устанавливаются при установке пакета Parallels Workstation непосредственно на хостовую ОС (в частности, драйвер для виртуального сетевого адаптера). Другая часть драйверов включается в состав ВМ при ее создании (например, драйвер видеоадаптера). Кроме того, ВМ используются драйверы, установленные гостевой ОС. Для работы ВМ в исходной конфигурации этого набора драйверов вполне достаточно. Однако вы можете расширить функциональность ВМ и эффективность ее работы, установив дополнительные драйверы. Например, для работы с принтером из среды ВМ потребуется установить на гостевую ОС драйвер принтера, подключенного к хост-компьютеру. Установка подобных драйверов, необходимых для работы с внешними устройствами из среды ВМ, выполняется стандартными средствами гостевой ОС. Скажем, для установки драйвера принтера в среде Windows XP можно использовать «штатный» мастер установки оборудования, запускаемым из панели управления Windows.
Вместе с тем для устройств, образующих базовую конфигурацию ВМ, — видеосистемы, мыши и сетевой карты — улучшенные драйверы устанавливаются посредством установки на гостевую ОС пакета Parallels Tools. Процедура его установки подробно описана далее, а сейчас — еще несколько слов о работе с принтером в среде ВМ Parallels Workstation.
Как было сказано ранее, для вывода данных на печать необходимо установить на гостевую ОС драйвер принтера. При этом принтер будет опознаваться как устройство, подключенное к LPT-порту, независимо от тина интерфейса его подключения к хост-компьютеру. При отправке данных на печать из какого-либо приложения гостевой ОС задание идентифицируется хостовой ОС как обычное задание, но поступившее от процесса Parallels Workstation (рис. 4.38).
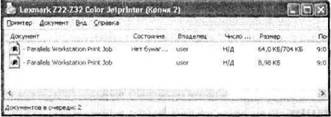
Рис. 4.38. Задание печати идентифицируется хостовой ОС как задание от процесса Parallels Workstation
Соответственно при возникновении каких-нибудь проблем в его выполнения (скажем, отсутствии бумаги в лотке принтера) уведомление о них вы получите от хостовой ОС.
Теперь вернемся к пакету Parallels Tools.
Установка пакета Parallels Tools
Пакет Parallels Tools содержит в своем составе следующие компоненты:
? видеодрайвер (Video Driver) — обеспечивает улучшенные параметры видеорежимов в гостевой ОС и, кроме того, необходим для работы инструмента Mouse Synchronization Tool;
? средство синхронизации мыши (Mouse Synchronization Tool) — позволяет передавать гостевой ОС управление мышью и возвращать его хостовой ОС без использования горячих клавиш Parallels Workstation;
? звуковой драйвер (Sound Driver) — драйвер для эмуляции устройства Realtek АС'97;
? сетевые адаптеры и устройства (Network Adapters and Drivers) — включает два компонента:
? PRLETH — Ethernet-драйвер для адаптера RTL8029, специально разработанный для Parallels Workstation с целью повышения эффективности работы ВМ в сети;
? RTL8029 — набор реальных драйверов для сетевого адаптера RTL8029 под различные операционные системы (полезен при установке тех гостевых ОС, в дистрибутиве которых соответствующий драйвер отсутствует, например в Windows 2003 и OS/2);
? средство синхронизации буфера обмена (Clipboard Synchronization Tool) — обеспечивает согласование работы буферов обмена гостевой и хостовой ОС, благодаря чему становится возможен обмен данными между этими ОС (подробнее работа с буфером обмена в гостевой ОС рассмотрена в подразделе «Обмен данными между гостевой и хостовой ОС»).
Перечисленные средства в полном объеме доступны не для всех гостевых ОС.
В частности, для ОС Windows 95/98/МЕ можно установить лишь видеодрайвер, в Windows NT нельзя установить средство синхронизации мыши и сетевые адаптеры и устройства, а в ОС OS/2 и eComStation недоступны видеодрайвер и сетевые адаптеры и устройства.
Пакет Parallels Tools входит в состав Parallels Workstation в виде образа CD (файл называется vmtools.iso и располагается в корневой папке установки Parallels Workstation). Образ диска снабжен функцией автозапуска и потому процедура установки пакета начинается сразу, как только вы подключаете файл образа к ВМ.
В тех гостевых ОС, где пакет можно установить полностью, не обязательно подключать к ВМ файл vmtools.iso. Достаточно запустить ВМ, дождаться загрузки гостевой ОС и в меню VM окна Parallels выбрать команду Install Parallels Tools (Установить Parallels Tools). Это приведет к запуску программы установки, которая после оценки текущей конфигурации ВМ предложит вам на выбор два варианта установки (рис. 4.39): Complete (Полный) или Custom (Выборочный).
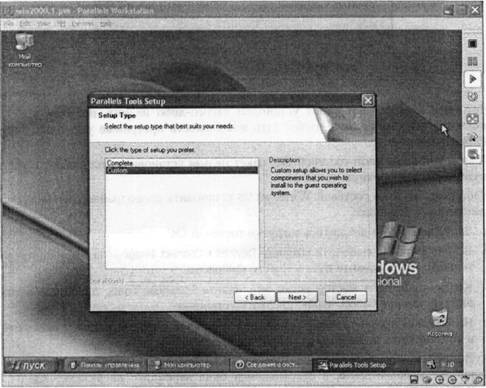
Рис. 4.39. Возможные варианты установки Parallels Tools
Выбрав второй вариант, вы сможете в следующем окне проверить состав доступных для установки компонентов (рис. 4.40).
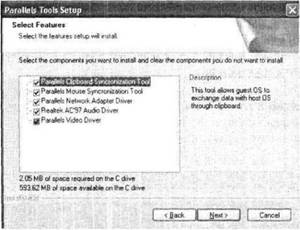
Рис. 4.40. Состав компонентов Parallels Tools
Нет смысла отказываться от установки какого-либо из них, поэтому просто щелкните на кнопке Next, чтобы дать возможность программе установки продолжить работу.
Если в установленной гостевой ОС пакет нельзя установить полностью, можно произвести выборочную установку.
Например, чтобы в гостевой Windows 98 установить видеодрайвер, необходимо выполнить следующее.
1. Запустите ВМ и дождитесь загрузки гостевой ОС.
2. В окне Parallels выберите команду Devices?Connect Image и затем в дополнительном окне укажите путь к файлу vmtools.iso.
3. Когда запустится мастер установки пакета Parallels Tools, щелкните в его окне на кнопке Cancel, чтобы прервать установку.
4. На рабочем столе гостевой ОС щелкните правой кнопкой мыши и выберите в контекстном меню команду Свойства.
5. В окне свойств видеосистемы перейдите на вкладку Настройка, щелкните на кнопке Дополнительно, в открывшемся окне перейдите на вкладку Адаптер и щелкните на кнопке Изменить.
6. После запуска мастера обновления драйверов укажите ему, что драйвер будете выбирать самостоятельно, и в качестве пути к драйверу задайте путь D:DriversVideoWin9x.
Установка приложений
После того как гостевая ОС установлена и все необходимые внешние устройства подключены, можно переходить к установке приложений. Установка любого приложения ничем не отличается от установки приложений в реальной ОС такого же типа.
Единственная особенность состоит в том, что функции приложений, предназначенных для работы с носителями CD/DVD (в частности, программ прожига и программных плееров), окажутся весьма урезанными.
Что касается приложений для работы в Интернете, то их возможности зависят от настройки сетевых подключении ВМ. Этим вопросам посвящен раздел «Сетевые возможности виртуальных машин Parallels Workstation».
- Глава 4 Установка операционной системы
- Установка приложений и драйверов устройств
- 1.1. Установка операционной системы
- 1.1.3. Установка операционной системы
- Расширенная установка InterBase-сервера
- Повышение производительности приложений с помощью хранимых процедур
- Особенности системы защиты данных в InterBase
- 12. Лекция: Создание приложений с графическим интерфейсом пользователя.
- Разработка приложений баз данных InterBase на Borland Delphi
- Установка системы на уже подготовленный жесткий диск
- 1.3. Системы счисления
- 7.4. Модель системы автоматизированного проектирования защиты информации




