Книга: Собираем компьютер своими руками
9.2. Очистка списка автозагрузки
9.2. Очистка списка автозагрузки
При установке многие программы, чтобы ускорить работу или по другим причинам, добавляют в автозагрузку свой модуль. Это приводит к тому, что список автозагрузки разрастается и заметно увеличивает время загрузки операционной системы. Это также отбирает у системы часть ресурсов, которые можно было бы использовать в других процессах и программах, поэтому время от времени необходимо просматривать список автозагрузки и удалять такие модули.
Автоматизировать этот процесс невозможно, поэтому пользователю придется делать это самому. Можно использовать программы очистки реестра с возможностью корректирования списка автозагрузки или использовать Редактор реестра.
В первую очередь необходимо очистить список элементов папки автозагрузки, которая находится в меню Пуск. Сделать это просто: нужно открыть указанную папку в меню Пуск, нажать правую кнопку мыши на объекте, который вы хотите убрать из списка автозагрузки, и в появившемся меню выбрать пункт Удалить (рис. 9.2).
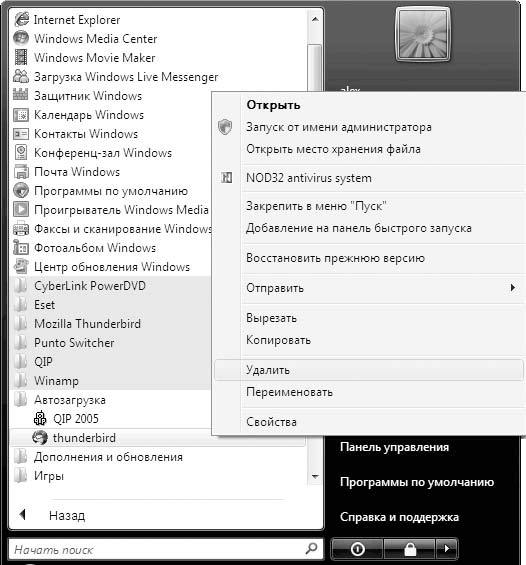
Рис. 9.2. Удаление элементов из списка автозагрузки меню Пуск
Подобным образом можно поступить практически со всеми позициями, однако перед этим попытайтесь вспомнить, для чего служат программы, запускаемые этими элементами. Не удаляйте элемент, не будучи полностью уверенным в своем действии.
Следующий шаг – удаление элементов автозагрузки, которые не отображаются в меню Пуск. Опытные пользователи и те, кто любит узнавать новое, могут использовать Редактор реестра. Те, кто не хогут тратить время, может воспользоваться одной из программ для очистки реестра.
Рассмотрим вариант с использованием Редактора реестра. Откройте меню Пуск, введите в строке поиска слово regedit и нажмите клавишу Enter.
После открытия программы, используя дерево в левой части программы, перейдите к ветке HKEY_LOCAL_MACHINE/Software/Microsoft/Windows/ CurrentVersion/Run (рис. 9.3).
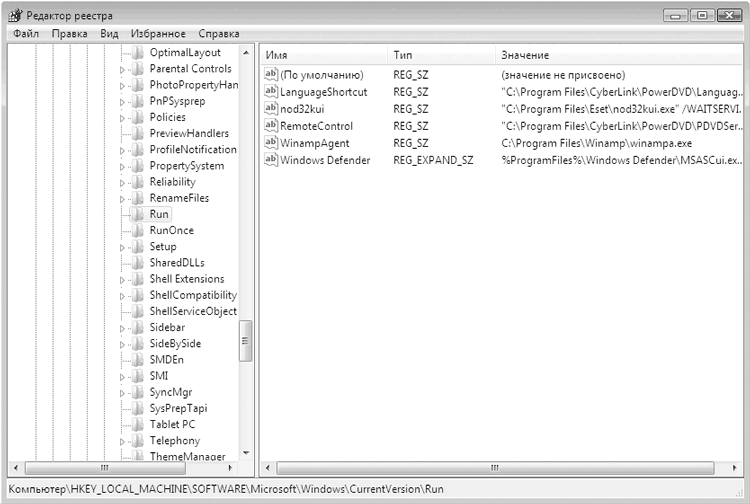
Рис. 9.3. Очистка списка автозагрузки с помощью программы Редактор реестра
В правой части отображается список программ, которые запускаются со стартом системы; чем дольше вы используете операционную систему, тем длиннее будет список.
Прежде чем начать удалять элементы, рекомендуется сохранить ветку, для чего нажмите правую кнопку мыши на ветке Run в левой части окна и выберите в появившемся меню пункт Экспортировать. Далее укажите имя файла и его расположение. В дальнейшем в случае появления сбоев после перезагрузки компьютера вы сможете запустить этот файл и вернуть реестр в предыдущее состояние.
Для удаления элемента выделите его с помощью кнопки мыши и нажмите клавишу Delete.
Внимание!
Удаляйте только те элементы, в бесполезности которых вы полностью уверены. В противном случае может случиться, что реестр придется восстанавливать.
Программа переспросит, уверены ли вы в том, что хотите удалить выбранную запись, однако имейте в виду, что изменения сразу сохраняются в реестре, поэтому вернуться к предыдущему состоянию можно будет только в случае, если вы импортировали сохраненный файл.
Подобным образом можно поступить со всеми подозрительными объектами из данной ветки.
Теперь – последний шаг. Кроме стандартных служб и резидентных модулей программ в список автозагрузки также входят службы, устанавливаемые программным обеспечением. Отключение таких служб, как правило, вызывает некорректную работу программы, которой эта служба принадлежит, поэтому к их остановке необходимо подходить продуманно. О том, как отключать службы, было рассказано выше.
- 10.3. Очистка реестра
- Создание списка
- Добавление, изменение и удаление элементов списка
- Восстановление элементов списка из Корзины
- Добавление, изменение и удаление столбцов списка
- Сортировка и фильтрация списка
- Добавление и изменение представления списка
- Удаление списка
- Добавление списка необходимых предметов
- Очистка ячеек
- Практическая работа 50. Сортировка списка данных
- Практическая работа 51. Отбор записей из списка с помощью фильтра




