Книга: Как быстро восстановить потерянные компьютерные данные. Подробное руководство по спасению информации
4.4. «Три в одном»: многофункциональная программа Advanced Archive Repair
4.4. «Три в одном»: многофункциональная программа Advanced Archive Repair
В данном разделе мы познакомимся с продуктом, возможности которого предусматривают восстановление архивов трех видов: zip-архивы, tar-архивы и cab-архивы.
Эта программа называется Advanced Archive Repair, ее разработчиком является компания DataNumen (сайт программы – http://www.datanumen.com/aarcr/index.htm). Программа является условно-бесплатной, ее демо-версию можно найти на сайте разработчика. К скачиванию предлагается дистрибутив объемом примерно 2,5 Мб.
Программа не поддерживает русский язык, однако ввиду простого и понятного интерфейса разобраться с ней несложно. В большинстве случаев параметры настройки, предложенные по умолчанию, являются оптимальными, поэтому пользователю остается лишь указать путь к поврежденному архиву и инициировать процесс восстановления.
Чтобы установить программу на компьютер, запустите инсталляционный файл и выполняйте указания мастера установки. После этого в меню Пуск будет создана программная группа Advanced Archive Repair.
4.4.1. Функциональные возможности программы
Программа Advanced Archive Repair умеет восстанавливать данные из всех подтипов zip-архивов, а также из самораспаковывающихся файлов. Также она восстанавливает стандартные Unix TAR-файлы и помогает восстанавливать все версии файлов Microsoft Cabinet, сжатые при помощи MSZIP, LZX и Quantum методами.
Программа умеет «лечить» поврежденные архивы, расположенные не только на жестком, но и на гибких дисках (например, CD-диск). Если вам необходимо быстро восстановить сразу несколько поврежденных архивов, вы можете сделать это в пакетном режиме.
Advanced Archive Repair поддерживает интеграцию с проводником Windows. После установки программы в контекстном меню проводника Windows появляются две команды: одна из них предназначена для восстановления поврежденного архива, другая – для его восстановления и одновременного открытия.
...
Примечание . Команды Repair file и Repair and open file отображаются в контекстном меню проводника Windows только в том случае, если выделен объект соответствующего формата. Иначе говоря, если вы вызовете контекстное меню, щелкнув правой кнопкой мыши на значке rar-архива, то в контекстном меню этих команд не будет, поскольку данный формат программой не поддерживается .
Также следует отметить, что программа Advanced Archive Repair поддерживает работу с командной строкой, а также метод перемещения объектов «drag&drop».
4.4.2. Описание режимов работы
После запуска программы на экране отображается ее стартовое окно, которое показано на рис. 4.18.
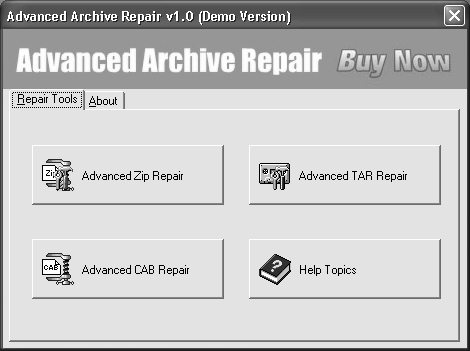
Рис. 4.18. Стартовое окно программы
В данном окне с помощью соответствующей кнопки нужно указать, архив какого типа необходимо восстановить. При нажатии кнопки Advanced Zip Repair на экране откроется окно, которое показано на рис. 4.19.
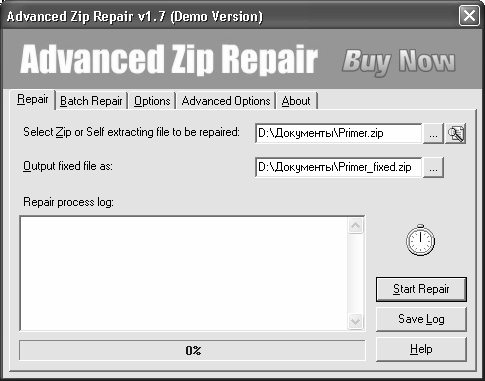
Рис. 4.19. Восстановление zip-архивов
Как видно на рисунке, данное окно состоит из нескольких вкладок. Собственно процесс восстановления осуществляется на вкладках Repair и Batch Repair , а вкладки Advanced Options и Options предназначены для настройки параметров восстановления.
Как мы уже отмечали ранее, в большинстве случаев предложенные по умолчанию значения параметров настройки являются оптимальными. На вкладке Advanced Options при необходимости можно изменить путь к папке, предназначенной для хранения временных файлов. Что касается вкладки Options , то на ней с помощью соответствующих флажков можно отрегулировать ход восстановления поврежденного архива.
Возможности Advanced Archive Repair предусматривают восстановление не только отдельных архивов, но и пакетное восстановление. Это осуществляется на разных вкладках – соответственно Repair и Batch Repair . Рассмотрим порядок работы на каждой из них.
Содержимое вкладки Repair показано на рис. 4.19. Отметим, что данная вкладка открывается по умолчанию при запуске программы, так как этот режим работы является наиболее востребованным у большинства пользователей. Вначале в поле Select Zip or Self extracting file to be repaired нужно указать путь к поврежденному или испорченному архиву соответствующего формата, который необходимо восстановить. Для этого нужно нажать кнопку с многоточием, расположенную справа от данного поля – в результате на экране откроется окно, в котором нужно щелчком мыши выделить требуемый архив и нажать кнопку Открыть .
...
Совет . Еще правее находится кнопка, предназначенная для перехода в режим поиска требуемого архива. Это позволяет быстро найти архив, если место его расположения неизвестно или просто забыто .
После этого в поле Output fixed file as следует указать, по какому пути и под каким именем необходимо сохранить восстановленный архив. По умолчанию программа предлагает сохранить его в том же каталоге, что и исходный архив. При этом предлагается имя восстановленного архива сформировать по следующему шаблону: name_fixed.zip , где name – это имя исходного архива.
Однако при необходимости вы можете изменить как путь для сохранения восстановленного архива, так и его имя. Для этого нажмите кнопку, расположенную справа от поля Output fixed file as , затем в открывшемся окне укажите каталог доя сохранения, а также имя восстановленного архива. Отметим, что изменить расширение восстановленного архива вы не сможете (иначе говоря, если исходный архив имеет расширение *.zip – то и восстановленный будет иметь такое же расширение, а не *.rar или еще какое-то).
Чтобы запустить процесс восстановления архива в соответствии с установленными параметрами, нажмите на данной вкладке кнопку Start Repair , расположенную в правой части интерфейса. Если восстановление прошло успешно, то на экране отобразится соответствующее информационное сообщение.
В нижней части вкладки Repair (поле Repair process log ) отобразится подробный отчет о ходе восстановления архива. Этот отчет вы можете скопировать в буфер обмена, предварительно выделив его и выполнив команду контекстного Копировать или нажав комбинацию клавиш Ctrl+C . При необходимости полученный отчет можно сохранить в отдельном лог-файле; для этого нужно нажать расположенную справа кнопку Save Log – в результате на экране откроется окно, в котором указывается путь для сохранения и имя файла отчета.
Чтобы восстановить сразу несколько поврежденных архивов (то есть выполнить их пакетную обработку), нужно перейти на вкладку Batch Repair , содержимое которой показано на рис. 4.20.
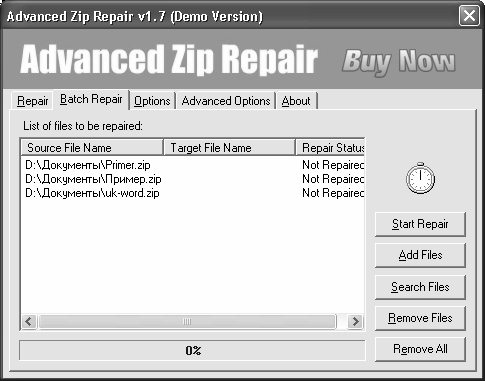
Рис. 4.20. Пакетное восстановление поврежденных архивов
Вначале необходимо сформировать перечень поврежденных архивов, которые требуется восстановить. Для добавления архива в список нажмите кнопку Add Files , в открывшемся окне выделите его щелчком мыши и нажмите кнопку Открыть . Чтобы удалить ошибочно добавленный файл, выделите его в списке щелчком мыши и нажмите кнопку Remove Files , а чтобы полностью очистить список используйте кнопку Remove All (учтите, что в обоих случаях программа не выдает дополнительный запрос на подтверждение операции удаления). C помощью кнопки Search Files осуществляется переход в режим поиска архива, если его точное местонахождение неизвестно. Чтобы запустить процесс восстановления, нажмите кнопку Start Repair . Через некоторое время на экране отобразится информационное сообщение о количестве успешно восстановленных архивов (рис. 4.21).
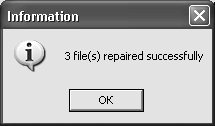
Рис. 4.21. Информация о количестве восстановленных архивов
После нажатия в данном окне кнопки ОК содержимое поля List of files to be repaired будет выглядеть так, как показано на рис. 4.22.
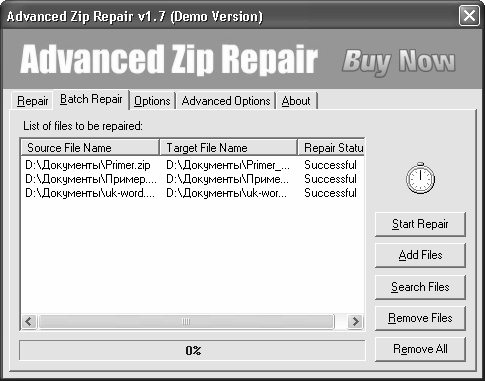
Рис. 4.22. Сведения о восстановленных файлах
Как видно на рисунке, теперь в колонке Target File Name отобразился полный путь к восстановленному архиву и его имя, а в колонке Repair Status показан новый статус – Successful . Отметим, что в режиме пакетного восстановления вы не сможете менять путь к восстановленным архивам и их имена – эти параметры программа определяет автоматически. Восстановленные архивы будут сохранены в тот же каталог, что и исходные архивы, а имя будет сформировано по шаблону name_fixed.zip , где name – это имя исходного архива. Что касается восстановления tar– и cab-архивов, то это осуществляется в таком же порядке, как и «лечение» zip-архивов. Отличия имеются лишь на вкладке Options – здесь присутствует лишь один параметр настройки: если этот флажок установлен, то сразу после восстановления архив будет автоматически открыт. При этом ограничения демо-версии являются одинаковыми для всех трех режимов работы программы.
- 9.4.1. Реализация графа в виде матрицы смежности
- Игровая индустрия
- Файлы *.GDB изнутри
- Увеличение глубины рекурсии процедур и триггеров
- ОДНОМЕРНЫИ КОНТРАСТ
- Использование сервера Yaffil внутри процесса
- Дистрибутив
- 1.3.5. Методы и атрибуты
- Три способа кодирования звука
- 2. Домены и атрибуты
- 4. Виртуальные атрибуты
- Программа «Тайный покупатель»




