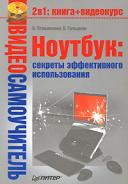Книга: Ноутбук: секреты эффективного использования
Notebook Hardware Control (NHC)
Разделы на этой странице:
Notebook Hardware Control (NHC)
Программа Notebook Hardware Control является комплексной программой для мониторинга состояния жизненно важных узлов вашего ноутбука и для управления их режимами в зависимости от режима питания ноутбука.
После запуска программы в области уведомлений появляется несколько значков, в том числе и значок в виде батарейки, на котором указывается заряд аккумулятора в процентном соотношении. Чтобы вызвать окно настройки программы (рис. 12.27), следует щелкнуть правой кнопкой мыши на любом из этих значков и в появившемся контекстном меню выбрать команду Show (Показать).
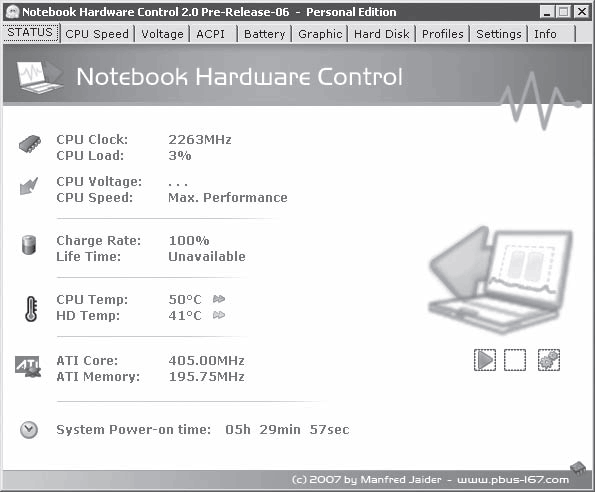
Рис. 12.27. Окно программы Notebook Hardware Control
По умолчанию программа содержит настройки, которые можно изменять обычным пользователям. Если же вы чувствуете в себе уверенность, то можете отобразить расширенные настройки. Однако имейте в виду, что настраивать дополнительные параметры нужно при условии, что вы точно знаете, что делаете, иначе ваши действия могут привести к нестабильной работе ноутбука и нерациональному использованию аккумулятора.
Чтобы отобразить расширенные настройки, надо перейти на вкладку Settings (Настройки) и щелкнуть кнопкой мыши на ссылке Show all NHC Options and Settings (Показать все настройки и свойства программы). Количество вкладок в окне программы тут же увеличится.
Рассмотрим некоторые вкладки данной программы и настройки, которые можно устанавливать на них.
STATUS (СТАТУС)
Данная вкладка является информационной. Здесь вы видите информацию о текущей частоте процессора ноутбука, степени его загрузки, уровне заряда аккумулятора, текущей температуре процессора и жесткого диска, частоте графического процессора и объеме памяти видеоадаптера.
Кроме того, на этой вкладке отображается время, пошедшее с момента включения ноутбука.
Вы можете отобразить сведения о состоянии систем вашего ноутбука прямо на Рабочем столе Windows. Для этого следует нажать кнопку Start NHC Monitoring (Начать мониторинг NHC), расположенную в правой части вкладки. Это кнопка с изображением зеленого треугольника.
В правой части Рабочего стола отобразятся графики загрузки и температуры основных компонентов компьютера.
Данные графики полупрозрачны – они не мешают работать, так как не загораживают открытые окна.
Отключить отображение графиков можно, нажав кнопку Hide the Monitoring Graph (Спрятать графики мониторинга). Эта кнопка находится справа от кнопки Start NHC Monitoring (Начать мониторинг NHC).
Нажав кнопку Show Monitoring Options (Показать свойства мониторинга), вы можете настроить параметры мониторинга системы. При этом откроется окно Monitoring options (Свойства мониторинга) (рис. 12.28).
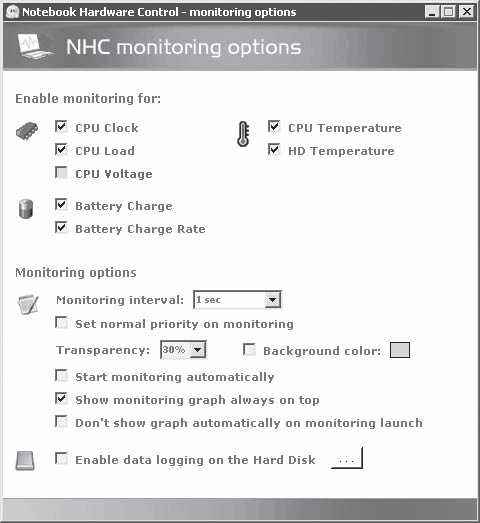
Рис. 12.28. Окно Monitoring options (Свойства мониторинга)
В данном окне вы можете включить или отключить отображение некоторых графиков, задать интервал опроса параметров (по умолчанию интервал равен 1 с), изменить степень прозрачности графиков, добавить к ним фон (можете выбрать любой цвет), включить режим протоколирования (изменения параметров компонентов ноутбука будут записываться в текстовый файл на жестком диске) и т. д.
CPU Speed (Скорость CPU)
Название данной вкладки недвусмысленно подсказывает, что на ней задаются параметры скорости процессора (рис. 12.29). Вы уже знаете, что от быстродействия процессора зависит потребляемая им мощность, а значит, и время автономной работы.
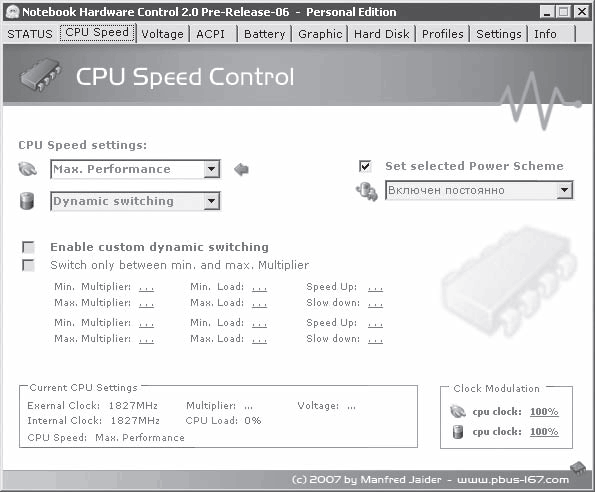
Рис. 12.29. Вкладка CPU Speed (Скорость CPU)
В раскрывающихся списках CPU Speed Settings (Настройки скорости CPU), расположенных в левой части вкладки, выбираются режимы работы процессора при работе ноутбука, соответственно, от сети переменного тока и аккумулятора.
В правой части вкладки CPU Speed (Скорость CPU) в раскрывающемся списке Set selected Power Scheme (Выбрать схему питания) можно выбрать один из предустановленных профилей энергосбережения.
В правой нижней части вкладки в области Clock Modulation (Изменение частоты) можно вручную понизить тактовую частоту процессора в режиме работы от сети или от аккумулятора. Для этого надо щелкнуть кнопкой мыши на текущем значении частоты и в появившемся раскрывающемся списке выбрать нужное значение (в процентном соотношении).
Battery (Батарея)
На вкладке Battery (Батарея) отображается информация о текущем состоянии аккумуляторной батареи (рис. 12.30). Здесь вы найдете информацию о ее статусе, степени заряда (в процентах), а также справочную информацию о физическом устройстве: рабочее напряжение, энергоемкость, наименование производителя и т. д.
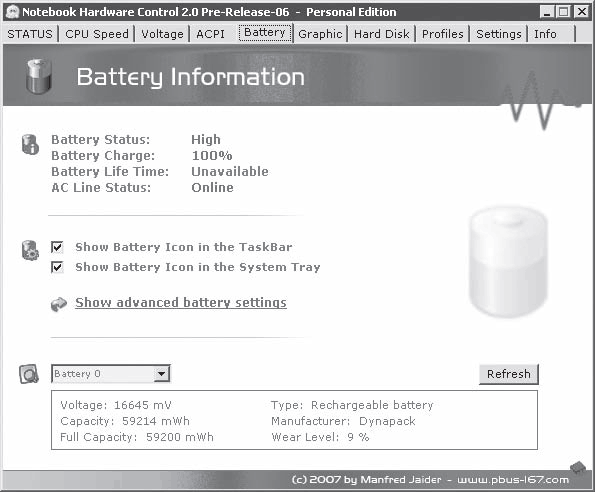
Рис. 12.30. Вкладка Battery (Батарея)
Щелкнув кнопкой мыши на ссылке Show advanced battery settings (Показать расширенные настройки батареи), вы откроете окно, в котором можно настроить некоторые дополнительные параметры: включить или отключить соответствующие значки на Панели задач и в области уведомлений, а также настроить режимы отображения этих значков в зависимости от режима работы ноутбука.
Hard Disk (Жесткий диск)
На вкладке Hard Disk (Жесткий диск) настраиваются режимы работы жесткого диска в зависимости от условий работы ноутбука (рис. 12.31).
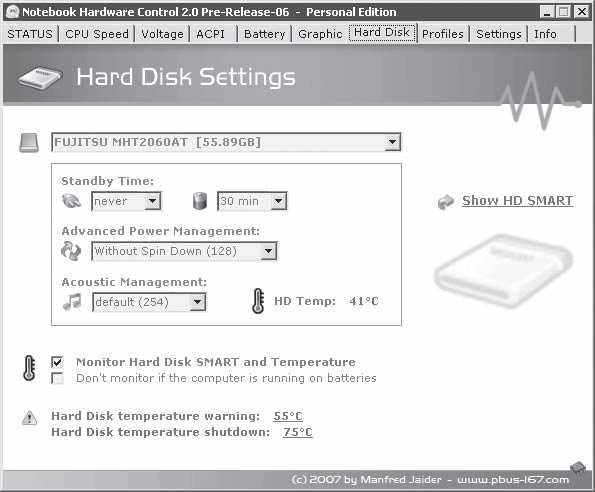
Рис. 12.31. Вкладка Hard Disk (Жесткий диск)
Здесь вы можете установить время отключения жесткого диска при работе ноутбука от сети и от батареи, указать температуру жесткого диска, при которой программа будет извещать вас о перегревании, а также указать критическую температуру, при которой компьютер будет отключаться. Это позволит вам избежать перегрева этого дорогостоящего компонента ноутбука и, главное, спасти информацию, которая содержится на жестком диске.
Profiles (Профили)
На вкладке Profiles (Профили) можно выбрать один из предустановленных профилей энергосбережения, а также изменить параметры выбранного профиля. Благодаря этому вы можете тонко настроить режим энергосбережения исходя из особенностей вашего ноутбука, а также привычных вам условий работы.
Элементы управления, расположенные на данной вкладке, активны только в зарегистрированной версии программы.
Info (Информация)
На вкладке Info (Информация) мы можете активизировать процедуру регистрации. Без регистрации некоторые функции программы неактивны.
Кроме того, на вкладке Info (Информация) вы можете получить полную информацию о вашем ноутбуке. Для этого надо щелкнуть кнопкой мыши на ссылке Show Computer Hardware details (Показать информацию об оборудовании компьютера). Откроется окно Hardware Info (Информация об оборудовании) (рис. 12.32).
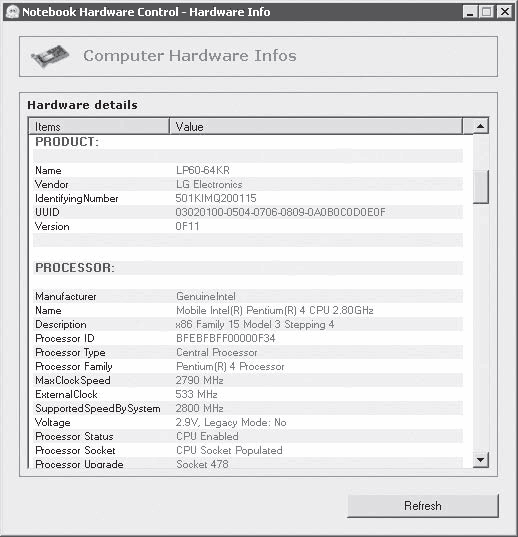
Рис. 12.32. Окно Hardware Info (Информация об оборудовании)
В данном окне представлена исчерпывающая информация о компонентах, установленных в вашем компьютере, вплоть до версий прошивок микросхем и производителей компонентов.
Мы не стали рассматривать подробно все вкладки окна настройки программы Notebook Hardware Control, поскольку ее возможности очень широки. Вы сами можете изучить справочную систему программы.
Чтобы запустить справочную систему программы, надо щелкнуть правой кнопкой мыши на одном из ее значков в области уведомлений и в появившемся контекстном меню выбрать команду Help (Справка).
Кстати, профиль энергосбережения можно быстро выбрать также из контекстного меню значка программы.
Если установить указатель мыши на один из значков программы в области уведомлений, то появится всплывающая подсказка, в которой отображается текущая частота процессора, его температура, температура жесткого диска, степень заряда аккумулятора и другая информация.
- Introduction to Microprocessors and Microcontrollers
- Data sending and control session
- Data Binding Using the GridView Control
- Configure Access Control
- Using the kill Command to Control Processes
- 3.4.4. Concurrency Control
- TV and Video Hardware
- Controlling Services at Boot with Administrative Tools
- Basic Shell Control
- Using Priority Scheduling and Control
- Choosing Backup Hardware and Media
- Controlling Apache with Fedora's service Command