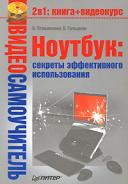Книга: Ноутбук: секреты эффективного использования
Key Transformation
Key Transformation
Программа Key Transformation по своему назначению схожа с вышеописанной, но предоставляет более широкие возможности для определения горячих клавиш и их сочетаний. Вы можете настроить практически любые сочетания клавиш для выполнения самых разных команд и запуска программ.
Данная программа, скорее всего, будет работать на любом ноутбуке и даже на настольном компьютере (мы протестировали ее на нескольких ноутбуках разных производителей). Для чего нужна программа Key Transformation?
Представьте, что вам нужно запустить программу Блокнот. Для этого вам нужно выполнить следующие действия.
1. Нажать кнопку Пуск.
2. Выбрать в появившемся главном меню команду Все программы ? Стандартные ? Блокнот.
Согласитесь, цепочка достаточно длинная, а если вы работаете в самолете, поезде или стоите в автомобильной пробке, то вам приходится пользоваться координатным устройством. В большинстве случаев это происходит медленнее, чем если бы вы пользовались мышью. Было бы неплохо, если бы какая-нибудь клавиша (или сочетание) могла запустить программу Блокнот. Это можно сделать и с помощью программы On Screen Display, описанной выше. Но на вашем ноутбуке может не оказаться зарезервированных для пользователя клавиш (или их сочетаний). Зато у вас точно есть клавиши Print Screen, Pause Break, Scroll Lock и другие, которыми вы вряд ли пользуетесь. Многие даже не знают, зачем эти клавиши нужны. Почему бы их не использовать для выполнения каких-либо команд или для запуска приложений? Программа Key Transformation поможет вам в этом.
Кроме того, вы можете настроить горячие клавиши не только для запуска программ, но и для быстрой вставки заранее подготовленного текста в документ (например, списка реквизитов или банковских счетов: согласитесь, это удобно, так как избавляет от необходимости каждый раз набирать один и тот же текст для разных документов), открытия определенной папки или запуска определенного файла, ассоциированного с какой-либо программой.
Программа является условно-бесплатной. Вы можете скачать пробную версию на сайте производителя http://softboy.net, однако она будет работать только 15 дней. За полнофункциональную версию придется заплатить.
Чтобы запустить окно настройки программы (рис. 12.21), надо щелкнуть кнопкой мыши на значке Key Transformation в области уведомлений.
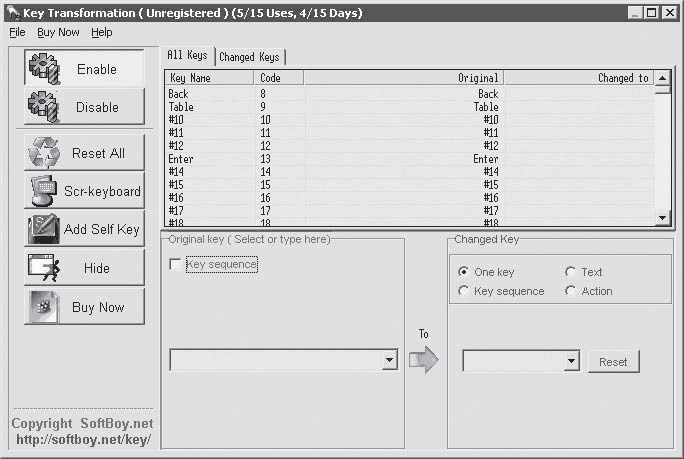
Рис. 12.21. Окно настройки программы Key Transformation
В списке All Keys (Все клавиши) находится перечень всех клавиш клавиатуры. Не удивляйтесь, если встретите там клавиши, которые отсутствуют в вашем ноутбуке (мы уже отмечали, что данная программа универсальна).
Итак, в качестве примера назначим клавише Scroll Lock команду запуска программы Блокнот.
1. В списке All Keys (Все клавиши) найдите и выделите пункт Scroll Lock. Название данной клавиши появится в раскрывающемся списке области Original Key (Исходная клавиша).
2. В области Changed Key (Измененная клавиша) установите переключатель в положение Action (Действие).
3. В раскрывающемся списке в правой части окна программы выберите пункт Execute a program (Запустить программу). Ниже появится поле Command line (Командная строка), в котором надо указать имя исполняемого файла программы Блокнот и путь к этому файлу.
4. Нажмите кнопку, расположенную справа от поля Command line (Командная строка). Появится стандартное окно Открыть (Open) операционной системы.
5. В раскрывающемся списке Папка (Look In) окна Открыть (Open) выберите папку, в которой находится файл Notepad.exe. По умолчанию это папка C: Windows.
6. Выберите файл Notepad.exe, а затем нажмите кнопку Открыть (Open). Окно будет закрыто, а имя выбранного файла и путь к нему появятся в поле Command line (Командная строка) (рис. 12.22).
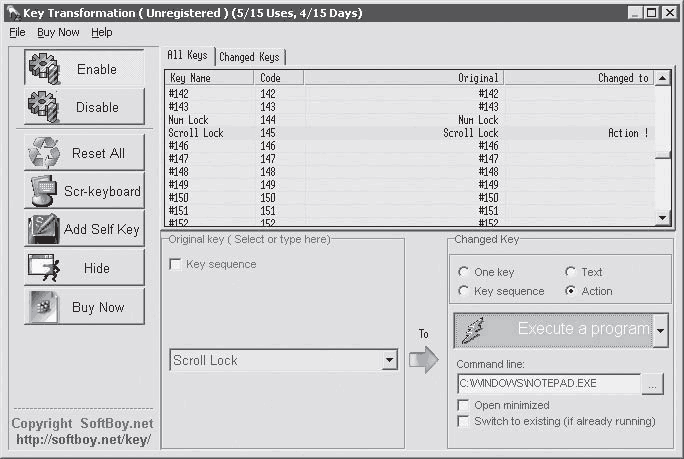
Рис. 12.22. Программа для запуска выбрана
Если установить флажок Open minimized (Открывать минимизированным), то программа будет запускаться в свернутом виде. Если установить флажок Switch to existing (if already running) (Переключиться к уже загруженной), то при наличии уже запущенной копии программы нажатие горячей клавиши будет приводить не к запуску очередной копии программы, а к переключению на уже запущенную.
Теперь при нажатии клавиши Scroll Lock (которой, как мы уже отмечали, мало кто пользуется) будет запускаться программа Блокнот. Таким образом, клавиатура ноутбука стала функциональнее на одну клавишу.
Далее рассмотрим, как можно вставлять заранее определенные текстовые блоки с использованием клавиш или их сочетаний. Мы сделаем так, чтобы в активный текстовый документ при нажатии сочетания клавиш левый Shift+Z в позицию текстового курсора вставлялся заранее определенный текст. Пусть это будет подпись к письму, например С уважением, Иванов Иван. Тел. (555) 55-55-55.
1. В области Original Key (Исходная клавиша) установите флажок Key Sequence (Сочетание клавиш). Под флажком появится дополнительный прокручивающийся список клавиш.
2. В появившемся списке найдите и выделите пункт Left Shift, а затем установите флажок слева от данного пункта.
3. В раскрывающемся списке, расположенном правее, выберите пункт Z. Это будет вторая клавиша в создаваемом клавиатурном сочетании.
4. В области Changed Key (Измененная клавиша) установите переключатель в положение Text (Текст). Ниже появится текстовое поле.
5. В появившемся текстовом поле введите нужный текст, например С уважением, Иванов Иван. Тел. (555) 55-55-55.
Примечание
Введенный вами текст может отображаться некорректно, поскольку программа может иметь некоторые проблемы при отображении кириллических шрифтов. Не обращайте внимания. В текстовом документе (или теле электронного письма) введенный вами текст будет отображаться корректно. Проверено.
6. Нажмите кнопку Save (Сохранить). Введенный вами текст будет сохранен и ассоциирован с указанным вами клавиатурным сочетанием (левый Shift+Z) (рис. 12.23).
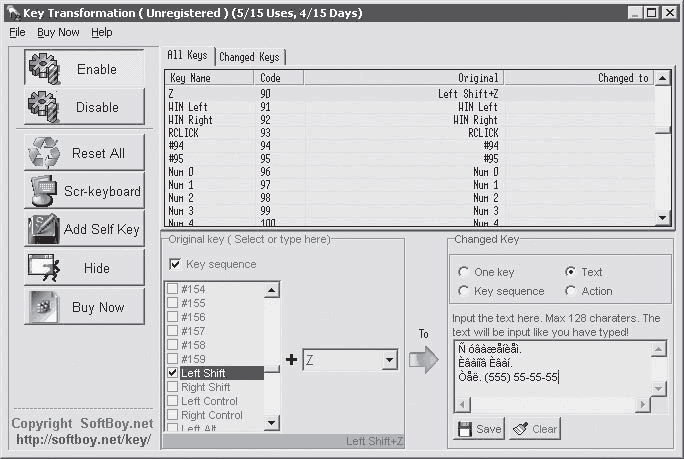
Рис. 12.23. Текст для сочетания клавиш определен
Теперь проверим, как работает созданная нами команда.
1. Запустите любой текстовый редактор (Microsoft Word, WordPad, Блокнот) или создайте новое сообщение в почтовой программе.
2. Установите курсор в позицию, в которой хотите вставить ранее созданный текст.
3. Нажмите клавишу левыйS hift и, удерживая ее, нажмите клавишу Z. Указанный вами текст мгновенно будет вставлен в документ.
Таким образом, вы можете создать практически неограниченное количество текстовых блоков (не более 128 символов в каждом блоке) и ассоциировать их с различными клавишами или их сочетаниями (клавиатурных сочетаний можно создать великое множество). Кроме того, различным клавишам или сочетаниям можно присвоить команды на запуск различных программ (хоть всех, что установлены на ноутбуке), что позволит вам работать на ноутбуке гораздо быстрее: вам не придется каждый раз набирать стандартные текстовые блоки или отвлекаться на координатное устройство, чтобы запустить нужную программу. Это, конечно, не скажется на времени автономной работы, но за срок, отпущенный ресурсом аккумулятора, вы успеете сделать больше, что тоже неплохо.
Конечно, если вы создадите огромное множество различных клавиатурных комбинаций, то поначалу не запомните, что делает та или иная клавиша либо клавиатурное сочетание. Можете использовать свободное пространство под клавиатурой ноутбука для подсказки: закрепите там наклейки с расшифровкой этих комбинаций, а со временем вы их все равно запомните. Старайтесь не переопределять стандартные клавиатурные сочетания операционной системы, например сочетания для работы с буфером обмена: Ctrl+X, Ctrl+C, Ctrl+V и др. Лучше, если стандартные клавиатурные комбинации останутся таковыми: так будет проще и привычнее, если вам придется пересесть за другой компьютер.
Просмотреть назначение измененных клавиш можно в списке Changed Keys (Измененные клавиши), щелкнув кнопкой мыши на одноименном ярлыке. Справа от созданных вами горячих клавиш или их сочетаний отображается текст Action! (Действие!), указывающий, что данная клавиша (сочетание) выполняет определенное действие, например запускает программу или вставляет содержимое созданного вами текстового блока (здесь также могут быть проблемы с отображением кириллических шрифтов) (рис. 12.24).
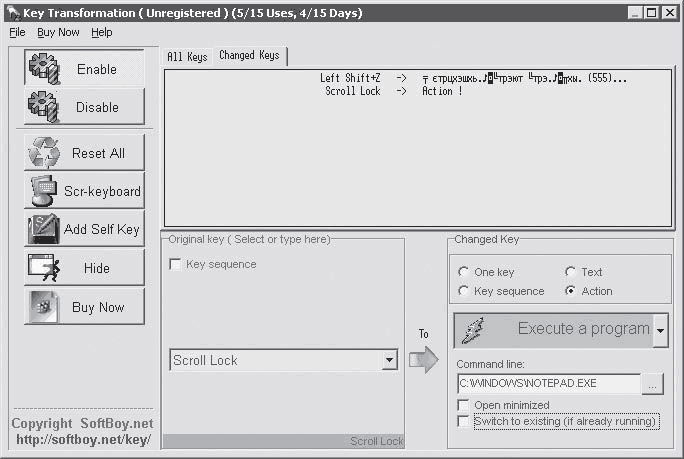
Рис. 12.24. Список измененных (созданных) команд для клавиш или сочетаний
Удалить все ранее созданные клавиатурные сочетания и горячие клавиши можно, нажав кнопку Reset All (Сбросить все) в левой части окна программы.
Программа Key Transformation содержит также собственную экранную клавиатуру, которая может использоваться как альтернатива экранной клавиатуре, входящей в состав операционной системы. Чтобы отобразить экранную клавиатуру, следует нажать кнопку Scr-Keyboard (Экранная клавиатура) (рис. 12.25).
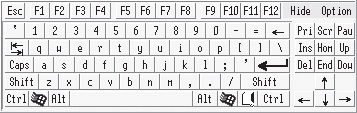
Рис. 12.25. Экранная клавиатура
Чтобы скрыть экранную клавиатуру, надо нажать кнопку Hide (Скрыть) на экранной клавиатуре.
Экранную клавиатуру можно настроить, нажав кнопку Option (Свойство). При этом появляется меню, содержащее список категорий настройки.
• Show screen keyboard by Windows start-up – отображать экранную клавиатуру автоматически при запуске Windows.
• Numeric keypad – отобразить дополнительную часть клавиатуры.
• Keyboard color – выбрать цвет экранной клавиатуры.
• Font color – выбрать цвет надписей на клавишах экранной клавиатуры.
• AlfaBlendValue – установить степень прозрачности экранной клавиатуры.
Можно создать и использовать несколько профилей настроек. Например, вы можете определить некоторые горячие клавиши и сочетания для определенного вида работы: работы с документами, таблицами и т. д., и сохранить эти настройки под определенным именем. Затем этим же клавишам (или сочетаниям) вы можете присвоить совершенно другие команды для другого рода деятельности (например, деловой переписки или игр), а затем сохранить эти настройки под другим именем. В дальнейшем в зависимости от загруженного вами профиля одни и те же горячие клавиши будут выполнять те или иные действия.
Чтобы сохранить профиль, следует выбрать команду меню File ? Save (Файл ? Сохранить), в появившемся окне указать имя профиля (лучше, если это будет понятное название, например ДЕЛОВАЯ ПЕРЕПИСКА) и нажать кнопку ОК.
В дальнейшем вы можете загрузить нужный профиль, выбрав команду меню File ? Load (Файл ? Загрузить), а в появившемся подменю – название нужного вам профиля (рис. 12.26).
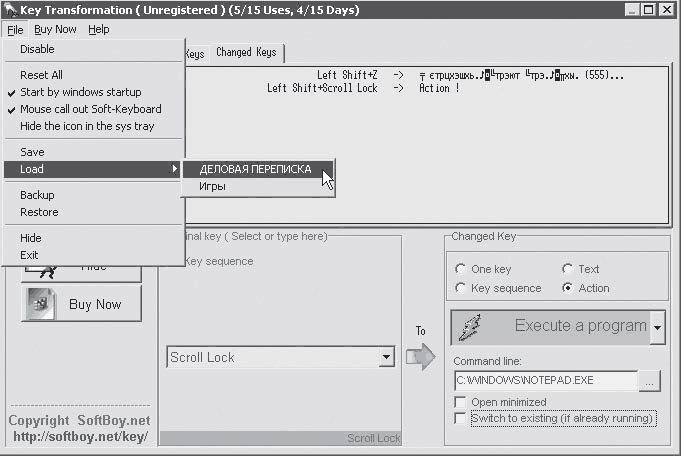
Рис. 12.26. Выбор одного из двух доступных профилей
Как видите, программа Key Transformation содержит массу возможностей, которые могут оказаться полезными владельцам любых компьютеров, а особенно пользователям ноутбуков. Эти возможности значительно ускоряют и упрощают рабочий процесс, особенно при работе «на коленках» (то есть вне офиса, кабинета, дома).
Проверить наличие новых версий программы можно, выбрав команду меню Help ? Detect latest version (Справка ? Найти последнюю версию). При наличии соединения с Интернетом программа свяжется с сервером производителя и проверит наличие новой версии и по вашему желанию загрузит ее.
- DirectX Tutorial 5: Matrix Transformations
- 3.2. Ключи типа key_t и функция ftok
- Using ssh-keygen to Enable Key-Based Logins
- Measuring Key Buffer Usage
- 14.3.7. Magic SysReq Key
- PROJECT 6.9 — Calculator with Keypad and LCD
- Program Using a Built-in Keypad Function
- Ограничение PRIMARY KEY
- 5.3. Презентация Keynote
- 4.7 Key Characteristics of an RTOS
- Appendix A C# Keywords
- Keywords