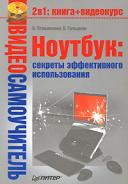Книга: Ноутбук: секреты эффективного использования
Установка Windows XP
Установка Windows XP
Теперь можно вставить в привод компакт-дисков диск с дистрибутивом операционной системы. Желательно, чтобы он был загрузочным (все лицензионные диски с дистрибутивом Windows являются загрузочными). Иначе, чтобы начать установку системы, вам придется прибегать к различным ухищрениям. Мы не будем описывать, к каким именно, так как таких способов достаточно много и их использование зависит от конкретной ситуации и подручных средств.
Итак, после того как вы вставили в привод компакт-диск с дистрибутивом Windows, на экране появится изображение, как на рис. 11.1.
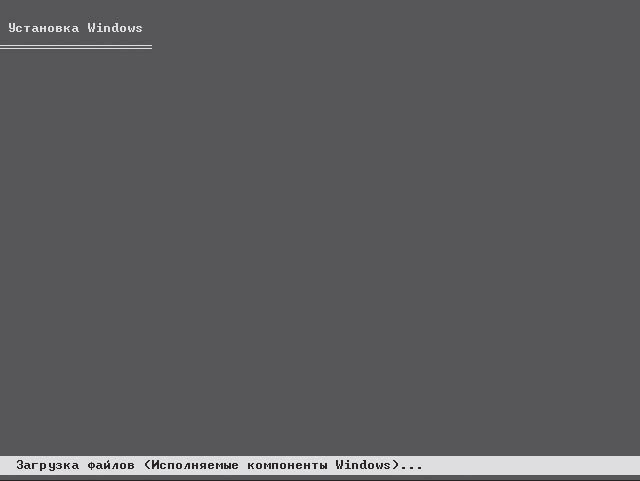
Рис. 11.1. Начало установки Windows XP
Примечание
Все производители ноутбуков включают в стандартный комплект поставки копию предустановленной операционной системы. Обычно ее можно обнаружить либо на компакт-диске, либо на скрытом разделе винчестера. Часто значительно проще восстановить систему, нежели устанавливать ее с нуля. Дело в том, что производитель заранее настраивает операционную систему под конкретную модель ноутбука. В таком случае максимум, что от вас потребуется, – ввести свое имя, название организации и периодически менять диски.
В общем, восстановить систему, используя программное обеспечение производителя, не составит большого труда. Немного сложнее установить ее с нуля, особенно если вы никогда раньше этим не занимались.
Программа установки автоматически проверит содержимое компакт-диска с операционной системой и подготовит все необходимые файлы для инсталляции Windows на ваш компьютер. Во время этого процесса никаких клавиш нажимать не следует.
Примечание
Если вы используете особые контроллеры для жестких дисков, драйверы для которых не входят в комплект Windows, программа установки может запросить соответствующее программное обеспечение для них. В таком случае она предложит нажать клавишу F6 и выполнить некоторые действия. Однако, как правило, при использовании ноутбуков подобных проблем не возникает.
После появления на экране изображения, показанного на рис. 11.2, необходимо выбрать один из трех вариантов дальнейших действий: установить, восстановить Windows XP или выйти из программы, не устанавливая систему. В нашем случае нужно нажать клавишу Enter, чтобы продолжить процесс установки.
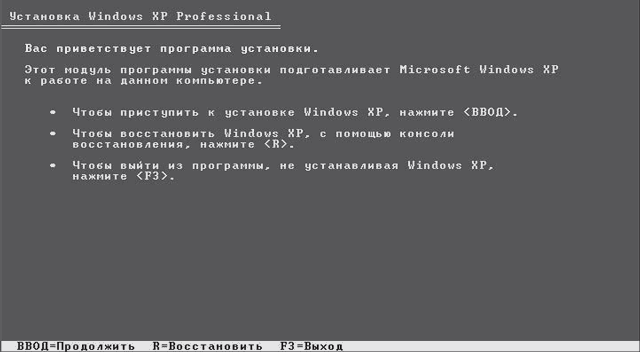
Рис. 11.2. Выбор установки Windows XP
Следующий шаг предполагает принятие лицензионного соглашения (рис. 11.3). Это сделать необходимо, так как отказ эквивалентен завершению процесса установки операционной системы. Нажмите клавишу F8.
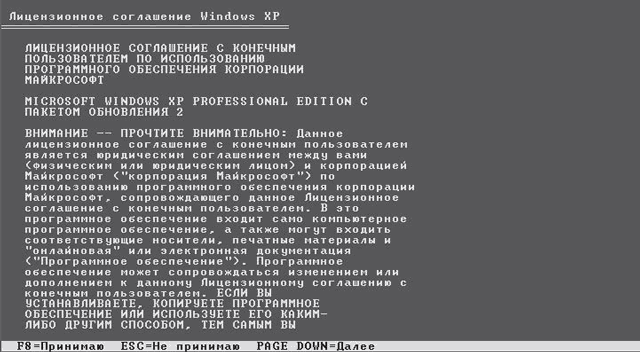
Рис. 11.3. Лицензионное соглашение
Программа установки проанализирует жесткий диск и предложит выбрать для установки системы один из его разделов. В рассматриваемом примере используется винчестер емкостью 4 Гбайт (рис. 11.4), который не разбит на части. Выберем его, нажав клавишу Enter.
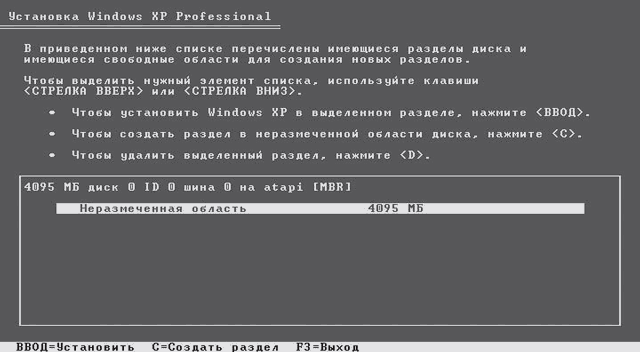
Рис. 11.4. Выбор логического диска
Далее нужно указать файловую систему. Windows XP поддерживает три варианта: FAT, FAT32 и NTFS. Мы настоятельно рекомендуем выбрать NTFS. Да, она работает несколько медленнее FAT32 (а если речь идет о маленьких файлах, то, наоборот, даже быстрее). Однако этого практически не заметно, зато вы значительно выиграете в надежности.
Производить быстрое форматирование особого смысла не имеет: на этом вы сэкономите не более 10 минут. Для большей надежности очистки диска выберите полное форматирование в файловую систему NTFS (рис. 11.5).
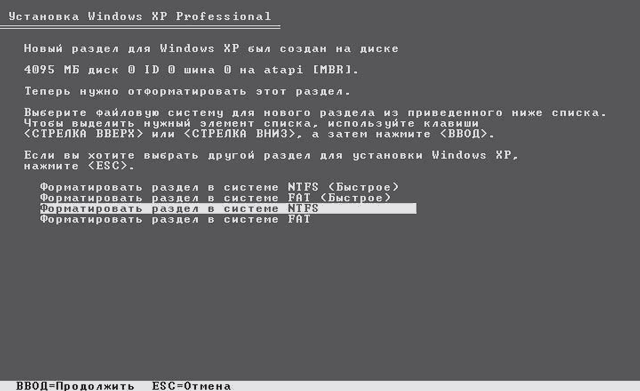
Рис. 11.5. Выбор файловой системы
Форматирование диска займет от 3 до 15 минут в зависимости от размера выбранного раздела. Во время выполнения этой операции нельзя перезагружать и выключать компьютер – подобные действия способны погубить данные с других логических дисков, расположенных на винчестере ноутбука.
После форматирования программа установки приступит к копированию необходимых для установки Windows XP системных файлов. Это тот минимум, при помощи которого система сможет продолжить установку уже в графическом режиме. Данный процесс также нежелательно прерывать. Конечно, это не приведет к потере каких-либо данных, однако придется повторно выполнять все действия по установке системы.
Графический этап установки Windows XP начинается с определения и загрузки драйверов для устройств вашего ноутбука и копирования остальных файлов, необходимых для корректной работы системы. После этого останется только сконфигурировать Windows в соответствии с вашими личными предпочтениями.
Обратите особое внимание на настройку параметров языка (рис. 11.6). Если вы устанавливаете локализованную версию Windows XP для российского рынка, то можно оставить значения, указанные по умолчанию. Хотя некоторые пользователи, например, предпочитают использовать отличные от стандартных методы переключения раскладок клавиатуры. Изменить их можно, нажав кнопку Настроить.
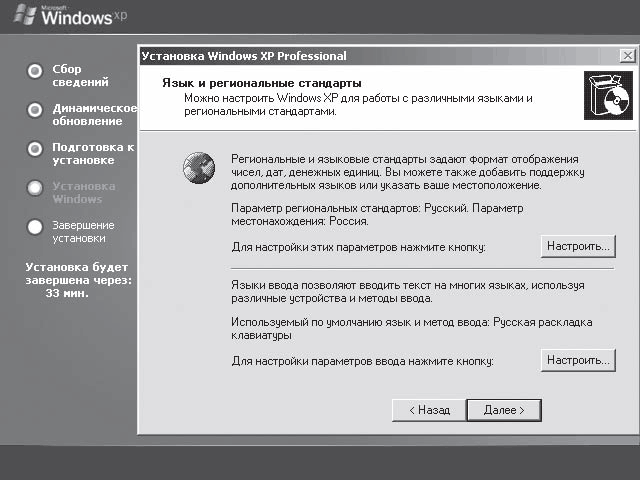
Рис. 11.6. Настройка языковых параметров
Программа установки также попросит вас ввести имя и название компании (рис. 11.7). Что набрать в соответствующих полях, решайте сами, главное – заполните их, иначе вы не сможете перейти к следующему этапу установки Windows XP.
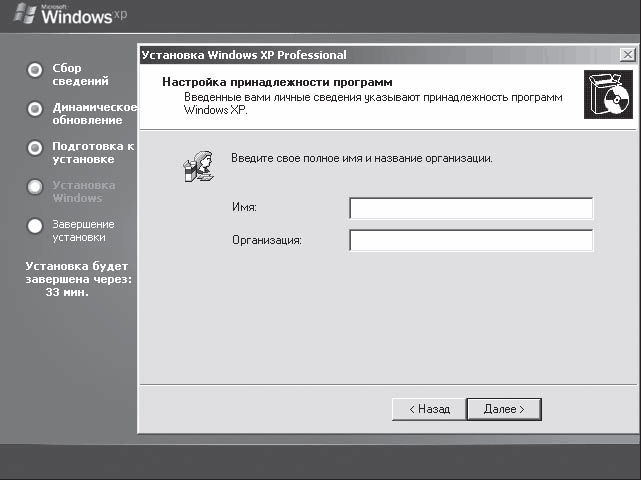
Рис. 11.7. Окно ввода имени и организации
В очередном окне необходимо указать имя компьютера в сети и пароль администратора (рис. 11.8). Хорошо запомните введенный пароль администратора! Он может пригодиться, если придется восстанавливать систему или подключаться к ней с удаленного компьютера. Но надо заметить, что указание пароля не является обязательным.
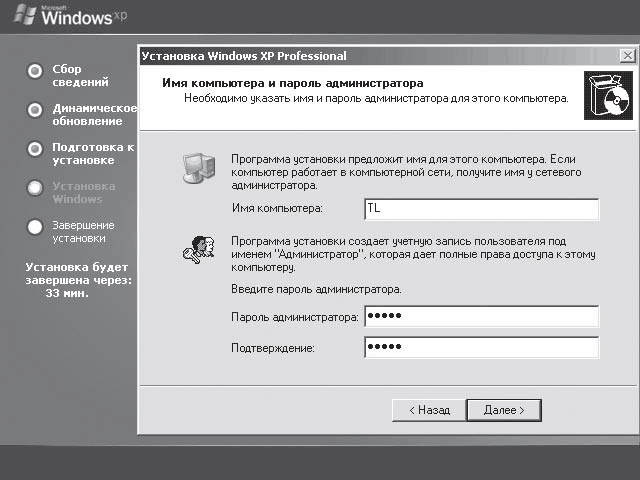
Рис. 11.8. Ввод пароля администратора
О назначении окна, изображенного на рис. 11.9, легко догадаться. Здесь можно настроить текущую дату и время, а также указать часовой пояс и, установив соответствующий флажок, выбрать автоматический переход на летнее время и обратно.
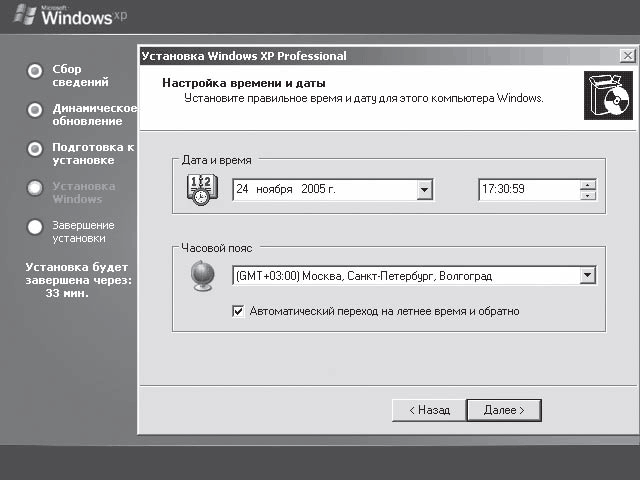
Рис. 11.9. Настройка часов и часового пояса
Если вы не собираетесь подключать ноутбук к сложной корпоративной сети, то в окне Сетевые параметры установите переключатель в положение Обычные параметры (рис. 11.10). При необходимости вы в любой момент сможете изменить эти настройки.
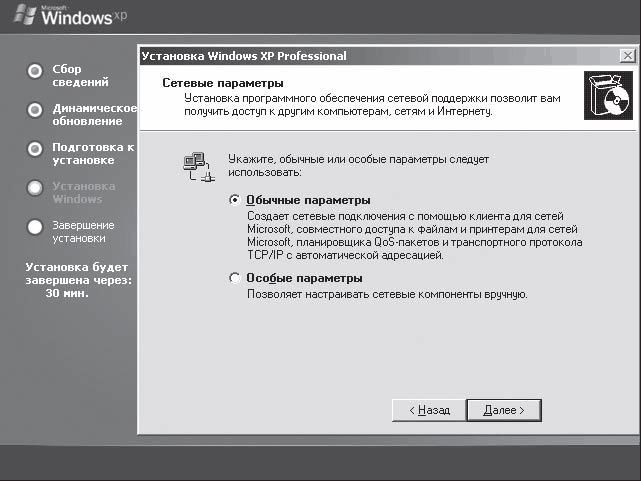
Рис. 11.10. Настройка сетевых параметров
Вот и все. После автоматической перезагрузки ноутбука вы увидите на экране интерфейс только что установленной операционной системы. Правда, при первом запуске вас попросят настроить еще несколько параметров. В частности, включение или отключение автоматических обновлений. По нашему мнению, сейчас лучше установить переключатель в положение Отложить это действие (рис. 11.11), чтобы выполнить необходимые настройки позже.
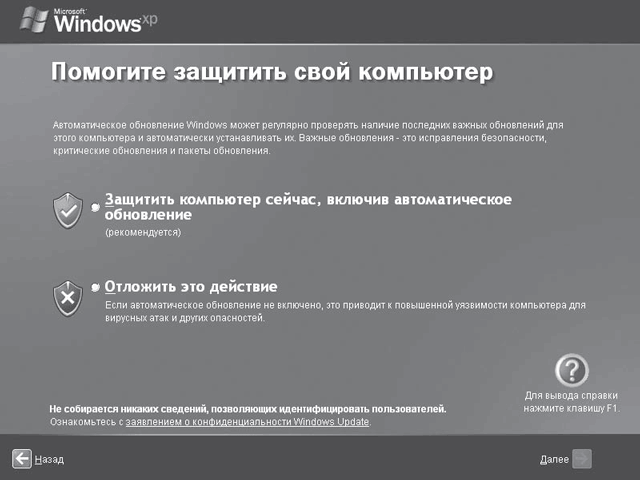
Рис. 11.11. Обновление Windows XP
Windows XP – многопользовательская операционная система, поэтому вам сразу будет предложено создать несколько учетных записей (рис. 11.12). Обычно ноутбук рассчитан на индивидуальное использование, поэтому, скорее всего, вам достаточно будет заполнить только первую строку.
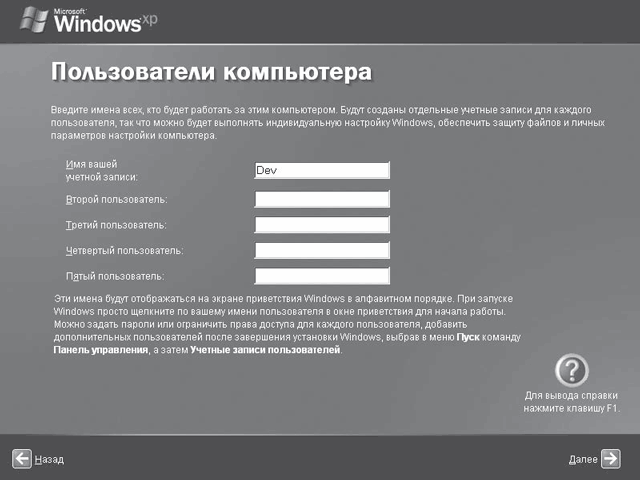
Рис. 11.12. Создание учетной записи
Выполнив все вышеописанные действия, вы увидите традиционное приветствие Windows XP, а затем привычный Рабочий стол (рис. 11.13), содержащий все стандартные элементы (Панель задач, Корзину и т. д.).

Рис. 11.13. Рабочий стол Windows XP
На этом предварительный этап настройки Windows XP можно считать завершенным. Вам еще предстоит установить нужные драйверы устройств, необходимые программы и т. д. Но об этом – в следующем разделе, а также в других главах книги.
Примечание
В отдельных случаях вам может быть предложено активизировать операционную систему. Однако если вы используете лицензионный дистрибутив, которым комплектовался ноутбук, то, скорее всего, ваша копия уже активизирована раз и навсегда.
После установки Windows следует установить все драйверы и служебные утилиты, поставляемые с ноутбуком (исключение могут составлять случаи, когда все это уже включено в дистрибутив операционной системы). Каждый производитель имеет свой подход к организации установки драйверов и утилит, но все стараются максимально упростить этот процесс. Как правило, после установки в привод диска с драйверами на экране ноутбука появляется окно мастера установки, предлагающего выполнить пошаговые действия. Вам просто надо внимательно читать сообщения мастера и выполнять его действия: нажать такую-то кнопку, перезагрузить компьютер и т. д. В последнее время этот процесс становится все проще и проще.
- Расширенная установка InterBase-сервера
- Установка системы на уже подготовленный жесткий диск
- Установка файлов занятий
- При установке Windows ХР с загрузочного диска после тестирования программа установки сообщает, что не найден ни один жес...
- Установка, настройка и восстановление Windows 7 на 100%
- Раздел 1. Установка Windows 10
- УСТАНОВКА WINDOWS ОТ А ДО Я
- Установка Windows Vista
- Приложение 2 Установка Windows
- Глава 4 Установка и настройка Windows 7
- Глава 11 Установка и настройка Windows
- 1.4. Установка операционной системы Windows 10 на компьютер