Книга: Windows 10. Секреты и устройство
1.4. Установка операционной системы Windows 10 на компьютер
1.4. Установка операционной системы Windows 10 на компьютер
Для установки операционной системы на ваш компьютер, необходимо, вставить накопитель с записанной системой в компьютер, а затем перезагрузить его. После чего, у вас во время загрузки компьютера, появится логотип материнской платы, где будет указана клавиша для открытия меню BIOS. Чаще всего, этой клавишей является «Delete», также могут быть варианты F2 или F12. Вам необходимо при появлении логотипа нажимать все время данную клавишу и потом вас перебросит в другое меню, называемое BIOS или UEFI, в зависимости от материнской платы. Теперь, когда вы находитесь в данном меню, перейдите на вкладку Boot, нажатием клавиш с изображением стрелок. Так как у всех, отличающиеся друг от друга материнские платы, названия пунктов в меню «Boot» могут отличаться. Суть заключается в чем? Когда загружается компьютер, то в зависимости от параметров, первым загружается определенное устройство, как правило, по умолчанию, это жесткий диск. Нам, необходимо установить первым, чтобы загружался накопитель с записанной операционной системой. Для этого в меню Boot, необходимо найти в случае с диском что-то вроде «Boot device priority» и выбрать. Затем, вы увидите, что появилось другое меню, где устройства расположены под цифрами, нам нужен номер 1. Установите курсор на устройство под номером один и нажмите «Enter», у вас появится окошко с выбором устройства для установки на данный номер. Если у вас флэшка, то ищите в этом списке название флэшки, а если диск, то название вашего дисковода и выберите его нажатием клавиши «Enter». После выбора, вы увидите, что устройства поменяли свои номера и под номером 1, стало находиться именно то, что нам нужно. Если у вас флэшка, то может быть такое, что в данном списке ее не будет, пока вы не зайдете и не настроите другой пункт в меню «Boot», вам нужно искать что-то вроде «Hard Disks…» и выбрать. Перед вами появится такой же список, как и в «Boot Devices…», который отображает порядок загрузки, подключенных жестких дисков к компьютеру. Если у вас не появилось флэшки в меню «Boot Device Priority», то выйдите из него клавишей «ESC», до меню «Boot» и выберите пункт «Hard Drivers…», где также под номером 1 установите вашу флэшку, а затем уже произведите действия, описанные выше, в меню «Boot Device Priority». Теперь, нажмите клавишу F10 и выберите «ОК», тем самым, вы сохраните внесенные изменения и компьютер автоматически перезагрузится.

В определенный момент, вместо загрузки операционной системы у вас появится надпись «Press any key to boot from CD or DVD» или «Press any key to boot from USB», которая будет написана, только определенное время, в которое вам нужно успеть нажать любую клавишу на клавиатуре и после чего, начнется установка Windows 10, начало которой будет похоже на загрузку операционной системы Windows 8, но это лишь логотип.
После загрузки, у вас появится окно выбора языка для установки системы, в зависимости от региона, который был на образе, записываемом на носитель, установленные параметры по умолчанию, могут отличаться от нужных вам. Выберите все параметры языка по вашему усмотрению и нажмите кнопку «Далее», а затем в следующем окошке «Установить».
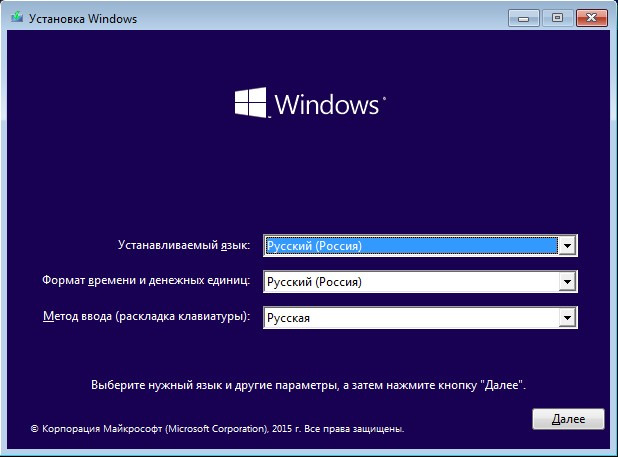
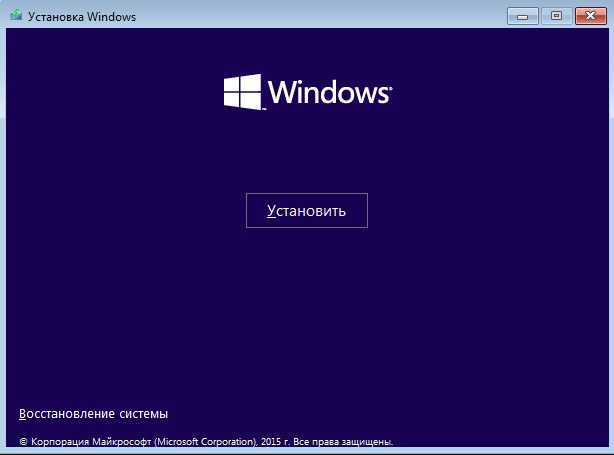
Вас попросят ввести лицензионный ключ, ввод которого, можно отложить нажав «Пропустить».
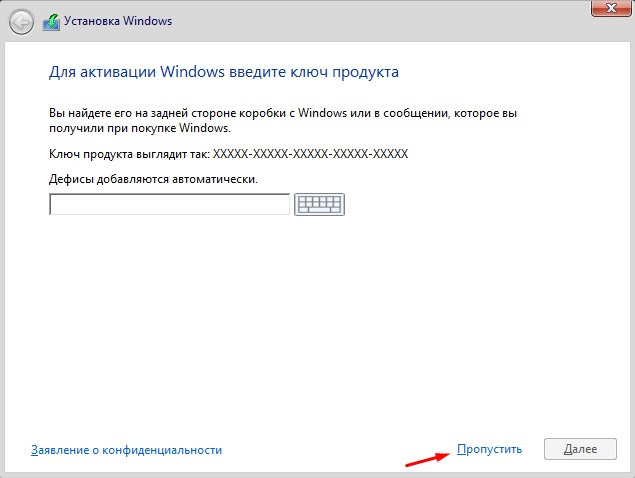
Далее у вас появиться текст лицензионного соглашения, где необходимо отметить галочкой «Я принимаю условия лицензии» и нажать «Далее».
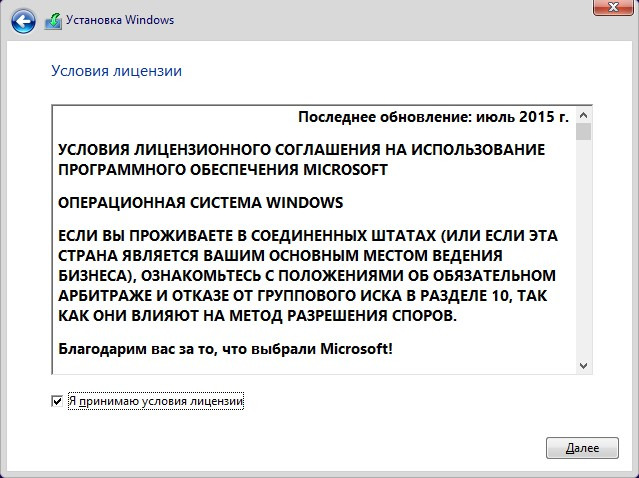
Затем у вас будет доступно для выбора два пункта «Обновление….» и «Выборочная установка», выберите пункт 2.
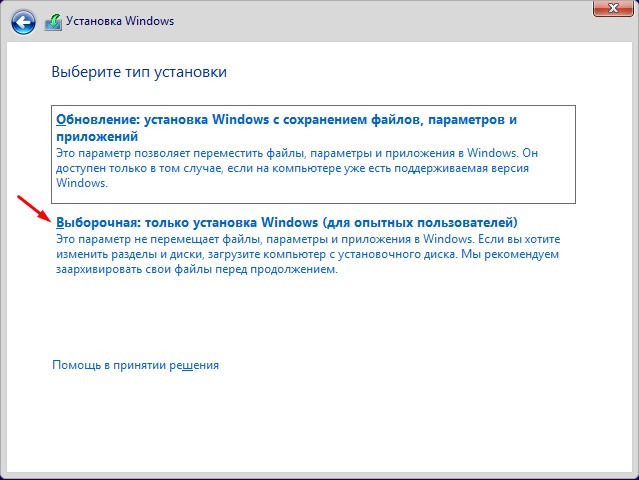
Теперь, вам необходимо настроить для установки жесткие диски. Если вам не нужна, имеющаяся информация на жестком диске, для начала, я рекомендую вам, выбрать поочередно все разделы и на каждом выбрать внизу пункт «Форматировать». После чего, также выбрав по очереди все пункты, нажмите на каждом кнопку «Удалить». После чего, в зависимости от количества жестких дисков, установленных на вашем ПК, у вас останется такое же количество, с надписью — «Неразмеченная область», выбрав которую, затем щелкните на пункт «Создать» и укажите размер, будущего раздела жесткого диска. При создании первого раздела, вас спросят, о возможности создания операционной системой, маленького раздела, который будет служить поддержкой для всей работы системы, на что вам нужно согласиться. Обычно, если пользователи разделяют жесткий диск на разделы, то один делают для операционной системы, а другой для хранения данных, чтобы можно было сколько угодно раз переустанавливать систему, не теряя при этом никаких данных. Поэтому если вы также хотите разделить свой жесткий диск на разделы, то я рекомендую вам установить значение для одного, который будет для операционной системы, равное 60 тысячам, а для другого уже просто нажав кнопку «Создать», согласиться с автоматическим выбором. Если не хотите делить на разделы, а установить всё на один, то просто выберите «Создать» и согласитесь со всем.
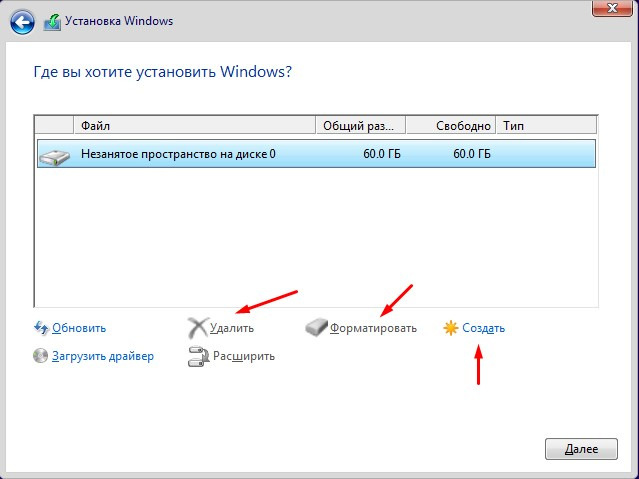
Если вам важна информация, содержащаяся на жестком диске, то при наличии нескольких разделов, выберите тот, на который хотите установить систему и нажмите кнопку «Форматировать», а затем на нем же «Удалить». Если, у вас был раздел с описанием «Система», то проделайте «Форматировать» и «Удалить», вначале для него. Теперь у вас соединиться вместе объем от обоих разделов жесткого диска. Далее «Создать», выбрав пункт с этим же объемом и у вас автоматически создастся раздел, который и был раньше, но уже чистый. При создании раздела, вас спросят, о возможности создания операционной системой, маленького раздела, который будет служить поддержкой для всей работы системы, на что вам нужно согласиться.
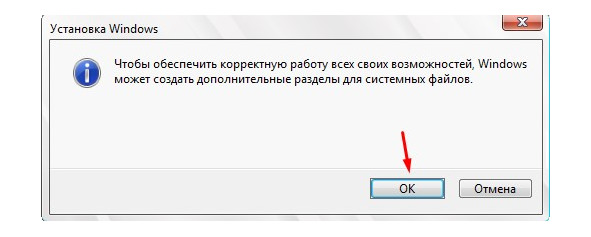
После удаления разделов, а затем их создания, необходимо на ВСЕХ, кроме с надписью «Система», произвести форматирование.
После всех настроек параметров жестких дисков, выберите тот, на который хотите установить Windows 10 и нажмите кнопку «Далее». Теперь ждите, пока завершится установка и компьютер, перезагрузится сам собой.
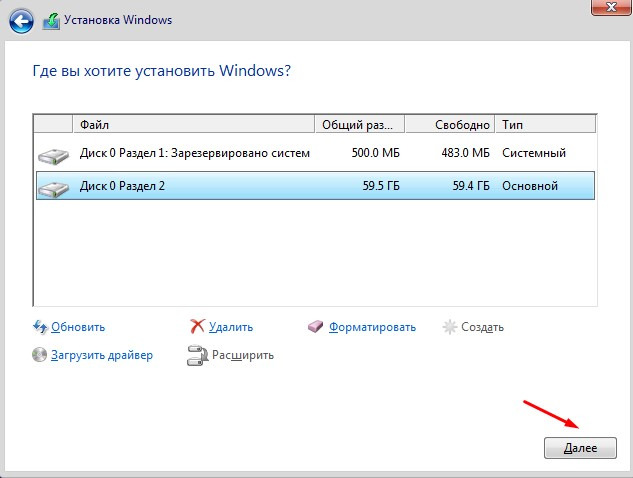
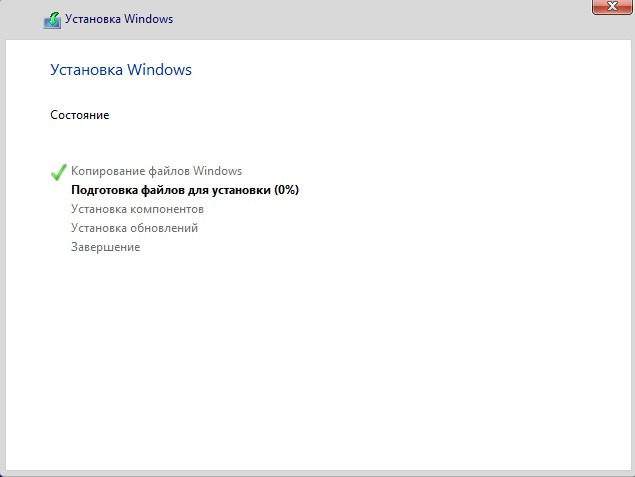
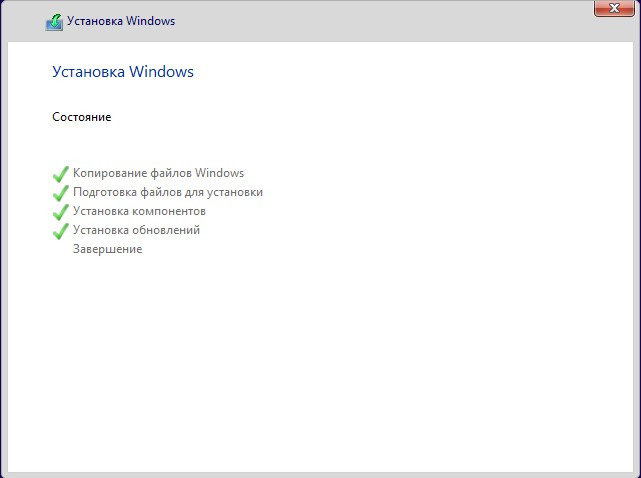
Когда ПК перезагрузится, во время надписи «Press any key to boot from CD or DVD» или «Press any key to boot from USB» ничего не нажимайте, а просто подождите и установка сама продолжится. Появится логотип Windows 10 и под ним будет находиться описание того, что сейчас происходит, например, «Идет подготовка устройств».
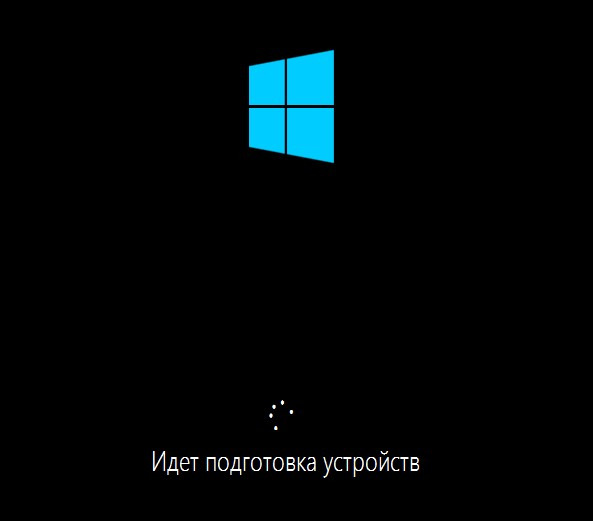
После этого процесса, компьютер вновь перезагрузится и уже предоставит вам доступ к таким настройкам, как «Имя учетной записи», «Отправка сведений о работе разработчикам», «Включение фильтра SmartScreen» и т. д..
Говоря в целом о процессе установки, я отмечу тот факт, что он не занимает слишком много времени цифра может варьироваться в зависимости от возможностей вашего компьютера и начинается от 5 минут, заканчивая получасом и больше. Под «процессом установки», я подразумеваю всё, что происходит в момент, до появления рабочего стола Windows, для последующей возможности работать за компьютером. Соответственно, всё, что было до рабочего стола, является процессом установки. Также, перед тем, как вообще начинать устанавливать Windows 10 на свой ПК, необходимо убедиться в том, что он соответствует системным требованиям, с которыми вы можете ознакомиться, либо в данной книге, чуть ниже, либо прочитать на коробке, если вы покупали коробочную версию Windows 10, либо зайти в интернет и на официальном сайте разработчика, посмотреть эти самые требования, чтобы у вас не возникло проблем с работой, в будущем.
Теперь, когда ваш компьютер вновь перезагрузится, система вновь предложит вам ввести ключ продукта, на что вы можете либо ввести его, либо опять же пропустить, данную процедуру, выбрав «Сделать позже».
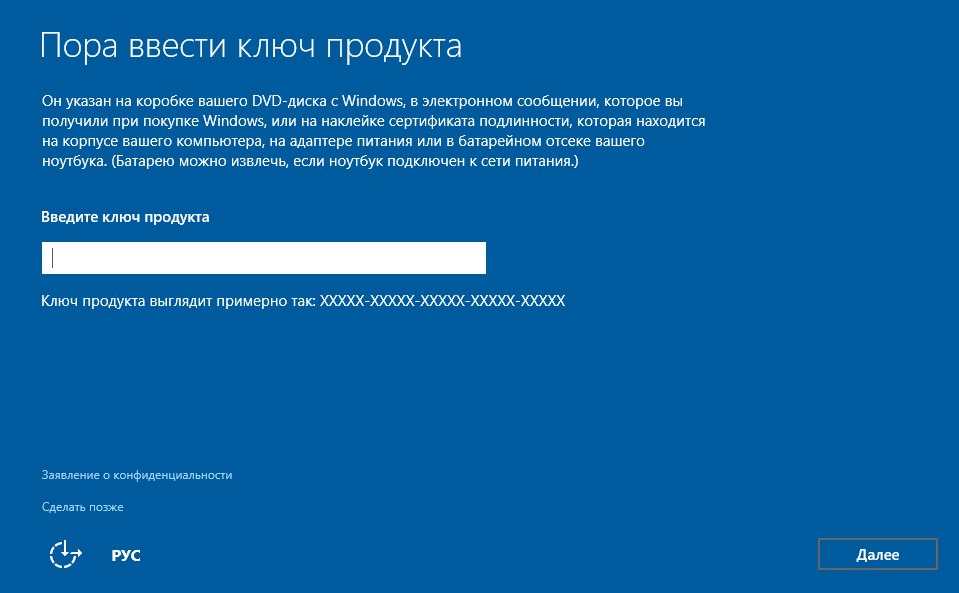
Далее у вас появится окно, уведомляющее вас о том, что можно изменить некоторые настройки системы, которые идут по умолчанию, либо оставить всё, как есть. Я рекомендую выбрать пункт «Настройка параметров».
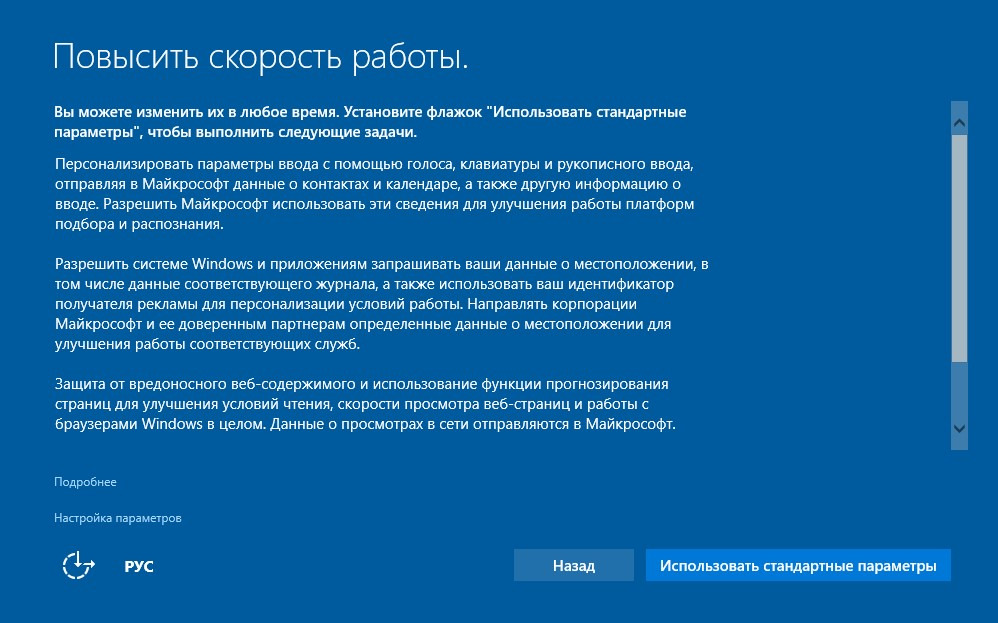
У вас появится следующее окно, где будут доступны для изменения некоторые настройки системы Windows 10. Я рекомендую вам, установить все ползунки, в позицию «Отключено». После редактирования положений ползунков, необходимо будет нажать на кнопку «Далее» в обоих окнах настроек. Затем нужно будет чуть подождать и появится следующее окно, где будет необходимо выбрать кому принадлежит данный компьютер или попросту «Физическом лицу», либо «Компании».
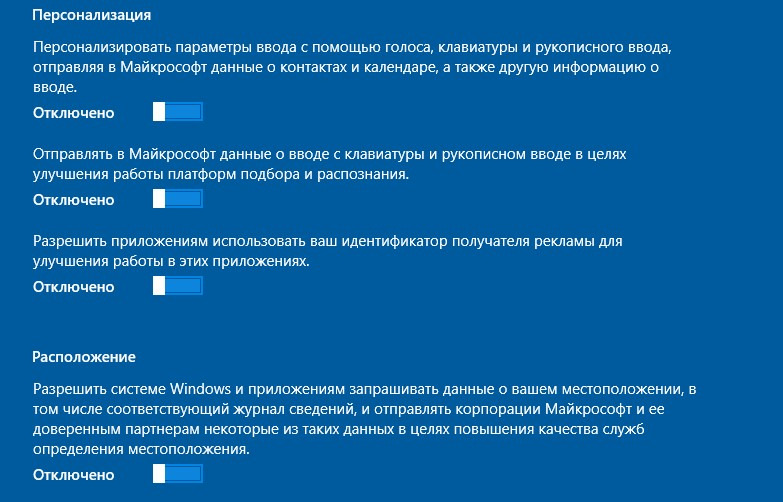
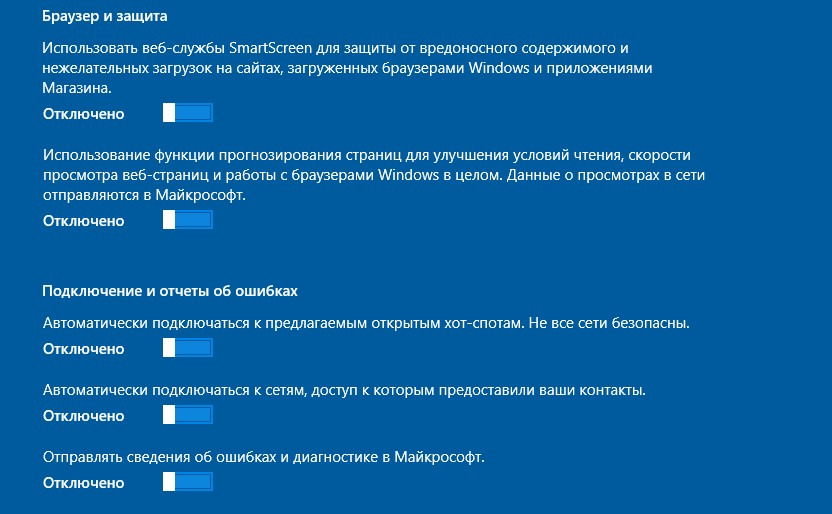
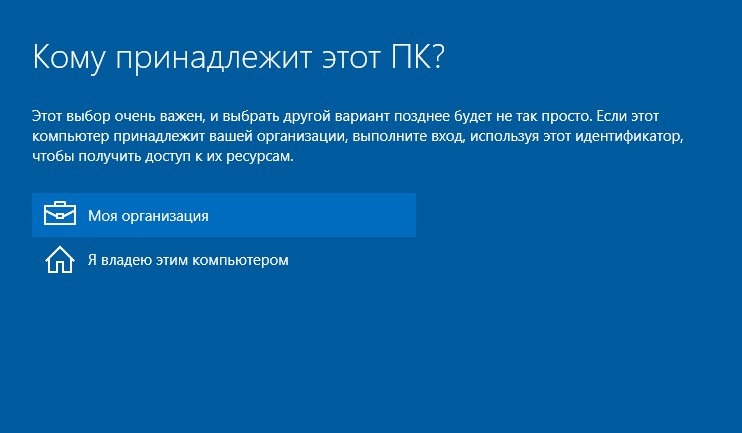
Если это ваш домашний компьютер, то выбирайте пункт «Я владею этим компьютером» и нажмите кнопку «Далее». Затем, у вас появится окно, где можно будет осуществить вход в свою учетную запись Майкрософт, если таковая у вас имеется. Просто укажите необходимые данные и нажмите кнопку «Вход». Если у вас нет записи, то просто выберите «Пропустить этот шаг».
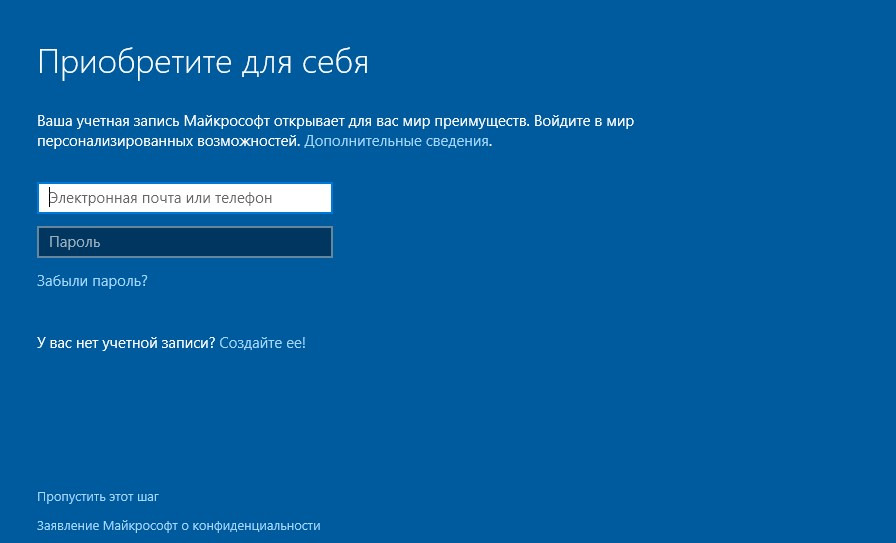
Теперь перед вами, финальная стадия установки Windows 10, это ввод данных учетной записи пользователя.
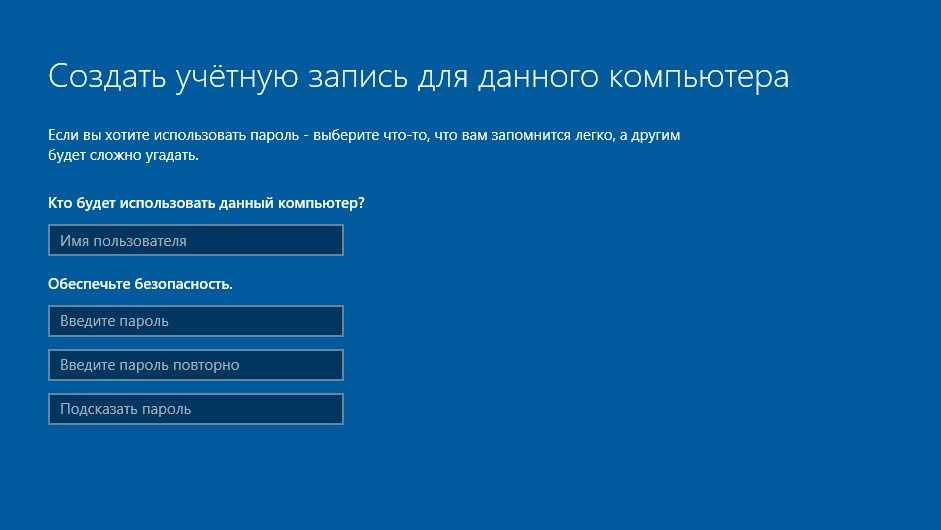
Вводите все необходимые сведения и нажимайте кнопку «Далее». После этого, система сама начнет завершающую стадию применения параметров, а затем откроет перед вами рабочий стол Windows 10, на чем собственно, и завершится вся установка Windows 10. Теперь вам нужно немного подождать, можете зайти в проводник, а затем перезагрузите компьютер, не извлекая накопителя, с которого была произведена установка. Всё при следующей загрузке, можете начинать устанавливать драйвера, для правильной работы всех устройств.
P. S. Установка на ноутбук или нетбук, ничем не отличается от установки на обычный ПК, разве что скоростью, но это, смотря какой компьютер и какой ноут— или нетбук.
- 1.1. Запись Windows на флэшку или компакт-диск
- 1.2. Запись образа операционной системы на флэшку
- 1.3. Запись образа операционной системы на компакт-диск
- 1.4. Установка операционной системы Windows 10 на компьютер
- 1.5. Поиск и установка всех драйверов
- 1.6. Подключение устройств
- 1.7. Если дело не в драйвере
- Глава 9 Ускорение загрузки операционной системы
- Глава 13 Настройка Windows
- Расширенная установка InterBase-сервера
- Особенности системы защиты данных в InterBase
- InterBase Super Server для Windows
- Интеграция с платформой Windows NT
- 6. Наставник
- Часы в Windows показывают неправильное время
- Классическая архитектура на Windows NT (Yaffil CS)
- 1.3. Правила подключения к компьютеру внешних устройств
- Как сделать, чтобы компьютер выключался
- 4.2. Центр уведомлений Windows 10




