Книга: 1001 совет по обустройству компьютера
9.3.1. Настройки клавиатуры
Разделы на этой странице:
9.3.1. Настройки клавиатуры
В этой книге предполагается, что у вас полноразмерная клавиатура для настольного ПК, содержащая 102–104 клавиши. Разнообразие остальных типов клавиатур (например, у ноутбуков) так велико, что невозможно на них останавливаться – умея работать на полноразмерном варианте, при необходимости вы легко выучите особенности конкретного типа сами. Здесь мы остановимся лишь на некоторых общих настройках и свойствах клавиатуры, о существовании которых пользователи зачастую просто не осведомлены.
Сначала некоторые общие сведения. Правильно сконструированная клавиатура должна обеспечивать тактильную обратную связь – сначала проявлять нарастающее сопротивление нажатию, а в какой-то момент это сопротивление должно резко падать. Большинство современных клавиатур комбинируют принципы мембранной, резиновой и механической клавиатур – нажатие на пластиковую клавишу продавливает резиновый колпачок, обеспечивая тактильную обратную связь, а колпачок нажимает на мембрану с нанесенными контактами.
Есть два различающихся по потребительским свойствам типа клавиатур: обычная (как на рис. 9.7), с высокими четко разделенными клавишами, и ноутбучного типа, в которой клавиши низкие, плоские и с минимальным ходом. Я предпочитаю второго типа (они выпускаются и в полноразмерном формате), но это дело вкуса – некоторые пользователи, особенно учившиеся печатать еще на пишущей машинке десятипальцевым методом, такую клавиатуру осваивают с трудом.

Рис. 9.7. Простейшая клавиатура
На стандартной клавиатуре (см. рис. 9.7) есть несколько различающихся по своему назначению групп клавиш. Самая большая, основная группа – цифробуквенная клавиатура пишущей машинки, она обычно неизменна во всех модификациях. От самой пишущей машинки она отличается тем, что цифры в верхнем ряду вводятся в обычном (нижнем) регистре, а специальные знаки – с нажатой клавишей <Shift> (в пишущих машинках было наоборот). Тут же расположены главные управляющие клавиши: <Enter>, <Tab>, так называемые «клавиши Windows», а также клавиши-модификаторы: <Ctrl>, <Alt> и <Shift>.
Вторая группа обычно располагается выше основной и содержит от 12 до 24 функциональных клавиш (<F1>, <F2> и т. д.) – они служат для вызова различных функций, которые, вообще говоря, в каждой программе свои. Единственное общепринятое правило – нажатие на клавишу <F1> всегда означает вызов справки (если таковая вообще имеется). Иногда еще выше функциональных клавиш располагают клавиши управления медиаплеером и клавиши быстрого вызова стандартных приложений – настройка этой группы почти всегда требует специального драйвера клавиатуры.
Третья группа располагается справа от основной цифробуквенной и содержит управляющие клавиши: <Detete>, <Home>, <End> и т. п., а также клавиши-стрелки управления текстовым курсором. Особую роль играют три клавиши, расположенные чаще всего справа вверху – обычно над третьей или четвертой группой. Из них клавиша <Prt Scr> (крайняя слева) в Windows служит для получения снимка экрана – скриншота. Остальные две клавиши (<Scroll Lock> и <Pause>) употребляются очень редко. Клавишей <Pause> можно приостановить загрузку ПК, чтобы рассмотреть сообщения на экране, в самой Windows она не используется (потом мы приспособим ее для исправления текста, набранного в неправильной раскладке, – см. разд. 12.3 «Русификация и кодировки»).
Наконец, цифровая клавиатура (справа) может работать двояким образом: нажатие клавиши <Num Lock> переводит ее из режима набора цифр (как на калькуляторе) в режим дублирования третьей группы клавиш. В режиме цифрового набора (при этом горит зелененькая лампочка Num Lock) ее очень часто используют те, кому приходится вводить много цифр: бухгалтеры, операционистки в банках или на почте и т. п. Многие обычные пользователи (например, установившие цифровой пароль на вход в Windows) тоже предпочитают, чтобы режим Num Lock при входе в систему был включен.
Ранее установка режима Num Lock осуществлялась через BIOS, ныне этим заведует Windows. Установить состояние Num Lock по умолчанию можно многими путями (написать специальный скрипт, выйти из системы при включенном/выключенном режиме NumLock и т. п.), из которых самый надежный следующий: запустите редактор реестра (см. разд. 12.7 «Настройки через реестр»)и разыщите ветку HKEY_CURRENT_USERControl PanelKeyboard. Установите параметр InitialKeyboardIndicators в 2 (режим Num Lock включен при входе в систему) или в 0 (Num Lock при входе в систему выключен). Не смущайтесь, если там стоит что-то вроде 2147483648 – можно менять на обычные цифры. Все значения, которые может принимать параметр InitialKeyboardIndicators, сведены в табл. 9.1.
Таблица 9.1. Значения параметра InitialKeyboardIndicators
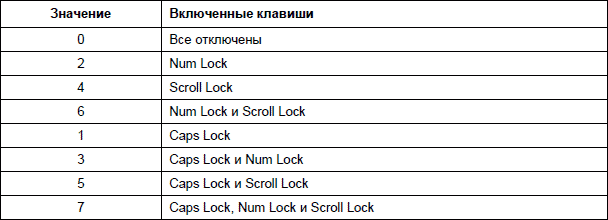
Примечание
В разд. 12.7 «Настройки через реестр» описывается, как можно изменить функциональность или вовсе отключить некоторые (вообще говоря, любые) клавиши, используя реестр Windows.
Самая простая настройка клавиатуры доступна без всяких дополнительных драйверов – это регулировка паузы перед повтором реакции на нажатие и скорости, с которой эти повторы будут осуществляться. Она производится через пункт Панель управления | Клавиатура. Не следует устанавливать слишком малую скорость повтора, а вот паузу стоит немного увеличить в сравнении со значением по умолчанию.
Действия с клавиатуры осуществляются быстрее, чем мышью, – особенно это касается операций с текстом. Для новичков, еще плохо ориентирующихся в компьютере, приведу некоторые общие функции различных клавиш, о которых, возможно, вы еще не осведомлены (выучить их легко, потому что сами названия клавиш складывались тогда, когда текстовый редактор был еще основной программой на ПК):
? <Tab> – вводит в текст знак табуляции, который позволяет выравнивать колонки в текстовых таблицах (это не равносильно пробелу или нескольким пробелам!). В Microsoft Word позволяет еще задать абзацный отступ, в таблицах и перечнях переводит курсор в следующую позицию;
? <Shift> – нажатая одновременно с буквенной клавишей, обеспечивает ввод символа в верхнем регистре. В других случаях применяется, как клавиша-модификатор некоего действия (см. далее про выделение текста);
? <Caps Lock> – фиксирует клавиатуру для ввода символов в верхнем регистре (заглавных букв), при этом загорается соответствующая лампочка. Для отмены режима надо нажать клавишу <Caps Lock> еще раз. При нажатой в этом режиме клавише <Shift> символы, наоборот, будут вводиться в нижнем регистре. Отметим, что на цифры и спецзнаки режим Caps Lock не влияет[21] (в разд. 12.7описано, как эту клавишу можно отключить);
? <Enter> – каноническая ее функция: ввод двух символов «перевод строки» + «возврат каретки» (не всегда именно двух, но в Windows и DOS это именно так), т. е. установка текстового курсора на начало новой строки (иногда встречающееся ее название «Return», т. е. «возврат», происходит именно от этой функции). В современных редакторах формирование строки происходит автоматически, и потому в них нажатие клавиши <Enter> означает начало нового абзаца.
Заметим, что перевод (разрыв) строки, как таковой, во многих текстовых редакторах, включая Word, все же существует (но не в Блокноте, где он не отличается от нового абзаца) – для этого надо нажать комбинацию клавиш <Shift>+<Enter>, чем широко пользуются, например, при форматировании стихотворных строк. Кстати, комбинация клавиш <Ctrl>+<Enter> вставляет разрыв страницы. За пределами текстовых редакторов клавиша <Enter> применяется в качестве команды ввода – что-то вроде «приступить к исполнению»;
? <Backspace> – удаление символа, стоящего слева от курсора (например, последнего набранного). Аналогично клавиша <Delete> – удаляет символ, стоящий справа от курсора. Последовательно нажатые клавиши <стрелка влево> и <Delete> заменяют нажатие клавиши <Backspace>, и наоборот, <стрелка вправо> и <Backspace> – нажатие <Delete>;
? Клавиши-стрелки при однократном нажатии переводят текстовый курсор на одну позицию. А нажатые совместно с клавишей <Ctrl>, стрелки вправо или влево передвинут текстовый курсор до ближайшего знака препинания или пробела, т. е. на одно целое слово (вперед или назад, соответственно);
? <Home> – перевод курсора в начало строки, <Ctrl>+<Home> – в начало текста;
? <End> – перевод курсора в конец строки, <Ctrl>+<End> – в конец текста;
? <PageUp> и <PageDown> – перевод курсора в начало и, соответственно, в конец видимой страницы, т. е. текстового экрана. В тех редакторах, где текст явно делится на печатаемые страницы, работают сочетания <Ctrl>+<PageUp> и <Ctrl>+<PageDown>, которые переводят курсор в начало и конец этих страниц;
? <Insert> (<Ins>) – клавиша, которая включает и выключает режим замены символов. При включенном режиме замены (он обычно никак не индицируется, так что будьте осторожны, не следует задевать <Insert> случайно), если курсор стоит посередине текста, то новые вводимые символы будут последовательно заменять старые, при выключенном – вставляться в текст, раздвигая его, как обычно. Этот режим – стопроцентный пережиток тех времен, когда никаких других удобных способов замены не существовало, – разве что посимвольно стереть напечатанное клавишами <Delete> или <Backspace> и заново впечатать. Сейчас это всегда делается через выделение символов, подлежащих замене, и потому, например, в Microsoft Word функциональность клавиши <Insert> по умолчанию, слава богу, выключена. Зато там эта клавиша может использоваться для вставки из буфера (аналогично комбинации <Crtl<+<V>), что кому-то может показаться даже удобным.
Еще о раскладках клавиатуры
Если у вас установлена для английского языка раскладка клавиатуры «международная», при переключении на латиницу вас может озадачить одна особенность ввода некоторых символов. Это касается таких знаков, как кавычки, апострофы (их два: прямой и обратный), тильда «~» и циркумфлекс («крышечка») «^». После нажатия соответствующей клавиши ничего не вводится – надо еще нажать либо пробел, чтобы ввести знак в «чистом» виде, либо нажать кавычку или апостроф второй раз – появится сразу пара знаков (они и употребляются часто парами, текст тогда вводится между ними). Нажатие же этих клавиш совместно с рядом букв приведет к вводу соответствующих символов европейских языков – так, нажатая буква «а» после кавычки введет символ «а» (для чего все и было задумано). Отметим, что таким образом можно вводить ударения в русских словах, вставляя в них европейскую букву с апострофом (только используйте «правильный» апостроф – тот, где русская «Э», а не тот, где «Ё»). Такая, не всегда удобная особенность английского компьютерного ввода характерна только для указанной раскладки «международная» (а также некоторых европейских, которые у нас не в ходу) и легко устраняется, если через компонент Языки и региональные стандарты в панели управления установить раскладку для английского языка просто «США».
Выделение текста многие привыкли производить мышью. Однако это не всегда удобно – быстрее и точнее осуществляется выделение с использованием клавиатуры. Тут надо только запомнить одну простую вещь – все перечисленные ранее клавиши управления текстовым курсором (стрелки, <Home>, <End> и т. п.), как и их сочетания с клавишей <Ctrl>, будут работать на выделение текста, если одновременно нажата еще и клавиша <Shift>. Например:
? <Shift>+<стрелка вправо> выделяет одну букву вперед;
? <Shift>+<Ctrl>+<стрелка вправо> – одно слово вперед;
? <Shift>+<Ctrl>+<стрелка влево> – одно слово назад;
? <Shift>+<End> выделяет фрагмент от текущей позиции до конца строки;
? <Shift>+<Ctrl>+<End> – от текущей позиции до конца текста, и т. д. и тому подобное.
Это самый удобный способ выделения текста, в том числе и в однострочных редакторах имен файлов или интернет-адресов с их мелким неудобоваримым шрифтом.
С буфером обмена традиционно работают следующие клавиши:
? <Ctrl>+<X> (а также <Shift>+<Del>) – для вырезания;
? <Ctrl>+<C> (а также <Ctrl>+<Ins>) – для копирования;
? <Ctrl>+<V> (а также <Shift>+<Ins>) – для вставки.
Горячие клавиши, приведенные в скобках, сохранились еще со времен самого первого текстового редактора Word Star, и разработчики программ к ним относятся с надлежащим уважением – эти комбинации работают даже в тех программах, в которых презирают установленные с приходом Windows сочетания с клавишей <Ctrl>. О некоторых тонкостях операций с клавиатуры с буфером обмена мы также подробнее поговорим в разд. 10.4 «Настройка Word».
- 4. Стандартные и расширенные настройки BIOS
- 1.10.2. Настройки входа в систему
- 9.3. Настройки клавиатуры и мыши
- 2.5.3. Настройки панели задач и меню Пуск
- Профилактика поломок клавиатуры
- Описание программы настройки BIOS
- Настройки по умолчанию
- Настройки чипсета в BIOS
- Настройки ЦП
- Программы для диагностики и настройки видеокарты
- Почему в ноутбуке пропали системные звуки? При этом звуковые файлы воспроизводятся только в Winamp. Переустанавливал дра...
- 2.10.2. Настройки по умолчанию




